Det är busenkelt att ansluta en handkontroll för Xbox Series X/S till Windows 10 eller Windows 11. Allt som behövs är att datorn stöder Bluetooth eller att du har en USB-kabel. Här berättar vi hur du gör.
- Tar bara sekunder att ansluta handkontrollen till Windows
- Fungerar med USB-kabel, bluetooth och Xbox Wireless Adapter
- Perfekt tillsammans med Xbox Game Pass för PC
Läs mer: Microsoft xCloud matchar nu Xbox Series X
Anslut Xbox Series X/S-handkontrollen via kabel (USB-C)

Handkontrollen till Xbox Series X/S har tacksamt nog lämnat microUSB bakom sig. Istället används UBS-C som är en nyare och tekniskt överlägsen anslutningsmetod.
För att ansluta din Xbox Series X/S-handkontroll via USB-C så behövs ingen förkunskap av något slag. Faktum är att du inte ens behövs göra några inställningar eller aktivera något i Windows.
- Anslut kabeln till datorn via USB-C eller USB-A beroende på vad som stöds på datorns framsida (om det är en desktop)
- Anslut till kontakten för USB-C på handkontrollens framsida
- Vänta tills anslutningsprocessen är klar
Det tar några sekunder för Windows att känna igen, installera drivrutiner och konfigurera din handkontroll första gången du ansluter den.
Hela processen är automatisk och du tar normalt bara några sekunder. När handkontrollen ansluts en andra gång så är allt redan klart och den kan användas omedelart.
Läs mer: Microsoft fixar stabilitetsproblem för handkontrollen till Xbox Series X/S
Anslut Xbox Series X/S-handkontrollen via bluetooth

Vill du ansluta din handkontroll trådlöst så kan du använda bluetooth (förutsatt att datorn faktiskt stöder det).
Innan du kan använda den trådlösa anslutningen så måste du berätta för Windows att du vill ansluta en ny bluetooth-enhet och parkoppla den med operativsystemet.
- Gå till Startmenyn > Inställningar > Enheter
- Klicka på ”Bluetooth och andra enheter” i vänstra kolumnen
- Välj ”Lägg till en Bluetooth-enhet eller annan enhet”
- I nya rutan som visas väljer du ”Bluetooth”
Nu ska du aktivera parkopplingen på handkontrollen. Det gör du genom att först hålla ner Xbox-knappen på handkontrollen för att starta den, därefter hålla ner parkopplingsknappen som sitter precis ovanför USB-kontakten en kort stund.
När parkopplingen är aktiverad så börjar Xbox-logotypen på ovansidan att blinka med ett vitt sken.
Du kan nu fortsätta parkopplingen i Windows. När sökrutan visar din Xbox Wireless Controller så väljer du den och följer instruktionerna på skärmen.
Nämnvärt: Xbox Wireless Controller för Xbox Series X/S stöder automatisk anslutning till flera trådlösa enheter. Du kan alltså växla sömlöst mellan din Xbox och Windows om du vill. Detta fungerar INTE med gamla handkontrollen för Xbox One X/S.
Läs mer: FPS Boost ger upp till fyrdubbla prestandan på Xbox Series X/S
Anslut Xbox Series X/S-handkontrollen med Xbox Wireless Adapter

Om dator inte har stöd för bluetooth, men du ändå vill ansluta trådlöst så finns tillbehöret Xbox Wireless Adapter att tillgå.
Det är en USB-enhet som ansluts via USB-A och som ger trådlös anslutning till din handkontroll för Xbox Series X/S samt Xbox One X/S.
- Anslut Xbox Wireless Adapter till en ledig USB-port på datorn
- Sätt på handkontrollen via Xbox-logotypen på ovansidan
- Tryck på parkopplingsknappen på handkontrollen
- Tryck på parkopplingsknappen på Xbox Wireless Adapter
Vänta tills processen är klar och sen är det bara att spela!
Xbox Wireless Adapter stöder upp till åtta trådlösa handkontroller (vad du ska göra med så många anslutningar är lite oklart) samtidigt.
Om du inte har en Xbox Wireless Adapter så kan du köpa tillbehöret för några hundralappar.









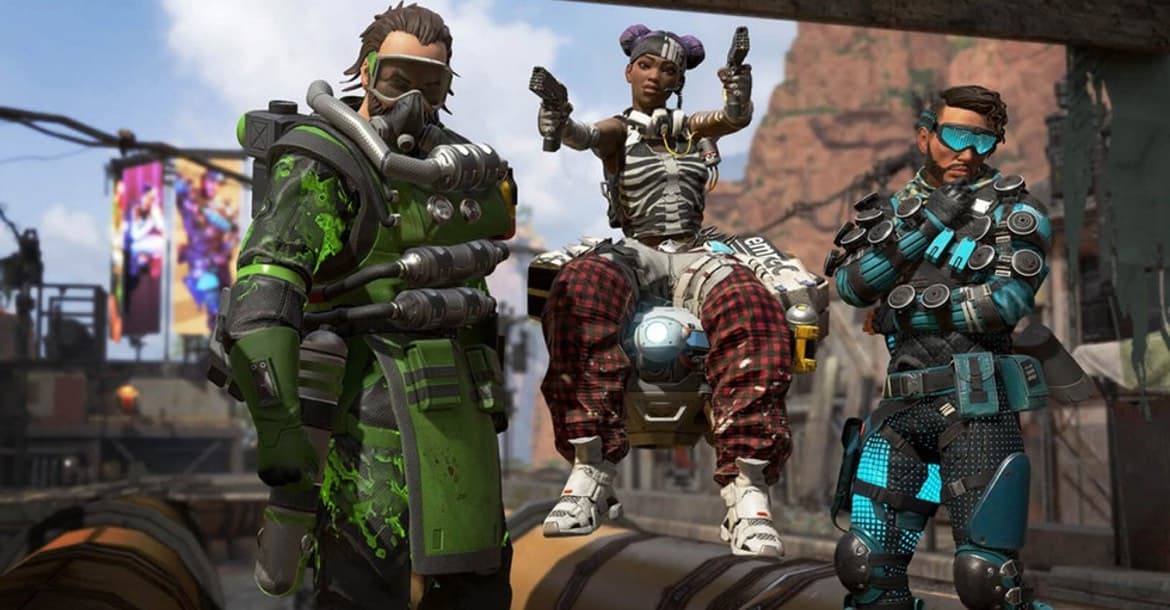
Lämna ett svar
Visa kommentarer