Visste du att hörlurarna i AirPods-serien kan anslutas till din PC eller Mac? Eftersom lurarna använder Bluetooth så kan alla moderna, Bluetooth-kompatibla datorer användas med hörlurarna. Men det är inte alla som fungerar optimalt med just AirPods.
AirPods-serien är anpassad för Apples egna prylar, som iPhone och Mac. Tillverkaren vill helst att du investerar i deras produkter och har därför medvetet lagt in begränsningar i mjukvaran som hindrar AirPods från att fungera optimalt med Windows, Linux och Android.
Med det sagt så fungerar alla Airpods på marknaden med andra operativsystem än iOS, iPadOS och macOS. Så här parkopplar du dem med PC och Mac.
Tips: Om du byter ut öronkuddarna på dina AirPods Pro mot ersättningskuddar av minnesskum så sitter de bättre i öronen. Dessutom isolerar de bättre så att mindre ljud hörs från omgivningen. Ett alternativ är NearPlugs som vi recenserar här.
Använd AirPods med PC / Windows
AirPods är inte det bästa alternativet för dig med en PC. Men de fungerar precis som vilka andra Bluetooth-hörlurar som helst, så länge du inte behöver de mer avancerade funktionerna.
Koppla AirPods till en PC
1. Aktivera Bluetooth på datorn
Aktivera Bluetooth-funktionen på datorn om den inte redan är igång. Exakt hur du gör beror på vilken Windows-version datorn använder. Normalt hittar du Bluetooth via Kontrollpanelen eller vid klockan i aktivitetsfältet, högra hörnet.
2. Lägg hörlurarna vid datorn
Placera dina AirPods i laddningsetuit och se till att de är ordentligt laddade. Se till att locket är stängt och placera den nära datorn.
3. Aktivera parkopplingen
Öppna locket på hörlurarna och vänta tills lurarna visas i Bluetooth-inställningarna. Om de inte visas kan du hålla in knappen på laddningsetuit tills lampan på framsidan blinkar vitt.
4. Parkoppla med Windows
Välj dina AirPods i Bluetooth-listan när de visas. Vänta tills parkopplingen är avslutad, sen kan du använda hörlurarna precis som vilka andra hörlurar som helst.
Begränsningarna med AirPods och Windows
Även om du kan ansluta dina AirPods till Windows-datorn så betyder det inte att du kan använd alla funktioner. Exemplvis kan du inte styra brusreduceringen eller transparensläget. Du kan inte heller uppdatera den inbyggda mjukvaran i hörlurarna eller se batterinivån i varken lurarna eller laddningsetuit.

Använd AirPods med Mac / macOS
Det bästa alternativet är att parkoppla och använda dina AirPods med en Mac-dator.
Anledningen är att AirPods-serien fungerar optimalt med Apples egna ekosystem. Mjukvaran i hörlurarna är anpassad för iOS, iPadOS och macOS.
Det betyder att du kan uppdatera mjukvaran i hörlurarna och styra vissa funktioner direkt via datorn, något som inte fungerar med PC.
Koppla AirPods till en Mac
1. Aktivera Bluetooth på datorn
Normalt är Bluetooth redan aktiverat på Mac-datorer, men om du inte har det på just din så måste du slå igång funktionen manuellt. Gå till Bluetooth-ikonen i systemfältet och aktivera funktionen, eller gå via Systeminställningar och aktivera där.
2. Lägg hörlurarna vid datorn
Se till att AirPods-lurarna sitter i laddningsetuit och att de har ordentligt med laddning. Placera dina lurar nära datorn och öppna locket.
3. Initiera parkopplingen via datorn
Gå till inställningarna för Bluetooth och vänta tills hörlurarna visas i listan över enheter som är inom räckhåll. Om den inte visas håller du in knappen på etuiets baksida tills den främre lampan blinkar med ett vitt sken.
4. Välj hörlurarna på datorn
När dina hörlurar visas i Bluetooth-listan så klickar du på dem. Vänta tills parkopplingen är färdig, sen kan du börja använda dina AirPods med datorn.
Om du inte hör något ljud i hörlurarna
Om du inte hör något ljud i dina AirPods så har datorn troligtvis valt en annan ljudkälla för uppspelning. Det är ett vanligt problem på Windows efter att du har kopplat ifrån hörlurarna och sen återkopplat dem, men det händer även på Mac.
På Windows klickar du på den lilla ljudikonen i det nedre, högra hörnet och därefter högtalarikonen. Notera vilken ansluten uppspelningsenhet som används. Är det inte dina AirPods klickar du på dem med muspekaren och väntar tills kopplingen är gjord.
Hör du fortfarande inget så kan du behöva köra felkontrollen för Bluetooth i Windows.
- Gå till sökrutan i Windows 11
- Skriv ”Felsök andra problem” och klicka på första alternativet
- Klicka på knappen ”Kör” vid alternativet Bluetooth.
- Följ instruktionerna och vänta tills processen är klar
Svårare än så är det inte. Har du Windows 10 på datorn går du till uppdateringar och säkerhet i kontrollpanelen. Välj Bluetooth och följ instruktionerna.









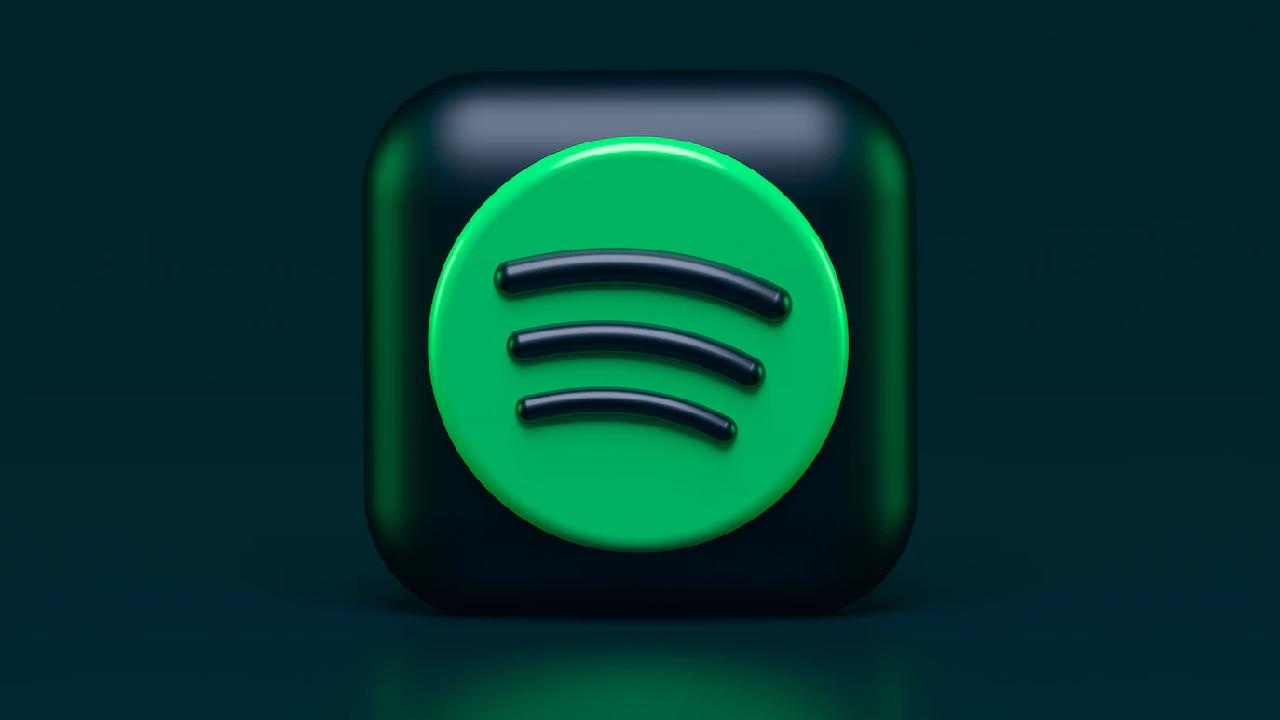





Lämna ett svar
Visa kommentarer