Gratisverktyget Rufus hjälper dig att kringgå begränsningarna som stoppar Windows 11 från att installeras på din dator. Om du inte har all hårdvara som krävs för att uppdatera till operativsystemet så kan verktyget hjälpa dig att kringgå Microsofts spärrar.
Rufus används för att omvandla ett USB-minne till ett installationsmedium för olika operativsystem. Bland annat Windows 11. Allt du behöver göra är att ladda ner en så kallad ISO-fil från Microsofts servrar och använda med Rufus.
Läs mer: Är det värt att uppgradera till Windows 11? (Här är svaret)
Här laddar du ner Windows 11
De officiella ISO-filerna, även kallat skivavbildning på svenska, hittar du här. Det är Microsofts officiella webbsajt vilket betyder att du med säkerhet vet att det inte finns skadlig kod, malware eller annat otyg med i bilden.
Litar du inte på vår länk? Gå till Google och sök på ”Windows 11 iso”. Välj första alternativet med domänen www.microsoft.com och skrolla ner till avsnittet ”Download Windows 11 Disk Image (ISO)”.
Välj ”Windows 11 (multi-edition ISO)” i nedrullningslisten och klicka på knappen för att ladda ner. Välj önskat språk och klicka på knappen ”64-bit Download”. Det är en stor nedladdning på 5,1GB, så ha det i åtanke.
Läs mer: Vad kostar Windows 11? (Här är svaret)
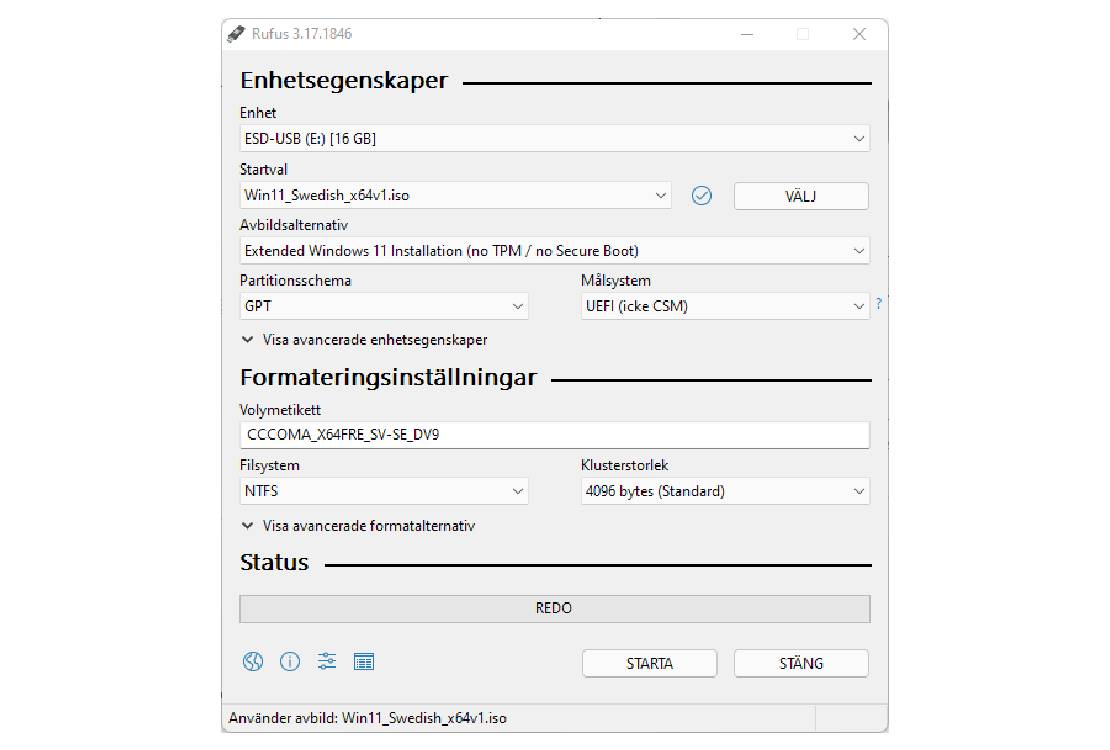
Så installerar du Windows 11 med Rufus
Innan du börjar så måste du ha följande redo:
- En skivavbildning av Windows 11
- Gratisverktyget Rufus version 3.17 eller nyare (ladda ner här)
- Ett USB-minne på 16GB eller större
Så här omvandlar du UBS-minnet så att det kan installera Windows 11 på datorn:
- Anslut USB-minnet till datorn
- Kör programfilen för Rufus från hårddisken
- Välj USB-minnet du vill använda (dubbelkolla så det är rätt! All data raderas!)
- Under Startval väljer du ”Disk- eller ISO-avbild”
- Klicka på knappen VÄLJ och välj din nedladdade Windows 11-skivavbild
- Välj ”Extended Windows 11 Installation (no TPM / no Secure Boot)”
- Lämna resten av inställningarna som de är
- Notera att statusraden ska indikera ”REDO”
- Klicka på knappen ”STARTA”
Och det var allt! När processen är klar så kan du använda USB-minnet på normalt vis för att installera Windows 11 på din dator. Även om den saknar TPM-modul eller Secure Boot.
Tänk på att alltid säkerhetskopiera viktiga filer utifall att något går fel under installationen. Ett tips är att ha ett extra 16GB USB-minne med den senaste versionen av Windows 10 redo om Windows 11 vägrar installeras trots allt.
Läs mer: Måste man uppgradera till Windows 11? (Här är svaret)






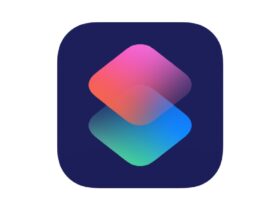





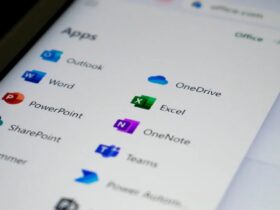


Lämna ett svar
Visa kommentarer