Har du en Chromebook och vill ansluta den till en TV eller extern datorskärm? Det är inte speciellt svårt – du kan göra det med en HDMI-kabel eller trådlöst, lite beroende på hur det fungerar just med dina prylar. Här tipsar vi om hur du gör och vilka fördelar du får med de olika sätten.
Anslut en Chromebook med HDMI-kabel
Det enklaste sättet att ansluta en Chromebook till en extern skärm är att använda en vanlig HDMI-kabel. De flesta datorerna som använder ChromeOS har en HDMI-port som du kan använda, i annat fall finns adaptrar som gör att HDMI-kabeln fungerar även utan en HDMI-port i själva datorn.
Det är inte knepigare än med någon annan HDMI-prylar som du redan har i hemmet och hela processen är i princip identisk. Här är vad du behöver:
- En Chromebook med HDMI-port eller tillhörande adapter för HDMI
- En HDMI-kabel
- En extern skärm eller TV som klarar HDMI
För att ansluta din Chromebook med kabeln så gör du följande:
- Anslut HDMI-kabeln till din Chromebook
- Anslut den andra änden av kabeln till den externa skärmen
- Välj rätt HDMI-port på den externa skärmen / TV:n
När det är avklarat så gäller det att ställa in så bildkvaliteten är optimal och att visningen representerar vad du faktiskt vill se.
- Gå till Inställningar > Enhet > Skärm
- Välj att spegla skärmen på datorn till den anslutna skärmen
Svårare än så är det inte. Du kan ställa in den inbyggda skärmen att zooma in eller ut beroende på upplösningen på den externa skärmen så att storleken på gränssnitt, ikoner och liknande matchar varandra. Det går även att rotera skärmen om du föredrar det.
Lästips: Chromecast utan WiFi – så använder du gästläget

Anslut en Chromebook trådlöst
Men om du inte har tillgång till en HDMI-kabel och vill visa skärmen på din Chromebook på en extern skärm, hur gör man då? Det går även att strömma bilden trådlöst genom den inbyggda Cast-funktionen. Det är lite knepigare beroende på prylarna du har hemma, men ofta fullt möjligt.
Här är vad du behöver för att Casta skärmen till en annan enhet:
- En Chromebook
- En mottagare med Cast-stöd
- Ett tillgängligt WiFi-nätverk för båda
En mottagare med Cast-stöd kan vara en TV, datorskärm, hembioförstärkare eller soundbar. En pryl som antingen visar bilden direkt eller skickar vidare din strömmade bild till en skärm av något slag.
Ett tips är att använda en Chromecast med Google TV som mediaspelare och Cast-mottagare – det är en fantastisk liten pryl som är relativt billig för vad man kan använda den till.
För att det hela ska fungera så måste både din Chromebook och mottagaren vara anslutna till samma WiFi-nätverk.
Hur man gör? Så här aktiverar du Cast-funktionen:
- Öppna webbläsaren Chrome på din Chromebook
- Klicka på de tre punkterna i övre, högra hörnet i appen
- Välj ”Casta …” från menyn
- Välj skärmen du vill strömma till i menyn som visas
Som standard visas bara den aktiva fliken när du använder Cast-funktionen. Vill du visa hela skärmen och allt som händer där så måste du klicka på rullistan ”Källor” och välja att visa hela skärmen.
Så slutar du Casta från en Chromecast
När du inte vill strömma bilden från din skärm mer så stänger du enkelt av den igen.
- Klicka på den lilla Cast-symbolen som visas till höger vid adressfältet i Chrome
- Välj alternativet för att avbryta Cast-funktionen (stopp-ikonen)
Busenkelt är bara ledordet till Cast-funktionen. Den är smidig, praktisk och för det mesta fungerar den precis som tänk. Men ibland går det inte som man vill. Antingen ansluter inte datorn till Cast-mottagaren, bilden visas inte eller andra fel uppstår.
Extra tips: När du anslutit en Chromebook till din TV / externa skärm
Håll nere knappen för att minska skärmens ljusstyrka på tangentbordet så visas bilden bara på den anslutan skärmen. Smart och praktisk, och en väl dold funktion som många missar.
Du kan snabbflytta aktiva fönster mellan den inbyggda- och den externa skärmen. Använd Sök + Alt + M för att snabbt flytta fönster fram och tillbaka. Det fungerar åt båda hållen.


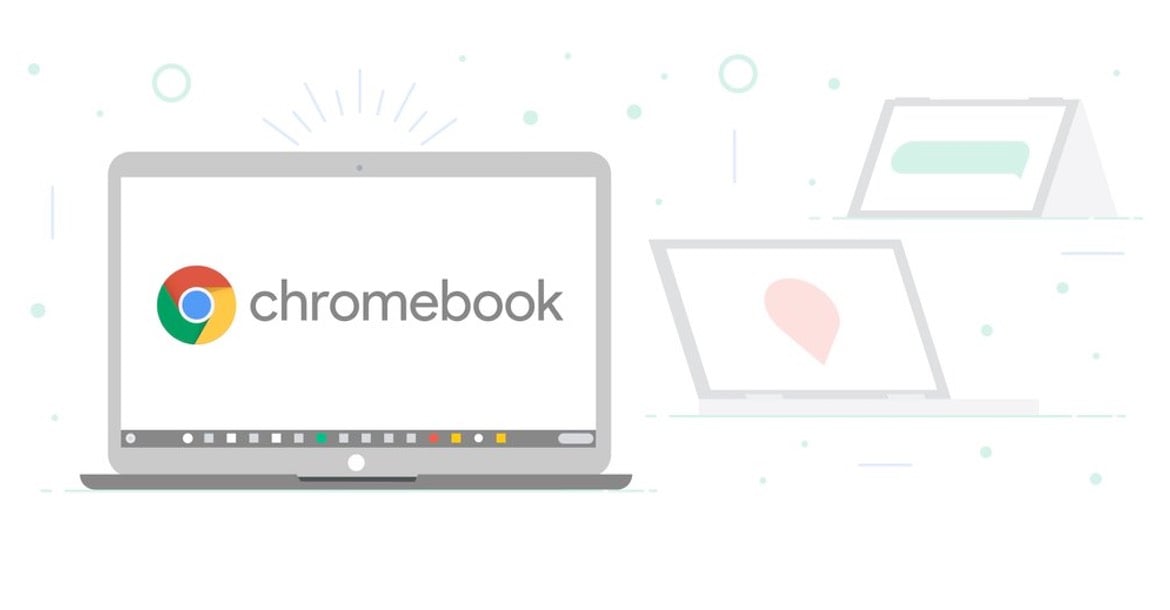






Lämna ett svar
Visa kommentarer