Du kan enkelt justera volymen på din Chromecast från din mobiltelefon eller dator. Det finns flera sätt att göra detta beroende på vilken enhet du använder.
Innehåll
Ändra volymen på Chromecast från din mobiltelefon
För att justera volymen på din Chromecast från din mobiltelefon, följ dessa steg:
- Öppna appen som du använder för att casta till din Chromecast, till exempel YouTube, Netflix eller Spotify.
- Tryck på Cast-ikonen som finns i appen för att ansluta till din Chromecast. Du ser Cast-ikonen i appens nedre högra hörn.
- När du är ansluten till Chromecasten, tryck på volymknappen i appen och dra skjutreglaget för att öka eller minska volymen.
Vissa appar, som YouTube och Netflix, har en volymkontroll i appen. När du spelar en video i en sådan app visas en volymkontroll bredvid Cast-ikonen. Du kan trycka på volymkontrollen och dra skjutreglaget för att justera volymen.
Du kan också använda röstkommandon om din telefon har en röstassistent som Google Assistant eller Siri. Du kan säga ”Ok Google, höj volymen på Chromecast” eller ”Hey Siri, sänk volymen på Chromecast” för att justera volymen på din Chromecast med röstkommandon.
Lästips:
Ändra volymen på Chromecast från din dator
För att justera volymen på din Chromecast från din dator, följ dessa steg:
- Öppna en webbläsare på din dator och gå till webbplatsen som du vill casta till din Chromecast, till exempel YouTube eller Netflix.
- Tryck på Cast-ikonen som finns i webbläsarfönstrets övre högra hörn och välj din Chromecast från listan över tillgängliga enheter.
- När du är ansluten till Chromecasten, klicka på volymikonen i webbläsaren och dra skjutreglaget för att öka eller minska volymen.
Du kan också använda tangentbordsgenvägar för att justera volymen på din Chromecast. Tryck på Ctrl + Alt + upp-pil för att öka volymen och Ctrl + Alt + ned-pil för att minska volymen.
Sammanfattningsvis kan du enkelt justera volymen på din Chromecast från din mobiltelefon eller dator. Du kan använda appen för att dra skjutreglaget eller använda röstkommandon på din mobiltelefon. Du kan också använda webbläsaren på din dator och dra skjutreglaget eller använda tangentbordsgenvägar för att justera volymen.
Om du har en nyare Chromecast med Google TV
Om du har en senare generationens Chromecast med Google TV så finns fler sätt att ändra volymen, bland annat med den tillhörande fjärrkontrollen.
Fjärrkontrollen kan kontrollera volymen till både din TV och en eventuell ljudanläggning, som en surroundförstärkare eller soundbar.
Nya Chromecast med Google TV skiljer sig stort från de första generationerna och du kan behöva aktivera volymändring via inställningarna innan du kan göra det från mobilen, datorn eller din digitala assistent (som röstassistenten Google Assistant).
Så gör du rätt inställningar
- Gå till Inställningar > Fjärrkontroller och tillbehör
- Välj Konfigurera fjärrkontrollknappar > Volymkontroll.
Gå till Chromecastens inställningar för att påbörja felsökningsprocessen.
Navigera till din avatar i det övre högra hörnet av Google TV-startskärmen, därefter väljer du följande:
- Inställningar > Fjärrkontroller och tillbehör
- Välj Konfigurera fjärrkontrollknappar > Volymkontroll
Du bör se tre alternativ: Auto (CEC), [Ditt TV-namn] (IR) och Chromecast-volym.
Här ska du välja det sista alternativet.
OBS: Tänk på att du nu väljer bort stöd för surroundljud med din Chromecast. Du tappar alltså en hel del ljudkvalitet bara för att kunna justera volymen med mobiltelefonen. Ouch…
Om inget fungerar – gör en fabriksåterställning
I värsta fall fungerar det inte trots rätt inställningar. Då kan du behöva göra en fabriksåterställning som nollställer din Chromecast som om den plockats direkt ur lådan från butiken.









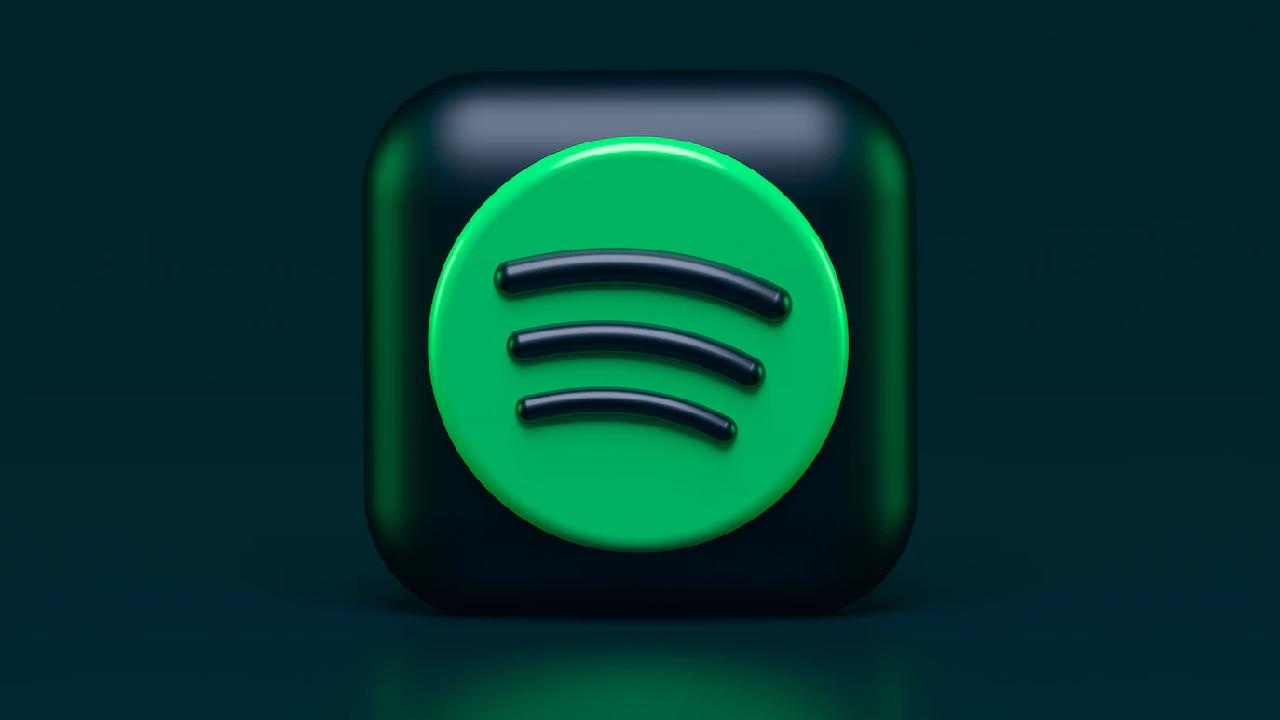






Lämna ett svar
Visa kommentarer