Kan du inte ladda upp filer till Google Drive? Det är inte ovanligt att molnlagringstjänsten krånglar och om det drabbar dig får du här några praktiska tips på lösningar.
- Lösningarna tar bara några minuter att prova
- Du kan använda dem även utan avancerade datorkunskaper
- Bästa tipsen för Google Drive – så använder du molntjänsten smartare
I den här artikeln går vi igenom tips för webbversionen av Google Drive. Om du har problem med att ladda upp filer via klienterna till Windows eller macOS hjälper inte det som står här under.
Men om du sitter med ett krånglande Google Drive i webbläsaren — då bör du läsa vidare.
Använd inkognitoläget i webbläsaren
Det mest effektiva knepet är faktiskt också det enklaste. I många fall är uppladdningsfelen relaterade till så kallade cookies som lagras på din hårddisk, och om du växlar till inkognitoläge kan du gå runt det problemet.
För att öppna ett fönster i inkognitoläge använder du menyn i webbläsaren alternativt någon av följande kortkommandon:
- Windows: Ctrl + Shift + N
- macOS: Cmd + Shift + N
Öppna ett nytt fönster i inkognitoläge, logga in på Google Drive och prova att ladda upp en fil. Fungerade det?
Om inte går du raskt vidare till nästa tips.
Rensa webbläsarens cache
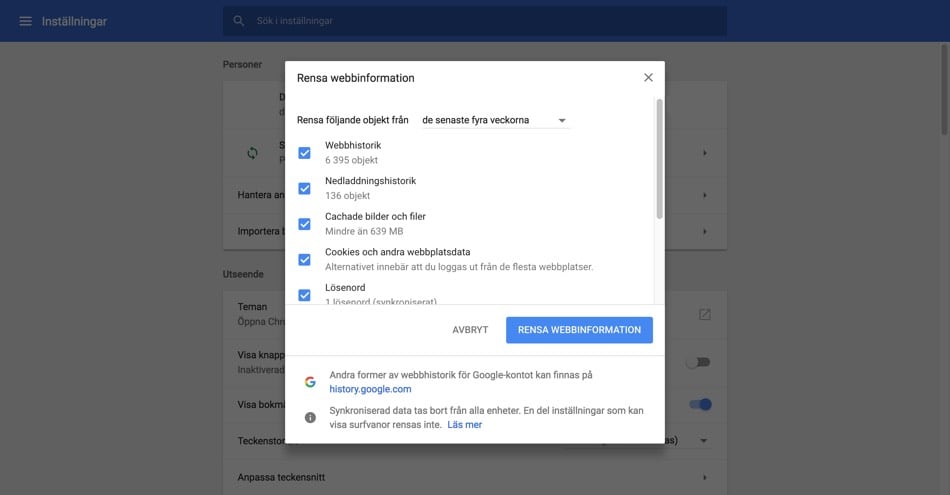
Okej, så inkognitoläget fungerade inte. Normalt ska det lösa de flesta uppladdningsproblemen, men eftersom det inte fungerade tar vi nästa steg. Nämligen att rensa cache-data som webbläsaren har lagrat på hårddisken.
- Google Chrome:
- Klistra in följande adress i adressfältet:
chrome://settings/clearBrowserData - Klicka på ”Rensa webbinformation”.
- Klistra in följande adress i adressfältet:
- Safari:
- Gå till Inställningar > Integritetsskydd > Klicka på ”Ta bort alla”.
- Firefox:
- Klistra in följande adress i adressfältet:
about:preferences#privacy - Klicka på ”Rensa ut tidigare historik” > Välj All historik > Klicka Ta bort.
- Gå därefter till avsnittet ”Cachat webbinnehåll” på samma sida.
- Klicka på knappen ”Rensa nu”.
- Klistra in följande adress i adressfältet:
När du surfar runt på internet lagrar webbläsaren mängder av temporära filer på hårddisken för att snabba upp nästa gång du går till redan besökta webbsajter. Detta sparas i en ”cache” som ibland kan ställa till det för olika tjänster.
Genom att rensa bort filerna tvingar du webbläsaren att ladda om hela webbsajten du besöker, utan att ladda något från hårddisken.
Säkerställ att bilder kan visas i webbläsaren
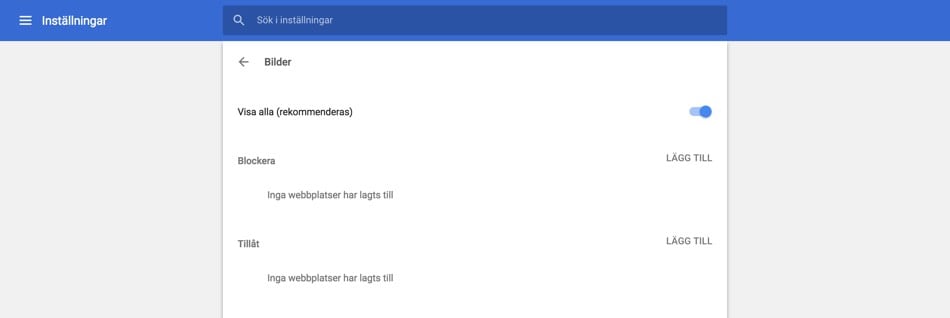
Google Drive kan krångla om du inte tillåter att bilder visas i webbläsaren.
Det låter kanske lite konstigt och varför skulle någon stänga av bildvisningen? Men ibland är det här ett av problemen, så kontrollera att du faktisk kan visa alla bilder.
- Google Chrome:
- Klistra in följande adress i adressfältet:
chrome://settings/content/images - Säkerställ att ”Visa alla (rekommenderas)” är aktiverad.
- Klistra in följande adress i adressfältet:
- Safari:
- Gå till Inställningar > Avancerat > Bocka för ”Visa utvecklarmenyn i menyraden”.
- Gå till menyraden och klicka på Utvecklare.
- Säkerställ att alternativet ”Avaktivera bilder” INTE är förbockad.
- Firefox:
- Klistra in följande i adressfältet:
about:config - Sök efter ”permissions.default.image”.
- Säkerställ att inställningen har värdet ”1”.
- Klistra in följande i adressfältet:
Kolla om Google Drive har problem med tjänsten
Hittills har vi förutsatt att något är felaktigt på din sida av tjänsten, men nu är det dags att kolla om inte Google har problem med sin molnlagringstjänst.
Gå till statussidan för Google G Suite och se om några fel rapporterats där. Sidan omfattar alla tjänster från Google och du kan se en sjudagarshistorik som standard.
Har Google problem kan du inte göra annat än att vänta tills företaget har löst allt. Om inte, då hoppar vi raskt vidare i listan.
Använd en annan webbläsare
Google rekommenderar att du använder Chrome, men alla de stora webbläsarna fungerar utmärkt med Drive.
Även om du föredrar en viss webbläsare kan det vara läge att åtminstone temporärt byta till en annan för att se om Drive fungerar bättre med denna.
Här är de fem största webbläsarna som du kan ladda ner och testa:
- Google Chrome:
- Mozilla Firefox:
- Apple Safari:
- Mac (förinstallerad i macOS / OS X)
- Microsoft Edge:
- Windows (förinstallerad i Windows 10)
- Opera:
Kolla om det är filerna som är dåliga
Det kan faktiskt vara så att filerna du försöker ladda upp inte accepteras av Google Drive.
Molnlagringstjänsten brukar vara duktig på att berätta om det är något som inte stämmer och hur du fixar det. Men ibland kan även Drive fallera på den punkten.
Notera filändelserna på filerna du försöker ladda upp och prova andra filer med samma format, exempelvis bilder i jpeg-formatet eller zip-filer. Om dessa fungerar måste du undersöka vad som är fel med filerna du inte kan skicka till Drive.
- Ta bort specialtecken: Kontrollera om filerna använder specialtecken som ? < > / () i namnet. Ta bort dessa om så är fallet och försök igen.
- Ändra filformatet: Spara om en bildfiler från exempelvis jpeg till png och se om det fungerar. Är det en zip-fil kan du prova att göra om den till rar istället.
- Prova andra lagringstjänster: Testa att ladda upp filerna till en annan molnlagringstjänst som OneDrive eller Dropbox.
När inget verkar fungera
Om du har kommit så här långt och det fortfarande inte fungerar så rekommenderar vi att du kontaktar supporten hos Google.
Börja med att läsa igenom guiden för felsökning på Google Drive som du finner här. Finner du inget som hjälper dig hittar du istället en kontaktsida för supporten på denna sida.
Hittar du en lösning på ditt problem uppskattar vi om du berättar de för oss. Skicka ett mejl till [email protected], eller använd gärna kommentarsfältet här under.


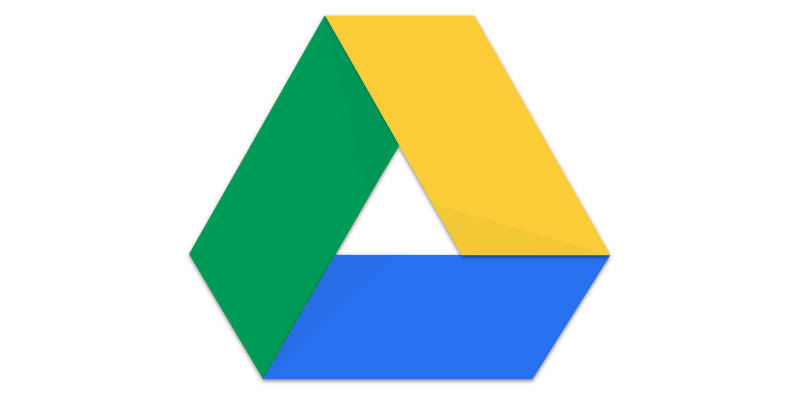
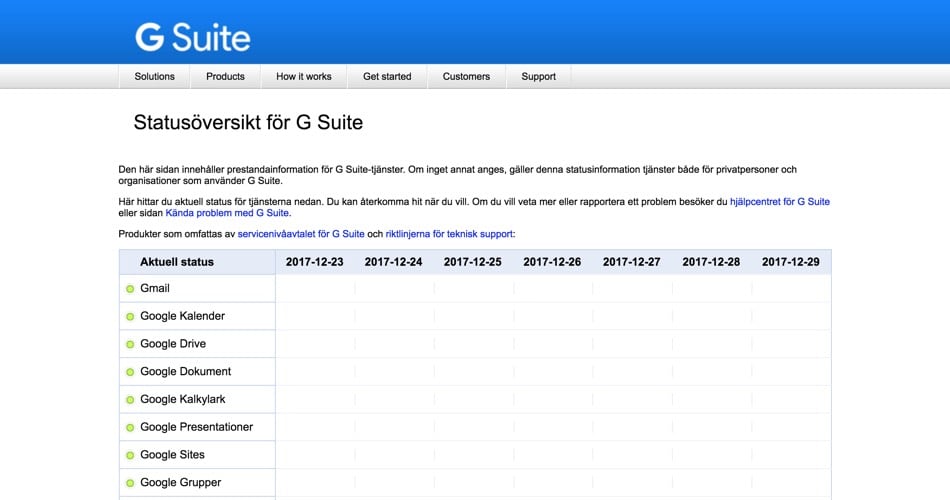


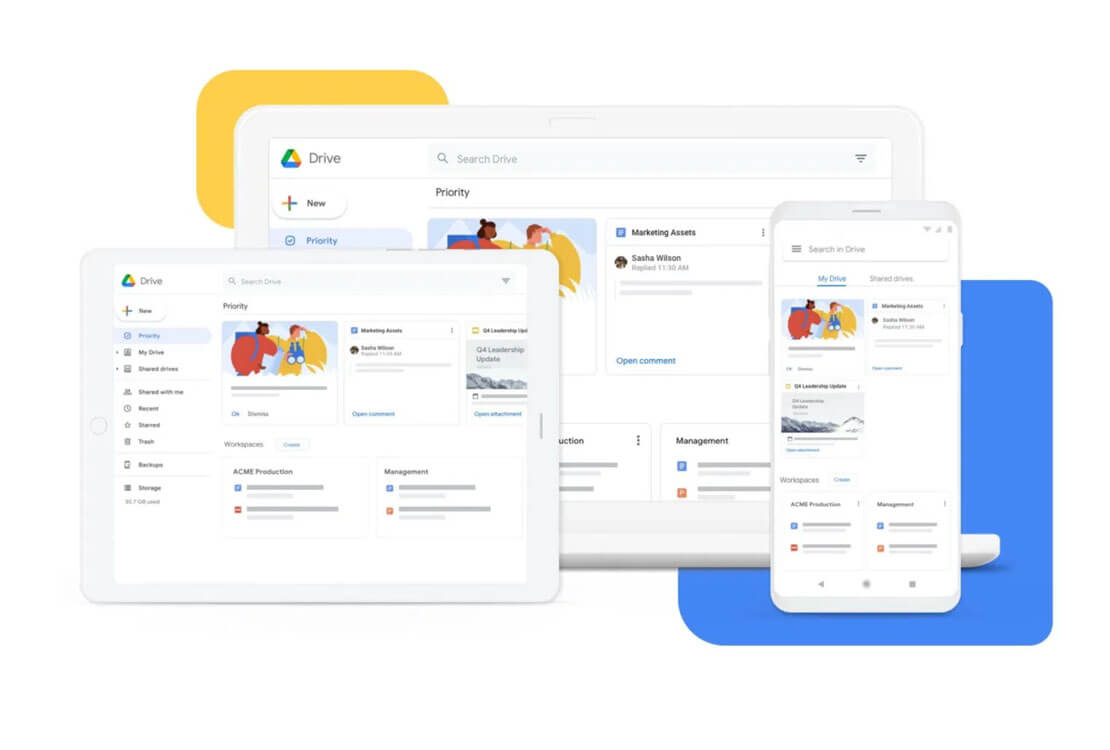
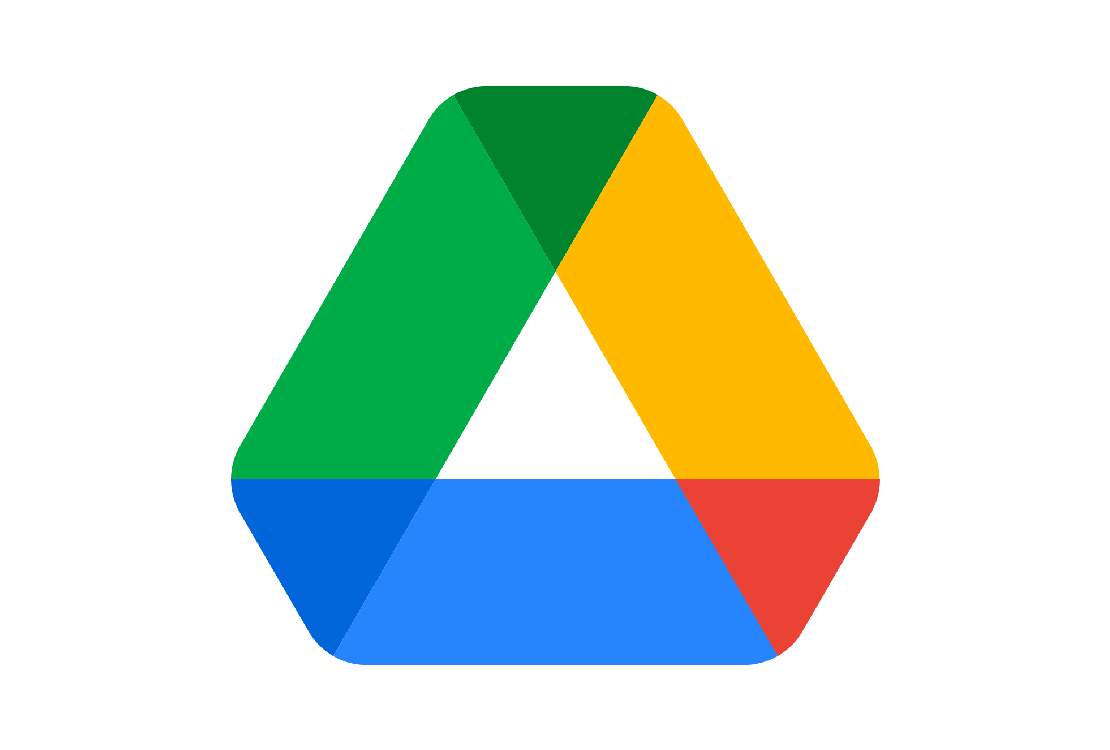

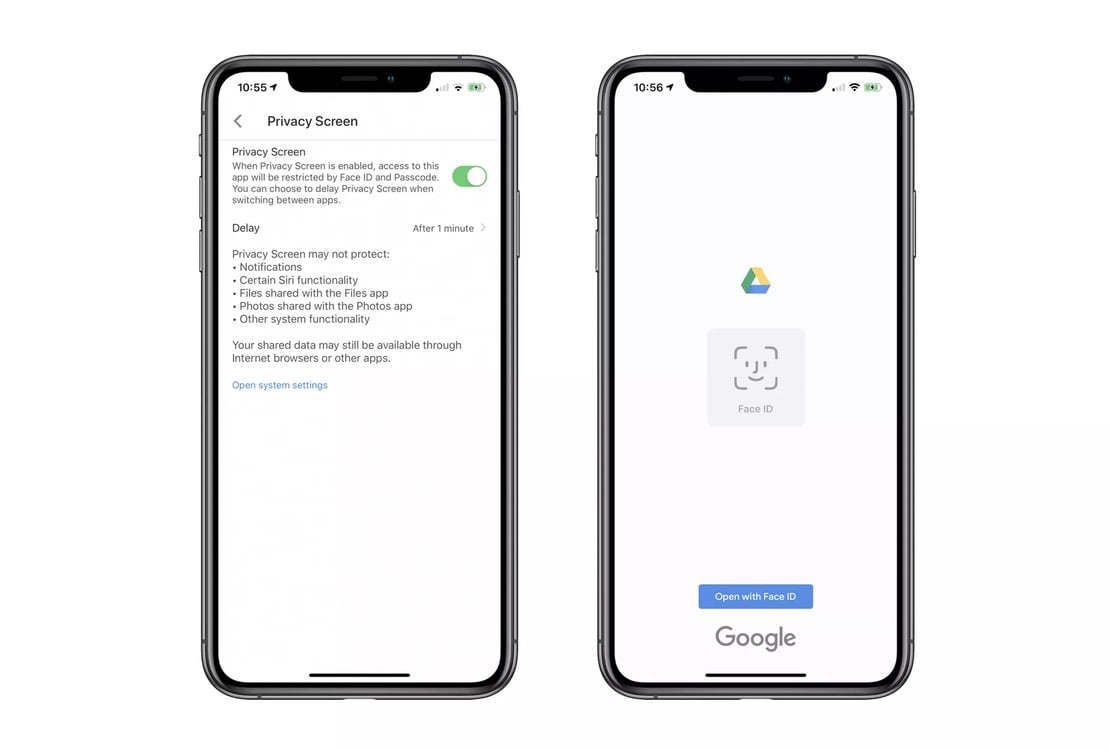
Lämna ett svar
Visa kommentarer