- 1. När inget verkar fungera
- 2. Om telefonen hänger sig vid ”VERIFIERAR UPPDATERINGEN”
- 3. Om du bara vill starta om telefonen
- 4. Så här fabriksåterställer du din iPhone
- 5. Om telefonen hänger sig med iOS 10.3
- 6. Om du kör iOS Beta
- 7. iPhone hänger sig vid ”Förbereder uppdatering” / ”Preparing Update”
- 8. Om din iPhone får slut på batteri under uppdateringen
- 9. Så tar du bort en uppdatering av iOS på din iPhone eller iPad
- Med iOS 10 och äldre versioner
- Med iOS 11/12/13/14 och nyare versioner
- 10. Pekskärmsproblem med iPhone 6 och iPhone 6 Plus
Hänger din Iphone sig när du försöker installera uppdateringar till IOS 10-, iOS 11 – eller någon annan version? Ta det lugnt – du är inte ensam. Mängder av rapporter har trillat in kring detta problem och det finns en enkel lösning.
Uppdatering: Uppdaterade artikeln för 2021 och iOS 14
Uppdatering: Lade till avsnitt om problem vid ”Förbereder uppdatering”.
Därför hänger sig din iPhone
Det finns många anledningar till varför iOS slutar reagera när du rör på skärmen eller trycker på knapparna. Det kan vara operativsystemet som krånglar, någon av Apples egna appar eller en tredjepartsapp som du själv installerat.
Om en så kallad process som körs i bakgrunden hakar upp sig i en ändlös loop så kan den tvinga till sig alla tillgängliga resurser och därmed ”hänga” iOS eftersom inget annat får tillgång till processorn och minnet. Ett annat vanligt problem är minnesläckor som gör att allt RAM-minne tar slut på sekunder.
Ofta behöver man bara göra är en så kallad ”hard reboot” genom att hålla ned Hem- och AV/PÅ-knapparna samtidigt. Håll nere båda knapparna tills du ser Apple-logon visas på skärmen och släpp inte innan dess. Eftersom telefonen hängde sig när man gjorde uppdateringen så är det bra att kontrollera om man faktiskt använder den nya versionen man tänkte uppdatera till. Det gör man enklast via Inställningarna.
Gå till Inställningar > Allmänt > Om och bekräfta att uppdateringen gick bra. Ett tips är att alltid göra en vanlig omstart av enheten innan man installerar en uppdatering. På så vis kan man slippa sådant som ligger i bakgrunden och eventuellt stör processen vid installationen.
1. När inget verkar fungera
Vad om en omstart inte räcker och telefonen fortfarande inte vill uppdatera sig eller låser sig när IOS startar? I allra värsta fall kan man behöva göra en fabriksåterställning som helt nollställer telefonen.
Den här åtgärden gör att du förlorar all data som inte är säkerhetskopierad – så se alltid till att hålla kontakter, bilder, meddelanden och inställningar sparade på fler ställen än bara telefonen.
Kontakter kan sparas via Gmail, bilder överföras till Dropbox eller Google Foto och inställningar skrivas ner i Evernote. Några få exempel att användas sig av.
2. Om telefonen hänger sig vid ”VERIFIERAR UPPDATERINGEN”
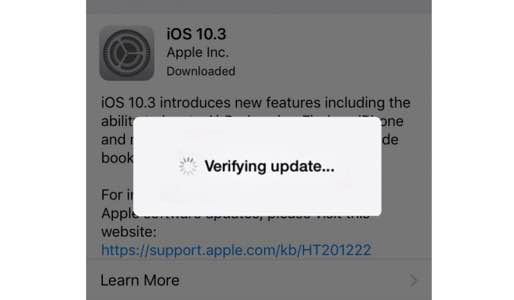
När en ny uppdatering ska installeras måste telefonen eller surfplattan verifiera installationsfilerna som laddas ner. När detta sker visas en ruta på skärmen där det står ”Verifierar uppdateringen…” eller ”Verifying update…”.
Under tiden som detta sker går det inte att använda enheten och det kan ta lång tid innan processen är klar. Faktum är att processen kan hänga sig för en del vilket gör att rutan aldrig försvinner och installationen inte går vidare.
Om du tycker att det tar för lång tid är det viktigt att inte stressa. Starta inte om telefonen de första timmarna. Oftast sköter sig allt helt själv och installationen fortsätter automatiskt. Om det inte fungerar kan du försöka ”lura” telefonen att kicka igång igen.
Tryck på AV/PÅ-knappen några gånger för att tvinga skärmen att starta och slås av några gånger. Vänta några sekunder mellan varje gång och upprepa minst sex-sju gånger. Du bör se ett meddelande om att verifieringen misslyckades. Det här är helt normalt och ingen skada har skett. Alternativt blir skärmen svart, Apples logotyp visas och installationen fortsätter.
Om inget verkar fungera tvingar du telefonen till en omstart och försöker igen. Gör en hard reboot (som vi nämner överst i artikeln) och starta om processen.
3. Om du bara vill starta om telefonen
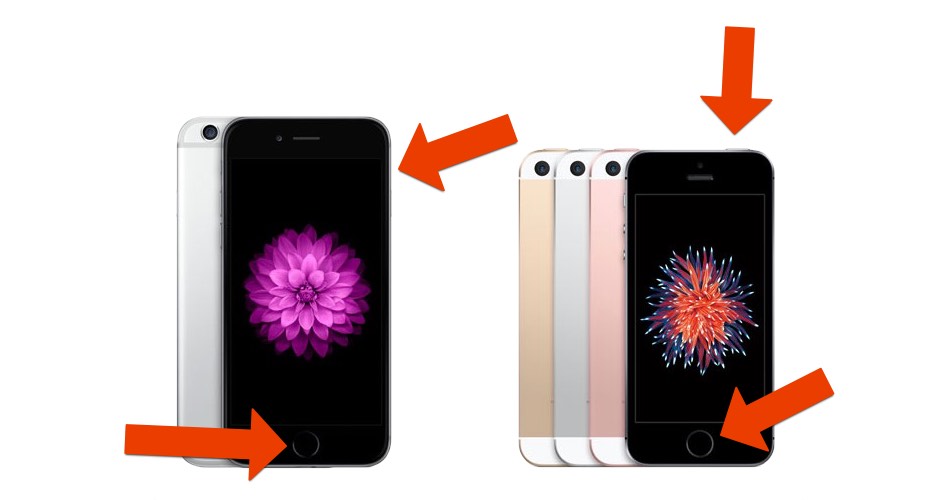

Ibland räcker det med att starta om telefonen istället för att fabriksåterställa den. Då är det givetvis onödigt att vänta på återställningen i onödan. Så här gör du för att tvinga din Iphone till att starta om sig själv.
Vanliga metoden för att starta om en nyare iPhone (iPhone XR/XS och framåt)
- Håll nere på/av-knappen
- Håll nere valfri volym-knapp
- När menyvalet visas på skärmen > Dra för att stänga av
Om du har en äldre iPhone
- Håll nere av/på-knappen och hem-knappen samtidigt (iPhone 6s och äldre) eller av/på-knappen och volym ner (iPhone 7 och nyare).
- Håll nere båda tills IOS-logotypen visas på skärmen.
- När logotypen visas släpper du båda knapparna.
För att tvinga en nyare iPhone till omstart
- Tryck på volym upp (släpp direkt)
- Tryck på volym ner (släpp direkt)
- Håll ner på/av-knappen (släpp när Apple-logon visas)
Svårare än så är det oftast inte att lösa ett till synes svårt problem.
4. Så här fabriksåterställer du din iPhone
Som sista utväg kan du behöva fabriksåterställa din iPhone. Det du behöver är din Iphone, en laddningssladd och Itunes på datorn.
Om du har synkroniserat telefonen via Itunes tidigare kan du återställa den via programmet, i annat fall kan du sätta telefonen i ett speciellt återställningsläge och den vägen nollställa enheten:
- Se till att inga kablar är anslutna till enheten.
- Stäng av telefonen.
- Tryck ned Hem-knappen och håll den nere. Medan du håller knappen nedtryckt, anslut enheten till Itunes via datorn. Om enheten inte går igång automatiskt kan du göra det manuellt via av/på-knappen.
- Fortsätt att hålla Hem-knappen nedtryckt tills du ser att telefonen ansluter med Itunes på datorn.
- Itunes kommer att berätta för dig när den hittat en telefon i återställningsläge.
- Klicka OK och återställ telefonen.
Åter igen – detta nollställer din telefon, så glöm inte att säkerhetskopiera så fort det är möjligt.
5. Om telefonen hänger sig med iOS 10.3
Installerar du en uppdatering med iOS 10.3 kan det finnas en väldigt enkel förklaring till varför telefonen eller surfplattan verkar ha hängt sig.
Eftersom iOS 10.3 introducerar ett helt nytt filsystem kallat APFS tar enheten som ska uppdateras extra lång tid på sig innan allt är klart. Helt nya, tomma enheter kommer inte att påverkas lika mycket som en telefon eller surfplatta sprängfylld av filer.
Bara filen till uppdateringen är på minst 600MB och en äldre iPhone 7 eller iPhone 7 Plus kan kräva mer än 20 minuter för att avklara en installation. Har du istället en iPad Air 2 kan den tiden mer än fördubblas till 50 minuter om du har otur. Bara att ha laddningskabeln till hands och vänta ut processen.
Om du har väntat i en timme eller mer är det dags att fundera på om inte uppdateringen har hakat upp sig.
Prova att kickstarta enheten genom att snabbt trycka på av/på-knappen sex-sju gånger i rad för att se om det hjälper. Avvakta en stund efter att du provat, om inget händer kan du prova att stänga av enheten och ansluta den till iTunes via en dator. Har du iTunes 12.6 eller senare kommer du att bli ombedd att ladda ner och uppdatera iOS 10.3 via programmet istället.
6. Om du kör iOS Beta
Om du använder en beta-version av iOS bör du veta att den är långt ifrån problemfri. Speciellt om du kör en tidigare version som inte hunnit optimeras av Apple än.
Räkna med att applikationer kraschar i tid och otid samt att själva operativsystemet kan krångla ordentligt. Inte bara genom att krascha och starta om sig. Eftersom de tidigare beta-versionerna inte är optimerade ordentligt kan du stöta på en hel mängd utmaningar.
Rapporter pekar på att många drabbats av extrem bland annat:
- Ökad batteriförbrukning
- Problem med att verifiera uppdateringar till iOS
- WiFi och Bluetooth slutar fungera
- Den automatiska ljusstyrkan för skärmen krånglar
Vår rekommendation är att du inte installerar de två första beta-versionerna av iOS utan avvaktar för att se hur de senare versionerna blir. Apple skriver att du inte bör testa iOS-betan på en telefon du har för vardagligt bruk – och vi kan inte annat än hålla med. Precis som med alla andra beta-versioner av inte bara iOS utan även Android.
7. iPhone hänger sig vid ”Förbereder uppdatering” / ”Preparing Update”
Försöker du uppdatera iOS men får bara felmeddelanden om att telefonen arbetar på saken men vägrar gå vidare? Om meddelandet som lyder är ”Förbereder uppdatering” eller ”Preparing update” finns ett enkelt knep som löser problemet.
- Gå till Inställningar > Allmänt > Lagring & iCloud-användning
- Därefter till Hantera lagring
- Vänta tills telefonen har beräknat använd och ledigt utrymme
- I listan med applikationer och filer markerar du iOS-uppdateringen som laddats ner till telefonen
- Klicka på Radera-knappen för att ta bort uppdateringen
- När filen är borttagen måste du ladda ner uppdateringen igen
- Gå till Inställningar > Allmänt > Programuppdatering
Meddelandet ”Förbereder uppdatering” ska nu ha försvunnit och du kan ladda ner uppdateringen som vanligt.
Om samma problem dyker upp ytterligare en eller flera gånger upprepar du proceduren ovan tills uppdateringen installeras korrekt. Tänk på att beta-versioner krånglar generellt mer än färdiga så är det en beta-version du vill installera kan det vara värt att avvakta nästa version istället.
8. Om din iPhone får slut på batteri under uppdateringen
Apple rekommenderar att du ansluter din iPhone till en strömkälla när du uppdaterar iOS. Eftersom uppdateringen kan ta flera timmar belastas batteriet hårt – och i värsta fall kan det ta slut mitt under installationen.
Om det händer ska du ansluta mobiltelefonen till en strömkälla, vänta några minuter så att batteriet får en liten laddning, och sedan sätta igång din iPhone igen.
Uppdateringen kommer att fortsätta där den avslutades. Låt strömkällan vara ansluten til uppdateringen är avklarad och telefonen omstartad. Kontrollera att allt fungerar korrekt innan du kopplar ifrån strömkällan.
9. Så tar du bort en uppdatering av iOS på din iPhone eller iPad
Normalt laddas en ny version av iOS ned till din iPhone eller iPad automatiskt och väntar där tills du är redo att installera den. Om du inte får installationen att fungera korrekt kan det vara passande att ta bort de nerladdade filerna och börja om nerladdningen igen.
Så här tar du bort iOS-uppdateringar från din iPhone eller iPad:
Med iOS 10 och äldre versioner
- Öppna Inställningar > Gå till Allmänt
- Öppna ”Lagring & iCloud”
- Gå till ”Hantera lagring”
- Lokalisera iOS-uppdateringen på sidan
- Klicka ”Radera uppdatering”
Med iOS 11/12/13/14 och nyare versioner
- Öppna Inställningar > Gå till Allmänt
- Gå till iPhone-lagringsutrymme eller iPad-lagringsutrymme
- Lokalisera iOS-uppdateringen på sidan
- Klicka ”Radera uppdatering”
När uppdateringen är borttagen kan ladda ner nya filer och prova installera uppdateringen på nytt.
10. Pekskärmsproblem med iPhone 6 och iPhone 6 Plus
Om skärmen på din iPhone 6 eller iPhone 6 Plus slutar att reagera på beröring är det inte säkert att systemet har hängt sig. I vissa fall kan det vara så illa att din telefon drabbats av ”Touch Disease”.
Vad det är att efter lång tids användande kan telefonens konstruktion flexa lite, eller helt enkelt böjas, vilket gör att kontrollkretsen för pekskärmen tappar kontakten. Den slutar helt enkelt fungera vilket i sin tur gör att skärmen inte reagerar på beröring.
Om du märker att telefonen reagerar på exempelvis inkommande samtal, notifieringar från applikationer eller visar nya SMS/MMS är operativsystemet med all sannolikhet intakt. Istället är det den underliggande kretsen som kan krångla. Det är inget fel med din uppdatering eller iOS.
Kontakta Apple för en konsultation om hur problemet kan åtgärdas.
This issue is widespread enough that I feel like almost every iPhone 6/6+ has a touch of it and are like ticking bombs just waiting to act up. — MacWorld
Ett av de tydligaste tecknen på Touch Disease är att din Iphone 6 eller Iphone 6 Plus får en grå remsa utan innehåll längst upp på skärmen, aningen bredare än statusraden. Text och ikoner i statusraden kan fortfarande urskönjas svagt.


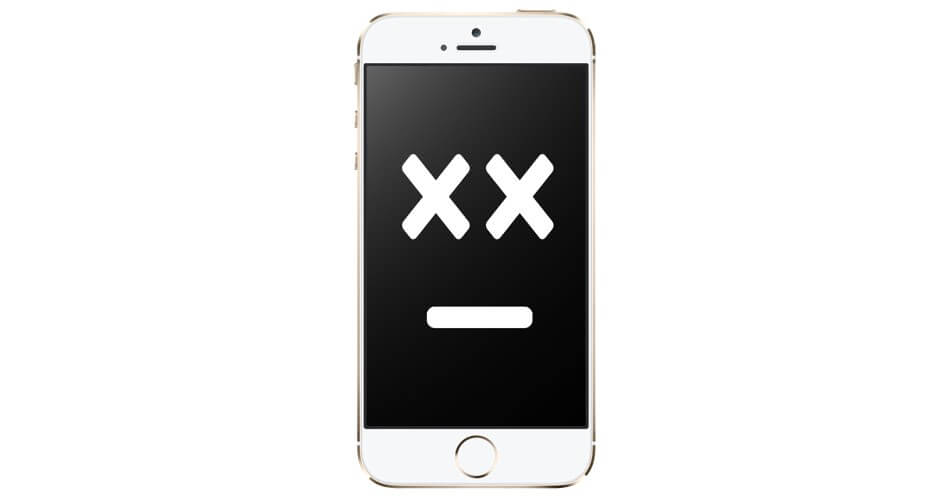





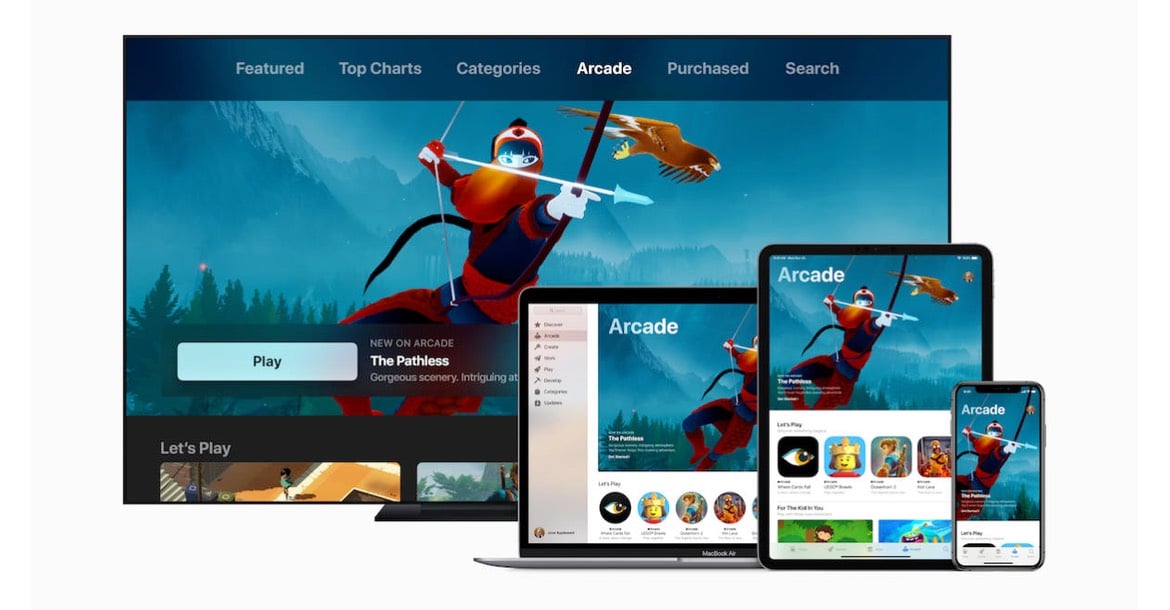


Hur gör jag om jag inte har en fungerande AV/PÅ knapp :(
Har samma problem? Kan man vänta tills batteriet är tomt eller..?
Om skärmen inte går att använda så är det dessvärre enda utvägen.
Är det någon besökare som kan berätta om en bättre lösnings så välkomnar jag en kommentar om saken.
Hej igen. Jo det var bara att vänta ut batteriet. Eftersom skärmen var upplyst av äpplet så gick det på 10-12 timmar. Efter laddning och uppstart var nya uppdateringen installerad.
Tack för hjälpen.
Tusen tack för denna info! Blev lite orolig där ett tag att hela mobilen var kaputt!
Så bra att det hela löste sig. Ibland är lösningen enklare än man kanske tror.
Hejsan!! Alla vi andra som inte blev hjälpta av detta tips!? Några bra nya tips?? Tacksam för alla tips!!
I värsta fall så är det en fabriksåterställning som gäller. Läs mer i artikeln, jag har uppdaterat den om saken.
Åh, tack!!!
Hjälpte inte på min. laddsymbolen och ITunessymbolen visas bara..
//Staffan
Jag har samma problem!! Hur gick det för dig??
Tusen tack för hjälpen, var alldeles utom mig ! Är uppdateringen klar fast den hängde sig långt annan allt var klart? någon som vet? Under allmänt står det 7.1.2 (11D257) vad betyder det??
Tacksam för svar om någon vet:-)
Tusen tack för bra hjälp!
Hade samma problem men de gick tillslut! Dock startar telefonen om sig HELA TIDEN och innan de slutar skärmen fungera och blir grön/lila? Någon som har samma problem eller vet hur man löser det?
TACK! Det funkade ju klockrent, och telefonen var visst uppdaterad nu när jag kollade.
Hur gör jag om jag inte varit ansluten till datorn innan då?
har letat och försökt med alla möjliga konstiga trix men inget funkar.
Tack! Det här gjorde verkligen min dag!
Vad ska jag göra om min av/på knapp är sönder? Använder mig av hjälpmedel annars men det går ju inte i detta läge.. Surt.
Jag gick till vår lokala Apple butik på Väla, Helsingborg. Visade sig att de ger kanon service, plus att det var gratis.
Hej Stefan,
Jag har också besökt den butiken och fått ett positivt intryck av såväl personal som service.
Hej! Skulle precis uppdatera till iOS 8.1 men när den uppdaterat klart har den nu hamnat i ett läge där den växlar mellan helsvart skärm, helblå skärm och vit skärm med svart apple-logga. Detta läge går ej att ta sig ur. Och eftersom att den liksom varken är av eller på svarar den inte på några knapptryckningar eller ”hard reboot”. Har du någon idé om vad jag kan göra? Ska jag vänta och kolla om den kan ladda ur från detta läge så att den blir helt svart och därefter kolla om den går att sätta på som vanligt efter det, eller finns det något annat alternativ?
hej, samma sak har hänt mig. väntade du ut tills den dog eller hur gjorde du?
Åk till din närmaste Applebutik, gratis hjälp att fixa ditt problem
jag har samma problem som dej fanny. Mobilen växlar mellan blått, hel svart och apple-loggan.. snälla hjälp! sen knäpps den av
Hej! min IPhone 5S skulle jag upptadera igår kväll till IOS 8.1, efter jag hade godkänt alla vilkor för upptaderingen så vart den helt svart, nu står det bara itunes på skärmen och vet inte hur jag ska göra?? hjälp! måste ha mobilen nu!
Hej
Åk till din närmaste Applebutik Du får gratis hjälp där,
Hej köpte nytt abonemang på tre med ny iphone5s till dottern när vi ska aktivera tel får vi meddelnde att den aktiverats tidigare med ett annat itunes konto f•••••@hotmail.com ?? Det var en helt ny telefon oöppnad i obruten förpackning?? Hur göra?? Går ju inte återställa eller?? Vad besviken dottern blev efter att öppnat sin julklapp:-/
Hej Lasse,
Jag rekommenderar att ni omedelbart kontaktar Tre och ber dem kontrollera telefonens IMEI-nummer i sitt system.
Med vänliga hälsningar
Mikael
hej jag har en iphone 4s. Igår kväll försökte jag ladda ner den senaste uppdateringen på ios 8. På morgonen stod det att den var uppdaterad men därefter ska man ”dra för att uppdatera”. Min mobil fastnar alltid när den notisen kommer upp. Jag har startat om den nästan 20 gånger och inget verkar fungera. Hjälp!!
Dottern fick samma problem i går kväll på sin 5s efter uppgradering och kommer inte vidare efter ”välj wifinätverk och dra för att uppdatera” utan det hänger sig.. Någon som sitter inne med problemlösning?
Fick också precis samma med uppdateringen av iPad, hamnar i en evighetsloop med ”dra för att uppdatera” och slå in kod, och så där fortsätter det. Riktigt frustrerande!
Har också det problemet fast med iphone 5s, någon som har enlösning?? Man ska väl inte behöva köpa en ny telefon pga en uppdatering som inte fungerar??!!
Samma problem. Kan ej komma vidare från ”dra för att uppgradera”. Fastnar ständigt där..
Min iphone 5S har börjat krångla den vill dra på autolåset lr stänga av sig hela tiden..
Med vänliga hälsningar/Per
Tänkte uppdatera min Iphone 5 men den hänger sig när det står: ”dra för att uppdatera”.(touchen slutar fungera) Touchen fungerar som den ska då man får välja vilket wifi man vill koppla upp sig på. därefter kommer texten ovan nämnt fram. Har lyckats starta om den men så fort ”dra för att uppdatera kommer fram kommer jag ej vidare.? Kan man uppdatera iphonen via datorn ist?
skärmen på min Iphone 5s har delat på sig i två delar och jag kommer inte vidare. Försöker med omstart till fabriksinställningar på Itunes men får då meddelande att jag måste stänga av ”hitta min telefon” i Icloud. Men jag kommer ju inte in i telefonen. Vad göra??
Det var enkelt när jag hittade detta tips.
Du kan tvinga din iPhone, iPad eller iPod touch att starta om som en sista utväg och endast om den inte svarar. Tvinga enheten att starta om genom att hålla både vilo-/väckningsknappen och hemknappen intryckta i minst 10 sekunder tills Apple-logotypen visas.
min Iphon 4s stannar upp när det nästan är färdigt med återställningen… går att såtta på och av itunes symbolen och äpplet kommer fram sen är skärmen svart… med power oh hemknapp i kombination fram och tillbaks!
går inte att få den att ladda färdigt programvaran…
bara hänger sig… startar om och försöker igen… vet inte hur många ggr jag testat nu???
när detta inte ens vill fungera???
http://macworld.idg.se/2.1038/1.637516/fixa-ios9-uppdatering-bugg
DET FUNKAR JU INTE!! TACK FÖR ATT JAG BLEV TVUNGEN ATT RADERA ALLT INNEHÅLL PÅ MOBILEN, TACK!!!
Hej Edvin,
Som vi skrev flera gånger i artikeln så raderar en fabriksåterställning precis allt. Det är inte heller en garanterad lösning för att lösa alla problem. Har du inte säkerhetskopierat dina bilder, kontakter och liknande så försvinner de tyvärr.
Med vänliga hälsningar
Mikael
Min IPhone 6 Guld startar om sig varje gång jag går in på Snap eellr någon annan app har iOS 10.2 Och inget funkar vad ska jag göra
blir idiot snart
svara snarast! Har saker jag måste åtgärda å telefonen e kaputt! Bara en sån sak att jag behöver de för att komma i tid imorgon bitti!!!!!
Hej Kate,
Vad är det som krånglar?
Med vänliga hälsningar
Mikael
dottern har låst telefonen med ett skärmlås, alternativt fingertryckskod men har skrivit fel 2 ggr eller glömt, är det möjligt att återställa den via dessa av/på knapp-hemknappen 10sek?
Hej Robin,
Om telefonen är helt låst och ni inte kommer in i den har Apple en lösning via sina supportsidor. Det involverar en fabriksåterställning av telefonen, så ha det i åtanke innan ni följer stegen där.
https://support.apple.com/en-us/HT204306
Med vänliga hälsningar
Mikael
Min iphone 6s har låst sig under uppdatering.itunes logga och laddkabel logga.
VAD GÖR JAG???
Iphone 7 låste sig igår eter uppdatering, applelogga visas konstant, inge återstälningsvarianter fungerar. Vad gör man? Den reagerar inte på något alls.
Iphone 11 pro har låst sig på en skärmbild som meddelar:
”Det gick inte att slutföra dataåterskapningen.
Återskapa IPhone från en säkerhetskopia”
Detta hände alltså när jag skulle installera mig i den nya telefonen. Jag har sen läst mig till att både datorn och den gamla Iphonen /7) måste vara uppdaterad till senaste IOS, Det var de inte vilket antagligen är orsaken till problemet.
Men nu kommer jag inte vidare med telefonen? Datorn känner inte av enheten när jag ansluter den, skärmen är samma när jag stänger av och sätter på den. Kommer apple-logga – och sen bara samma skärm igen.
Är svaret bara att låta batteriet ligga och ladda ur helt?
Nån som varit med om samma/liknande?