Vilka program och spel använder egentligen internet på din Windows-dator? Ibland kan det vara önskvärt att se vad som egentligen nyttjar nätverket, och i vissa fall blockera åtkomsten.
Här tipsar vi om hur du ser vilka program som kommer åt ditt nätverk och internet, och hur du gör för att blockera dem om du behöver det.
Lästips: Kolla vem som är i ditt hemnätverk – Who’s On My Wifi
Observera: Du behöver inga extra verktyg eller program för att se nätverksanvändande program på din dator. Allt som behövs finns direkt i Windows 10. Funktionaliteten är begränsad, så om du behöver en bättre lösning kan tredjepartsverktyg dock vara behövliga.
Så ser du programmen som använder internet i Windows 10
Steg 1: Öppna Aktivitetshanteraren
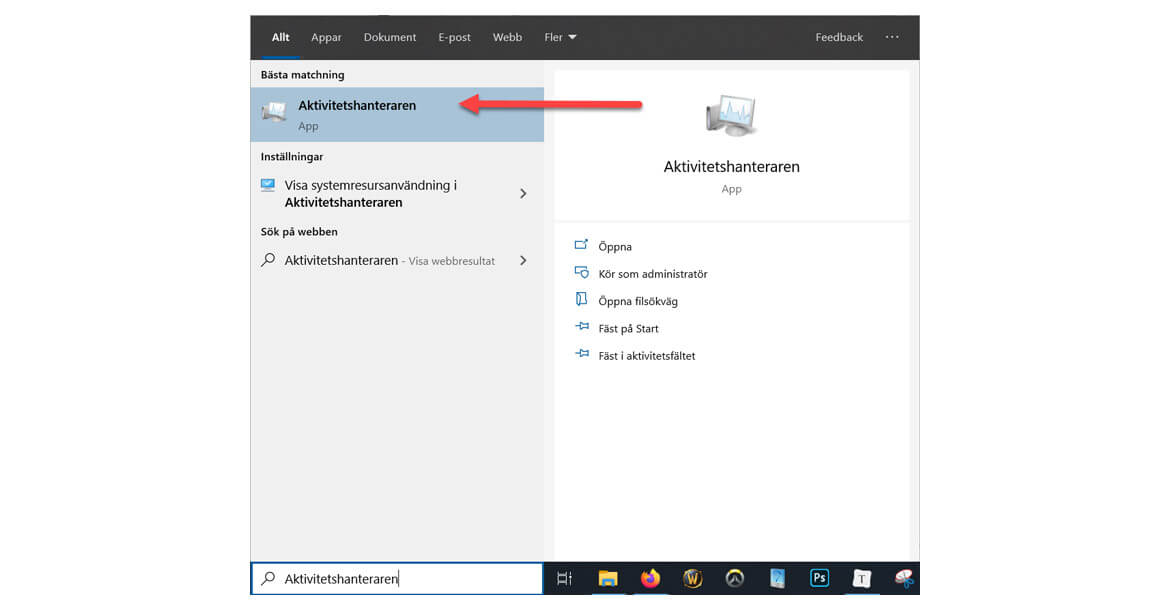
- Tryck Ctrl + Shift + ESC på tangentbordet
- Alt: Klicka i sökrutan i Windows 10 > Skriv ”Aktivitetshanteraren”
Steg 2: Klicka på Prestanda > Ethernet eller WiFi
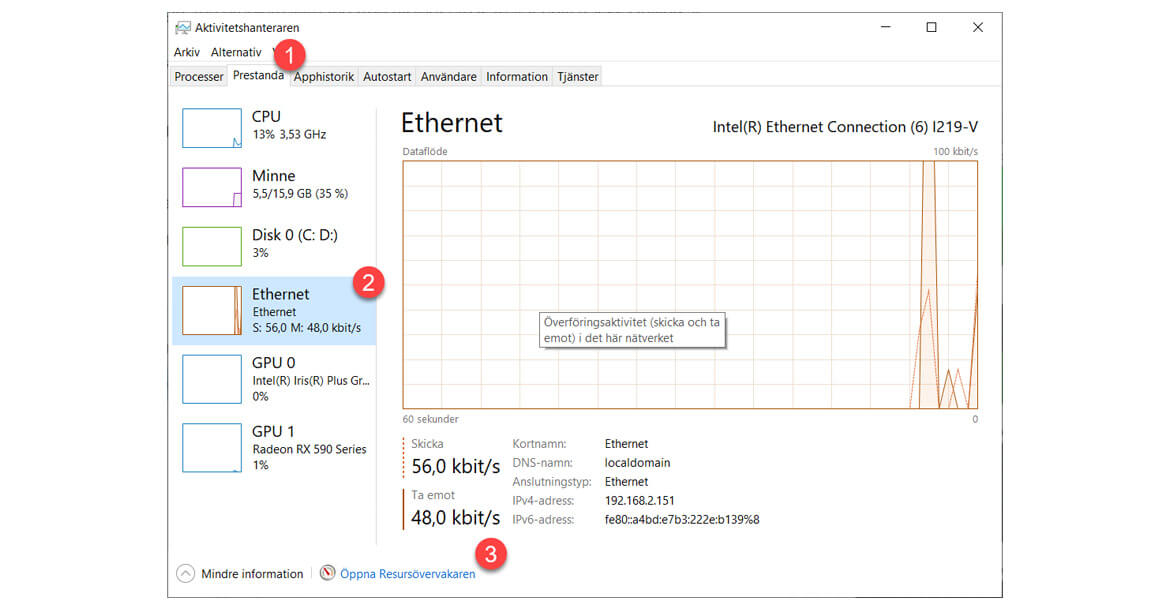
- Klicka på fliken ”Prestanda” > Därefter Ethernet eller WiFi
- Längst ner i rutan hittar du ”Öppna resursövervakaren” > Klicka på länken
Steg 3: Resursövervakaren
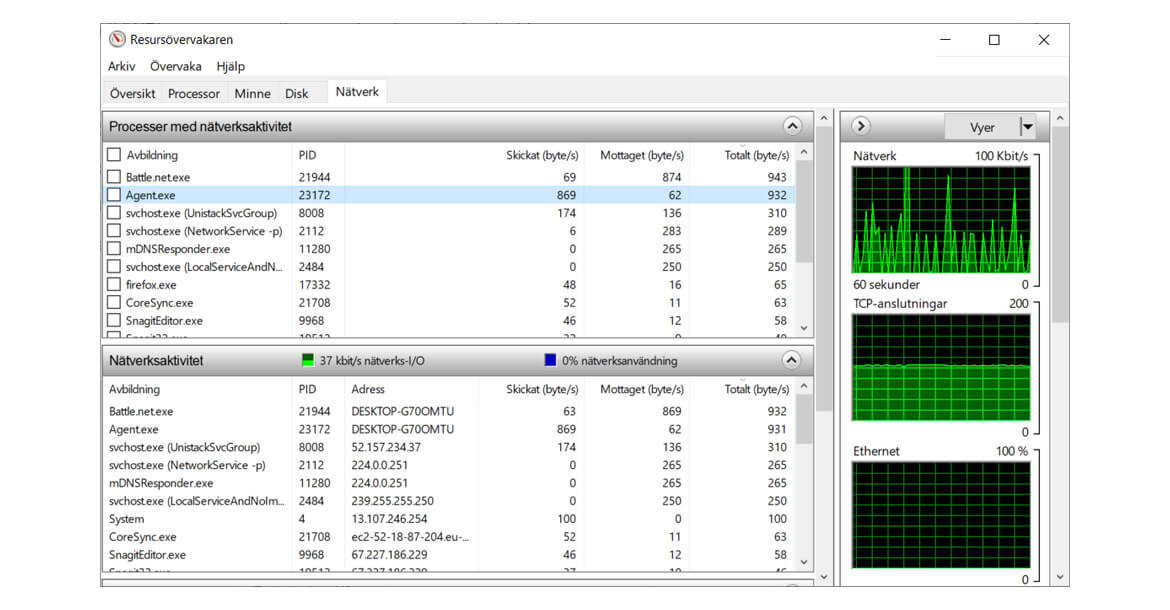
Nu har du öppnat Resursövervakaren. Här kan du se alla program och tjänster som använder din nätverksanslutning och internet.
Det kan vara lite överväldigande med information då Resursövervakaren inte är lika modernt designad som många nyare program till Windows 10. Men det är ett tämligen enkelt verktyg att använda om man bara vill se vad som använder internet.
Så här gör du.
Så använder du Resursövervakaren för att se internetanvändande program
Resursövervakaren hjälper dig att förstå hur datorns resurser används. Det finns fem flikar – Översikt, Processor, Minne, Disk och Nätverk – och här fokuserar vi bara på Nätverk.
I fliken nätverk finns fyra zoner med olika typer av information om ditt nätverk. Här visas bland annat vilka portar som datorn lyssnar på, hur mycket data som skickas och tas emot, samt vad som faktiskt nyttjar nätverket.
Här är en förklaring på varje zon i Resursövervakaren
Här är en lista med alla kolumner som du kan behöva hålla koll på:
- Avbildning: Visar namnet på programmet som använder nätverkskortet i datorn
- PID: ID-numret som Windows 10 associerar med programmet
- Skickat (byte/s): Den genomsnittliga mängden data som skickats av programmet
- Mottaget (byte/s): Den genomsnittliga mängden data som tagits emot av programmet
- Totalt (byte/s): Den totala mängden data som tagits emot och skickats tillsammans av programmet
- Adress: Den fysiska adressen som programmet är ansluten till just nu – både lokala och fjärradresser
- Lokal adress: Adressen (ip-numret) till Windows 10-enheten programmet körs på
- Lokal port: Den lokala porten i Windows 10 som programmet använder
- Fjärradress: Adressen (ip-numret) som programmet är ansluten till och som INTE är den lokala enheten
- Fjärrport: Den lokala porten som programmet använder och som INTE är på den lokala enheten
- Protokoll: Anslutningstypen som programmet använder. Är generellt TCP eller UDP.
- Brandväggsstatus: Visar om programmet eller tjänsten har tillåtelse att skicka och ta emot data genom brandväggen i den lokala enheten
Det här visar varje zon i fliken Nätverk i Resursövervakaren
Processer med nätverksaktivitet: Visar en lista med alla processer i Windows 10 som nyttjar nätverkskortet i datorn.
Nätverksaktivitet: Visar den nuvarande användningen av nätverket i Mbps (megabits per sekund) samt i procent (%). Här ser du också vilken adress respektive program pratar med.
TCP-anslutningar: Ger dig en omfattande bild kring vilka adresser och portar som programmen ansluter till. Du kan även se fördröjningen till respektive serveradress.
Lyssningsportar: Visar vilka portar som din dator lyssnar. Du kan visualisera det som att datorn har tusentals dörrar in, men det finns bara någon som lyssnar vid dörren efter knackningar på de som anges här, och därmed öppnas bara dörren om någon knackar på just dessa dörrar.
FAQ – vanliga frågor
Hur ser jag vilka program som använder internet?
Det inbyggda verktyget Resursövervakaren i Windows 10 hjälper dig att se all nätverkstrafik, både internet i hemnätverket och program som försöker komma åt internet.
Hur blockerar jag program från att använda internet?
Brandväggen i Windows 10 kan blockera specifika program från att ansluta till internet. Öppna Windows Defender-brandväggen i Inställningarna > Välj Avancerade inställningar > Här kan du ställa in vilka program som får ta emot samt skicka data över internet.
Kan jag hindra Resursövervakaren från att övervaka mitt nätverk?
Absolut. När du öppnat Resursövervakaren kan du välja menyalternativet Övervaka > Stoppa övervakning. Då slutar verktyget att granska din hårdvara.
Varför vill jag se programmen som använder internet i datorn?
Det finns många skal. Det kan vara att du vill blockera specifika program från internetåtkomst av säkerhetsskäl eller att du noterat att något använder nätverket hela tiden och du bara vill veta vad.








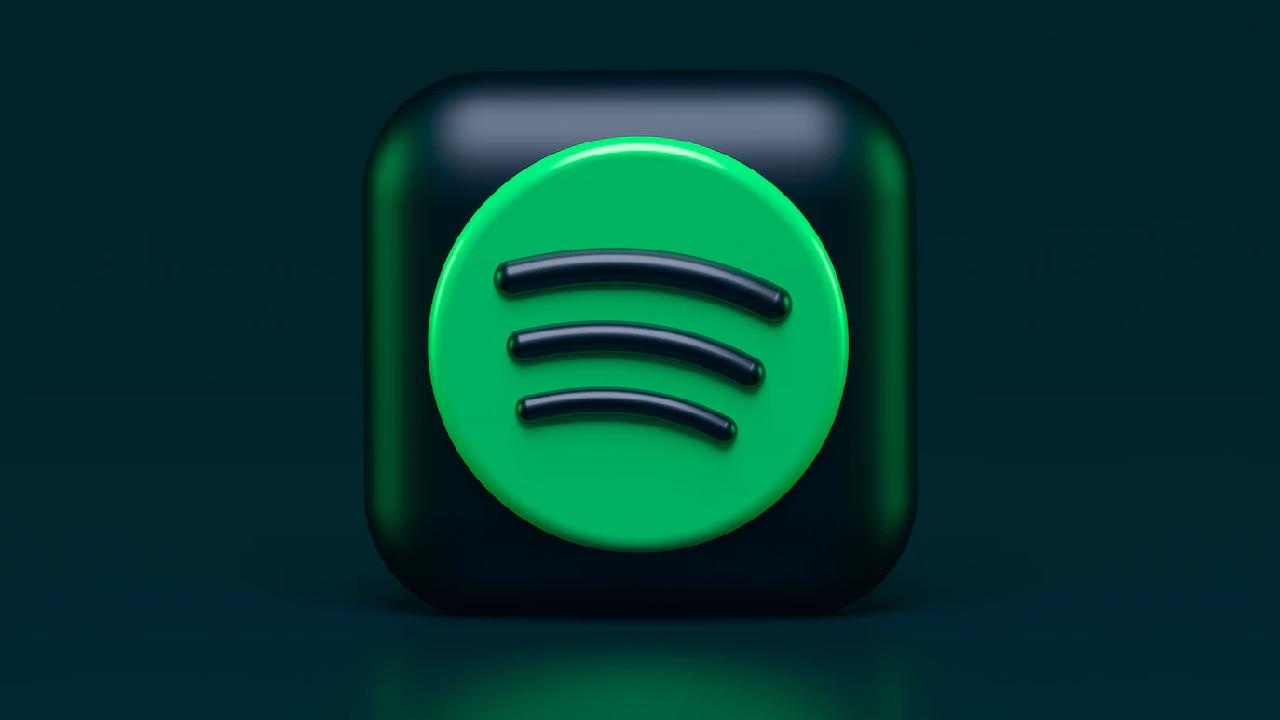



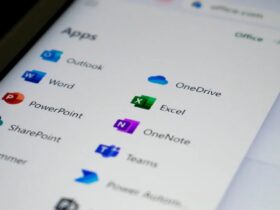




Lämna ett svar
Visa kommentarer