Det är enkelt och praktiskt att ta skärmdumpar, även kallad en skärmbild eller print screen, på Apple Watch. Du tar skärmdumpar med knapparna på din smartklocka – här visar vi hur du gör.
- Tar sekunder att ställa in
- Ta skärmdumpar med två knapptryck
- Stäng av funktionen när den inte behövs
- Lästips: Använd din Apple Watch utan en iPhone – nu kan du med watchOS 7
Ibland kan man behöva ta en skärmdump på smartklockan. Det kan finnas flera bra anledningar, som att man vill demonstrera en bra app eller funktion för kompisar, eller om man vill göra en artikel om hur något fungerar på egna hemsidan.
Tacksamt nog är det lika enkelt att ta skärmdumpar på smartklockan som på mobiltelefonen. Allt som behövs är att du håller in två knappar, och att du faktiskt aktiverar funktionen för skärmdumpar först.
Steg 1: Aktivera funktionen för skärmdump på Apple Watch
Funktionen för att ta skärmdumpar på Apple Watch är inaktiverad som standard. Därför måste du först aktivera funktionen direkt i watchOS.
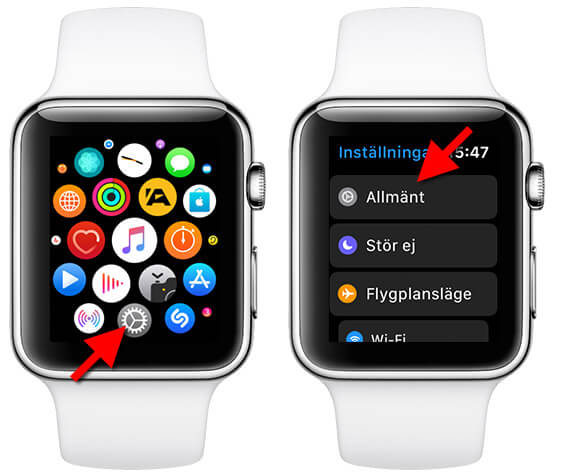
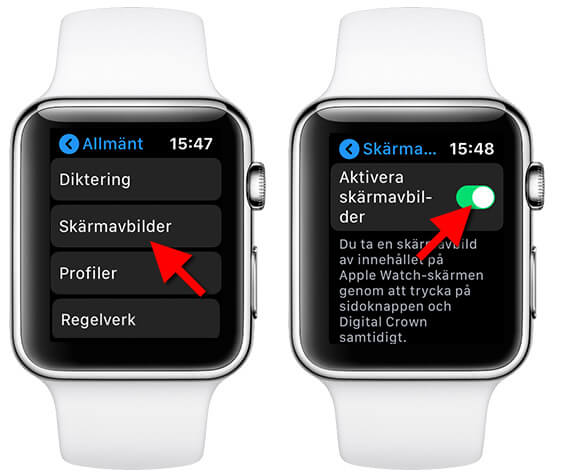
- Öppna Apple Watch-appen på din iPhone
- Tryck på fliken Min Klocka > Välj Allmänt
- Rulla nedåt och slå på Aktivera skärmbilder
Du kan också aktivera funktionen via Apple Watch-appen på din iPhone. Då går du så här:
- Öppna Apple Watch-appen på din iPhone
- Välj Allmänt > Rulla nedåt till Aktivera skärmavbilder
- Spå på Aktivera skärmbilder
Klart! Du kan nu ta skärmdumpar på din Apple Watch.
Steg 2: Ta skärmdump med knapparna på Apple Watch
Du är nu reda att ta en skärmdump på din Apple Watch. Det är samma tillvägsgångssätt som med din iPhone – du håller in två knappar samtidigt så sparas en bild på allt vad skärmen visar.

- Håll ner den digitala kronan
- Tryck samtidigt ner sidoknappen
- Skärmen blinkar vitt och ett klickljud hörs
När du ser att skärmen blinkar och ett klickljud hörs så har du tagit en skärmdump. Svårare än så är det alltså inte.
Så hittar du dina skärmdumpar från Apple Watch
Så nu är det knepigt att hitta alla skärmdumpar och föra över dem till mobiltelefonen, eller hur? Nej, givetvis inte. Faktum är att alla skärmdumpar du tar laddas automatiskt över till dina bilder i iOS. Det tar bara någon sekund innan din skärmdump syns i mobiltelefonen. Smidigt, eller hur?
Bästa apparna för att redigera skärmdumpar i mobilen
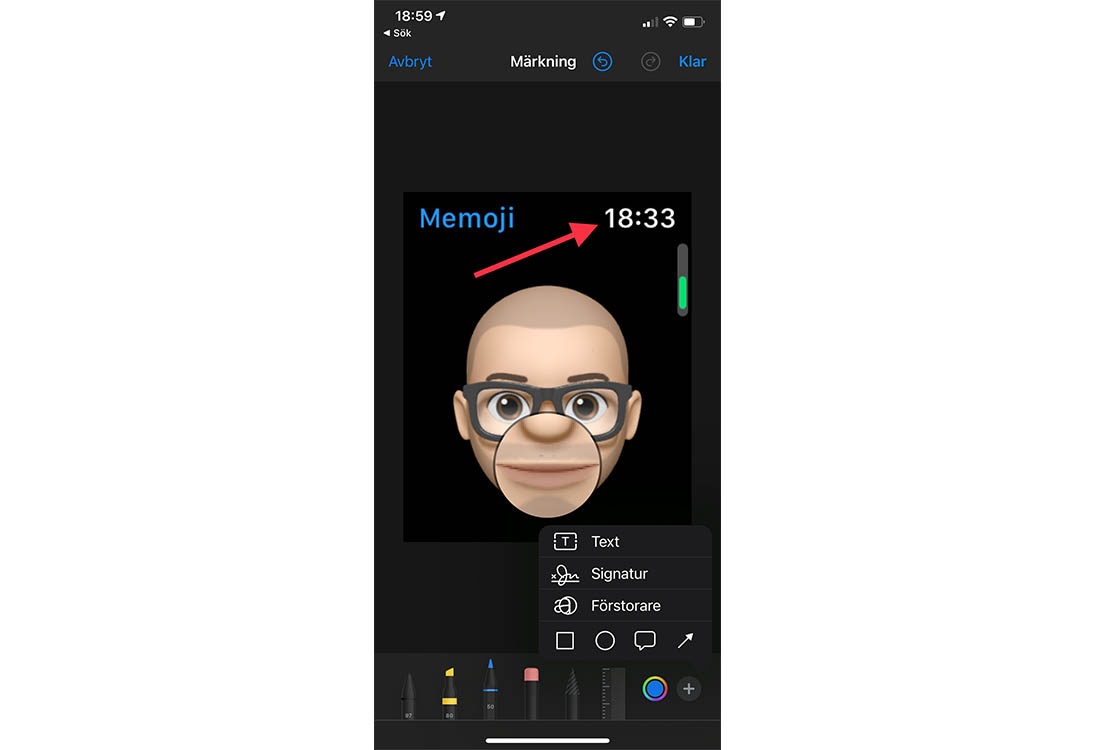
Och sen då? När du har tagit de där skärmdumparna, antingen från din Apple Watch eller iPhone, hur redigerar man dem?
Det finns mängder av praktiska appar som gör att du kan lägga in pilar, text och markeringsrutor i dina skärmdumpar. Ibland är det nödvändigt för att lyfta fram ett specifikt område eller bara markera en del som är extra viktig.
Absolut enklast är att använda den inbyggda redigeringsfunktionen i iOS 14. Där har du alla de viktigaste funktionerna som att lägga till pilar, skriva med penna, signera och förstora områden. Inga konstigheter, du slipper extra appar och allt ingår direkt i iOS.
Så här använder du inbyggda redigeraren:
- Gå till appen Bilder i iOS
- Tryck på den bild du vill redigera > Välj Ändra
- Tryck på de tre punkterna i övre högra hörnet
- Välj Märkning
Nu kan du redigera din skärmdump. När du är klar med ändringarna väljer du alternativet Klar i övre högra hörnet. Enkelt, eller hur?
Vill du ha lite tips på andra appar för att redigera skärmdumpar så får du det här. Tänk på att en del appar kostar pengar, antingen när du köper dem direkt eller som in-app-köp.
Här är några bra appar för att redigera skärmdumpar i mobilen:
- Pinpoint: Screenshot Editor
Kostnadsfri att ladda ner och använda. Stöder iOS 14 med en senare uppdatering, men uppdateras med väldigt få mellanrum. Har in-app-köp för olika färger.
Se skärmdumpar och läs mer här - Annotable: Annotation & Markup
Funktionsrik men samtidigt enkel att använda. Förstora områden eller pixla sånt som ska döljas. Markera text och lyfta fram innehåll genom att göra allt annat mörkt.
Se skärmdumpar och läs mer här. - iMark · Image Annotation Tool
Pixla sånt som är hemligt, beskär och redigera dina skärmdumpar i lager. Du kan sätta ut pilar, markera områden och rita med penna. Praktiskt och enkelt.
Se skärmdumpar och läs mer här.









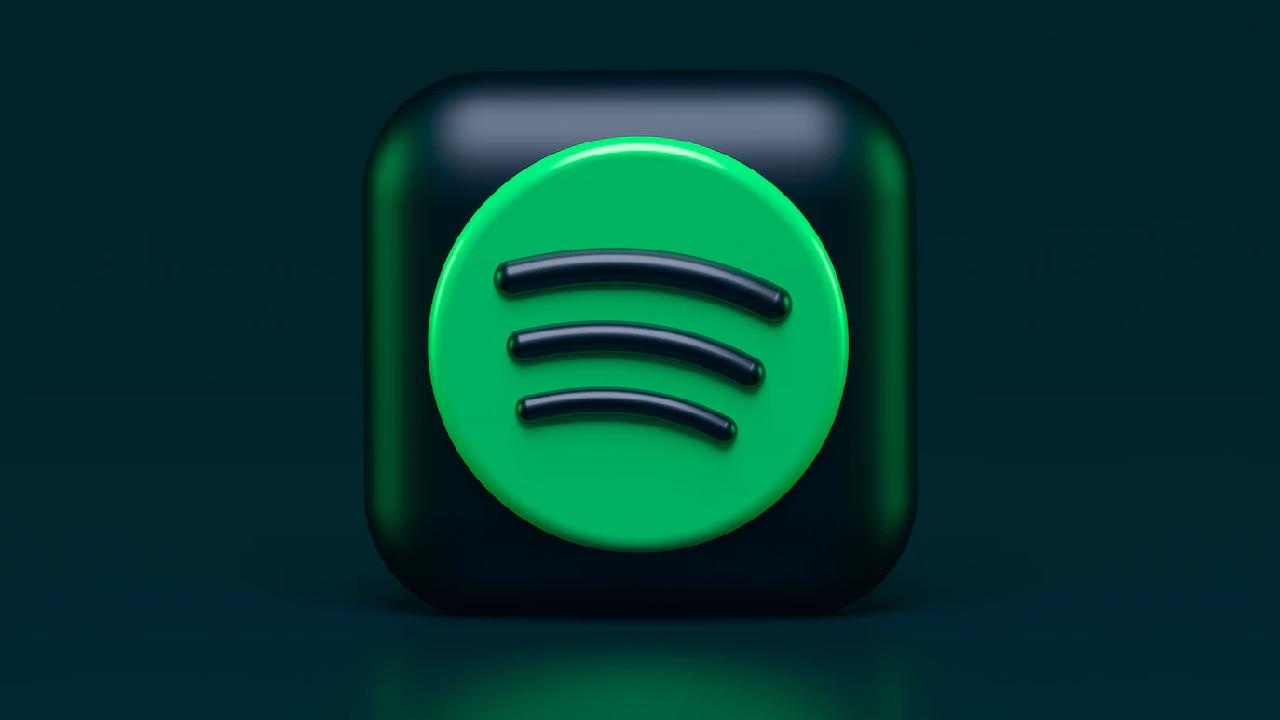



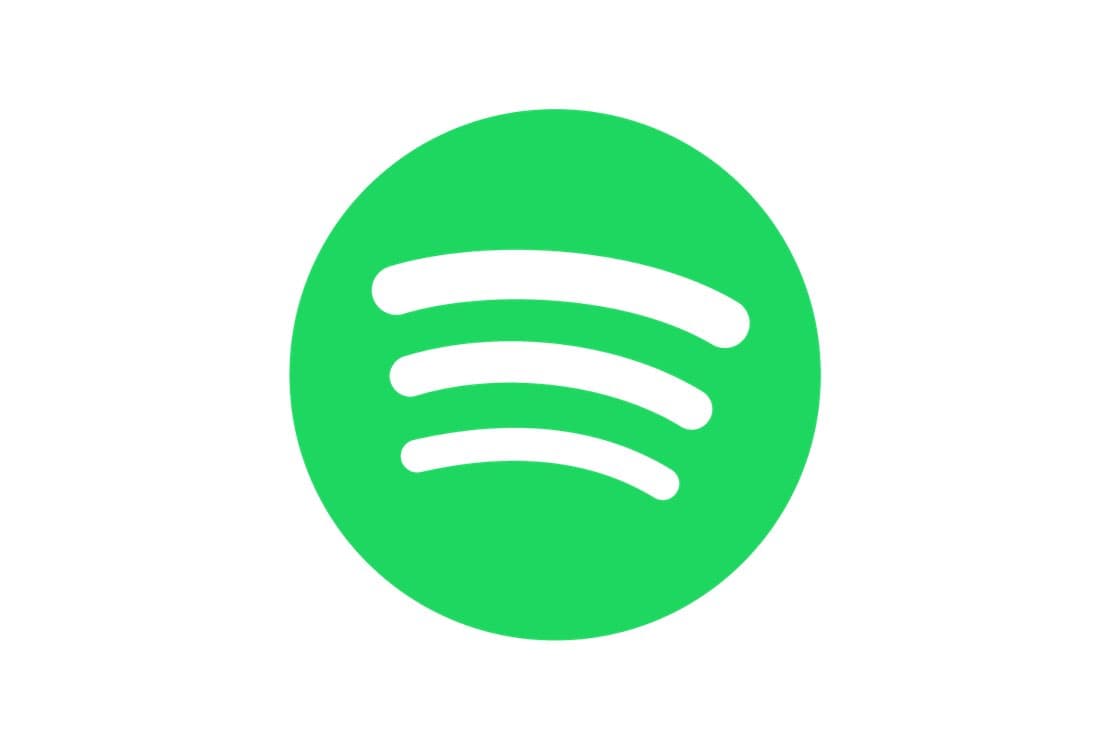
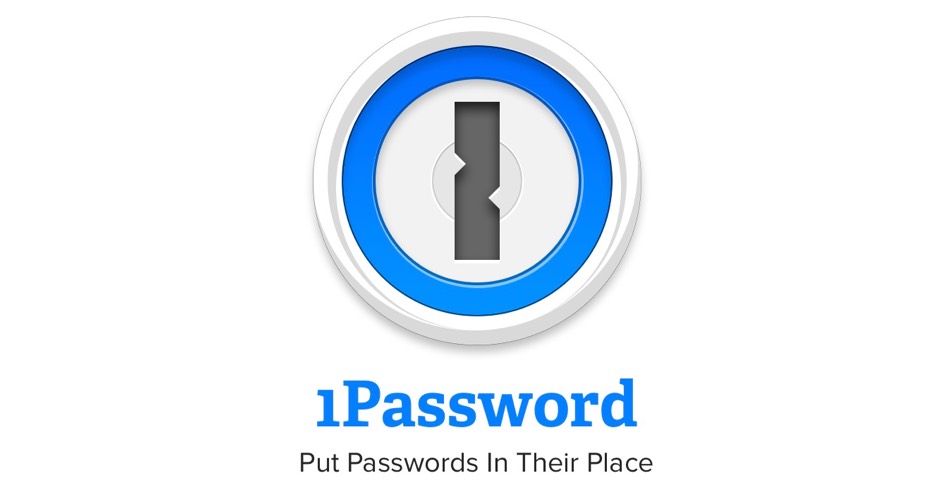



Lämna ett svar
Visa kommentarer