Har du ett mobilt bredbandsabonnemang hos Telenor eller Bredbandsbolaget är chansen stor att det finns en D-Link DWR-923 i ditt hem. Med två antenner är det den stora modellen som är det bästa valet om man kör något av de dyrare abonnemangen för snabb surf, men störst betyder inte alltid fungerande och läser man lite på internet märks tydligt hur mycket problem det är med 4G idag. Trots att operatörerna lovar supersnabba hastigheter blir det i praktiken ofta platt fall med sämre resultat än vanligt (och betydligt stabilare) ADSL.
En kortare beskrivning finns längst ner i artikeln
Så här felsöker du din internetuppkoppling
Innan du ringer kundtjänsten är det bra att ha lite koll på hur anslutningen till mobilnätet ser ut och vilka hastigheter du faktiskt får till ditt modem. Notera att jag skriver “till ditt modem” och inte till datorn, mobiltelefonen, surfplattan eller mediacentret då det kan variera enormt beroende på hur du ansluter till modemet. Det första steget är att ladda ned TPTEST och köra igång det. Många rekommenderar Bredbandskollen men det är bara en ytlig uppskattning om dina faktiska resultat. TPTEST är vägen att gå för bra koll.
Kör ett första hastighetstest


Steg 1: Ladda ned TPTEST och installera programmet. När det är färdigt kör du igång det. Det är via Bredbandskollen som du hittar programmet men låt dig inte luras av vad skrev ovan – det är absolut TPEST som gäller här då man kan gå in mer på djupet i testerna.
Steg 2: Väl inne i programmet trycker du på tangenterna ALT + S för att se serverlistan. Skriv in följande i rätt rutor (som på bilden ovan till vänster):
Adress: tptest.bredband.net
TPTEST port: 1640
ICMP: Förbockad
Klicka på knappen Uppdatera och väljer alternativet du precis skrev in i listan. Klicka på Stäng fönstret.
Steg 3: Dags att köra en första test. Klicka på knappen Starta test och vänta tills programmet arbetat klart. Du bör inte göra något som använder internet medan TPTEST är igång, detta för att resultaten annars blir felaktiga. Tänk på att torrentprogram, webbläsare, bakgrunds-program och annat ligger och drar bandbredd så stäng av allt. Ännu bättre (och något som är rekommenderat) är om du först startar om datorn och därefter stängar av allt som auto-startar med Windows / Mac OS X.
Steg 4: Kontrollera resultatet. Under fliken Resultat som lista får du en enkel rapport med dina senaste testkörningar. Hur ser resultatet ut för dig? Är du missnöjd bör du köra flera tester på olika dygnstider, exempelvis morgon, middag och kväll. Samma resultat alla gånger? Du bör märka att ditt mobila bredband fungerar bättre på morgonen än kvällen.
Missnöjd med resultatet? Nu kör vi!
När du ringer kundtjänsten för att berätta om dina dåliga testresultat kommer du att få en hel del frågor om hur du själv testat hastigheten och samtidigt få tips på hur du löser problemet själv. Telenor och Bredbandsbolaget är högst ovilliga att skicka ut en tekniker förutom när det är ett absolut måste så det är bäst att göra sådant de kommer att be dig redan innan du ringer. Här är vad du ska kolla upp inför ett samtal med kundtjänst!


- Se till att placera 4G-modemet (förutsatt att det är ett DWR-923) så nära ett fönster som möjligt och gärna åt det hållet där din 4G-mast befinner sig. Kontrollera var just dina master finns via den här länken. Zooma in till din bostad och kryssa för alternativet att visa var 4G- och 3G-masterna finns. Den som är närmast lär vara den som modemet försöker ansluta till så placera modemet (om möjligt) i ett fönster åt det hållet.
- Anslut till modemet via ethernetkabel. Trådlöst är aldrig att rekommendera om inget annat är möjligt och homeplug är också bättre där det går. En direkt kabel minskar risken för hastighetsbortfall så kan du ta den som följde med modemet är det bäst. Har du dessutom en extern router kan du ansluta den och avaktivera WiFi i ditt modem.
- När du är ansluten till modemet skriver du in 192.168.0.1 i webbläsaren och loggar in utan lösenord. Klicka på alternativet Internet längst upp på sidan. Bland de grå fälten finns Signal Strength – notera det negativa värdet för både APN1 och APN2. Desto närmare nollvärde man kommer just bättre anslutning har du.
- Klicka sedan på alternativet Radio Configuration i vänsterkanten. Radio Mode och Radio Frequency bör stå på Auto som standard här. Telenor och Bredbandsbolaget använder 2 600 MHz och 900 MHz i sitt 4G-nät då börja med att välja det förstnämnda och se vilken hastighet du får. I Radio Mode väljer du alltså 4G och i Radio Frequency markerar du 2 600 MHz. Klicka på Apply och vänta tills du får internetanslutning igen. Kör TPTest (eller om du vill få snabbare resultat går du till Bredbandskollen). Kör tre tester och notera resultaten, bättre eller sämre än din TPTEST-körning fråntidigare?
- Ställ nu in Radio Frequency på 900 MHz och gör om förra punktens procedur. Skriv ner alla resultaten. Vad fick du för resultat och vad är skillnaden mot 2 600 MHz?
- Kontrollera vilken mjukvara som sitter i din DWR-923. I skrivande stund är 1.3.7.37 troligtvis vanligast men det finns nyare. Här är en länk till 1.4.2.37 exempelvis. Installera den nya mjukvaran via webbläsaren (192.168.0.1 igen) och vänta på att modemet ska starta om. När du har internet igen kör du nya hastighetstester, nu med Auto på både Radio Mode och Radio Frequency. Resultat?
- Slutligen – hur är det om du väljer 3G på Radio Mode och Auto på Radio Frequency. Tråkigt om man behöver gå ner på 3G-nätet men ibland finns inget val. Upp till 32 MB/s ned till datorn kan man få och det är inte dåligt om man exempelvis har en ADSL 8/1-lina till hemmet annars. Dock, fortfarande lite surt för pengarna.


När du har testat allt och det ändå inte fungerar som du vill – ring så fort som möjligt till kundtjänsten eller den tekniska supporten. Har du gjort de sju punkterna ovan finns ett bra underlag för dem att gå på men är hastigheterna helt åt skogen måste du göra en sak till. Vid tre olika tillfällen på dagen, helst morgon/middag/kväll, ska du starta om datorn, stänga ned precis allt som använder internet och starta upp TPTEST. Ställ in testservern som nämnt ovan (tptest.bredband.net, 1640, kryssa för ICMP) och kör en rapport. Tryck på ALT +R för att starta testet. Gör inget med datorn under tiden som den är igång.
Vid testets slut ombeds du spara resultatet som en textfil på hårddisken. Döp filen till TPTest rapport 1 ärendenummer XXX, där XXX är det ärendenummer du senare får av tekniska supporten. När du har tre rapporter från olika tidpunkter kan du skicka in dem, men ibland vill de ha tre rapporter från tre dagar så totalt nio tester är att rekommendera. Dessa skickas sedan in och analyseras innan en tekniker eventuellt åker till masten och kollar.
Det kanske är mycket text att läsa ovan men kortfattat blir det inte så mycket. Här är en snabb sammanfattning för dig som vill ha den korta versionen.
- Ställ modemet i ett fönster mot 4G-masten
- Anslut till modemet via kabel och inte WiFi
- Ladda ned TPTEST och kör flera rapport-tester under olika tider på dygnet (spara!)
- Ställ in modemet att ansluta enbart med 4G och 2 600 MHz
- Ställ in modemet att ansluta enbart med 4G och 900 MHz
- Ställ in modemet att ansluta enbart med 3G och Auto-frekvens
- Testa hastigheten med Bredbandskollen efter varje ändring (skriv ned resultaten!)
- Uppgradera modemet med den senaste mjukvaran
Har du mobilt bredband med Telenor eller Bredbandsbolaget? Skriv en rad och kommentera hur bra eller dåligt du tycker tjänsten är! Har du egna tips som löste dina problem? Berätta!








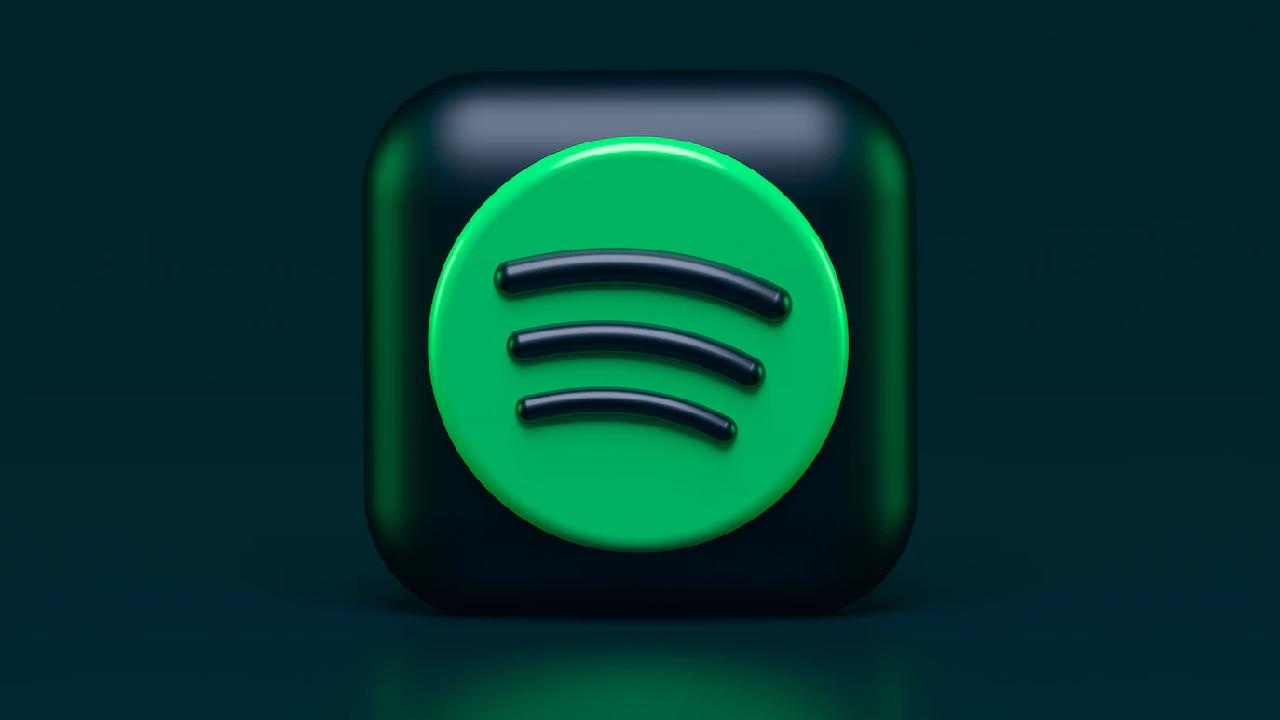









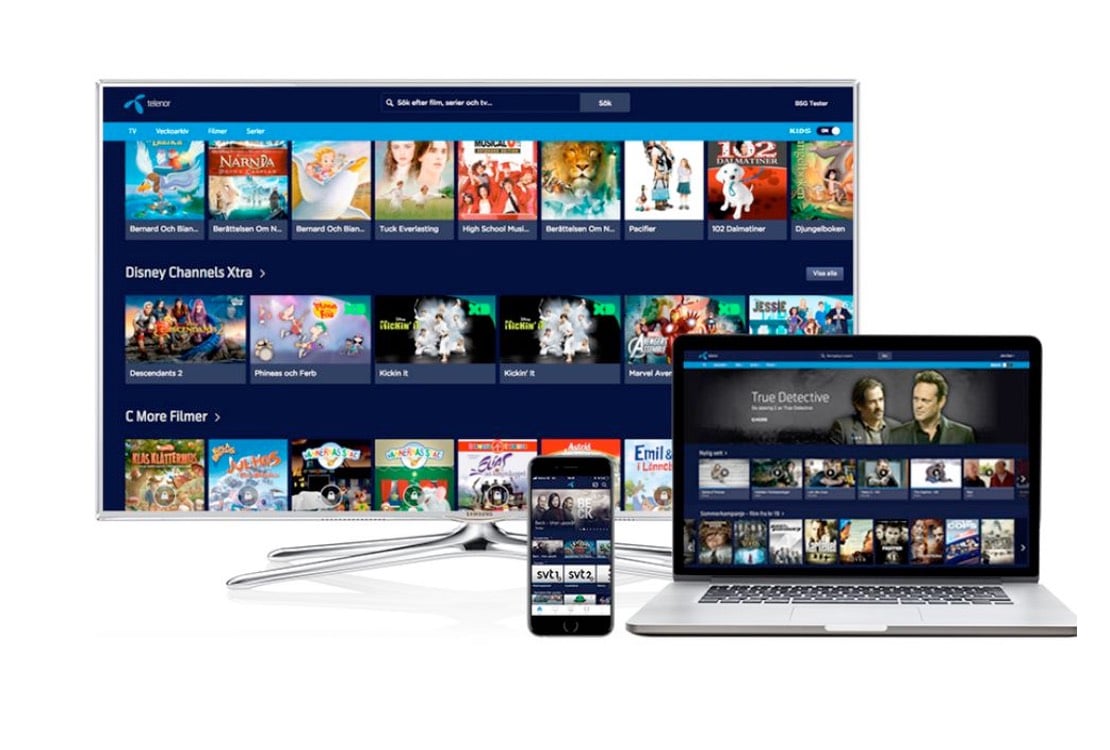
Tjena, jobbar på teknisk support på Telenor och om alla som ringde in med en 923 hade lästdettain skulle det underlätta vårt jobb avsevärt, mycket bra guide!
Nu saknas de länkar du nämner i texten ovan, tex. den där du säger att man kan se vart masterna finns. Vad jag vet finns inte någon sådan karta då jag själv letat och även frågat i samband med installationen av mitt fasta 4G.
Har själv 2 x riktantenner på taket som är inkopplade på min 923:a för bästa mottagning då jag bor drygt 3 km från mast, får 30 Mbit ner och 10 Mbit upp.
Viktigt att nämna är xså att hastighet inte är allt utan även kvalitén där pingtest.net är en bra sida för att testa den biten!
Hej Patrik,
Nu hittar jag inte kartan på Telenor då den verkar vara borttagen, men exempelvis Tele2 har sådana, se länken här under;
http://www.tele2.se/kundservice/drift-och-tackning/tackningskarta.aspx
Eftersom Tele2 och Telenor delar på 4G-nätet så bör masterna som visas på täckningskartan via länken även gälla för Telenor. Hoppas det hjälper.
Jag kan då inte se att några master är angivna på denna sida, den ser exakt ut som bredbandsbolagets sida.
Jodå, zooma in ordentligt så får du en kryssruta där du kan klicka i för att visa master som klarar 2G, 3G eller 4G. Sen får du leta lite på kartan efter de färgade punkterna som representerar master. Vi har exempelvis tre i Ängelholm för 4G enligt den här kartan.
Ja nu ser jag .. måste ner till 500m skalan … :)
Min dwr 923 från Telenor låser på Tele2 när jag kör radion på auto och när jag kör på 2600mhz. Felet uppstod i midsommar och nu har jag dålig fart på 900 bandet. Telenor nekar till att det är fel. Ett sådant fel kan inte uppstå här fel kan inte uppstå säger de. Jag har säkert talat med tio personer på supporten.
192.168.0.1 -> advanced -> QoS settings -> ändra session limit till ”4096” -> och kryssa ur ”Bandwidth Management” ..
Det hjälpte min hastighet avsevärt mycket.
VARNING FÖR 4G Telenor mobilt bredband: Jag bor mitt i Stockholm och får bara 6 av up till 80. Kommerinte ut ur bindingstiden ändå. VARNING ÄNVÄND INTE TELENOR. Hör av er om ni har frågor.
TIllläg till min sista komemntar: Jag är dator kunnig och har gått igenom alla steg som nämndes här i forumet och av Telenors Kundtjänst. De har enorma problemer med sin kapacitet i Stockholm i alla fall. Jag förstår inte varför ingen konsument program tar upp detta och gör det publik. Telenor är inget seriöst företag oberoende av deras storleg och härkomst (Norge).
Jag har testat Telenor i Stockholm och fått otroligt dåliga resultat. På morgonen nära 60-70+ Mbit/s och på eftermiddagarna ner till 1 Mbit/s. Jag har reklamerat varje gång och kommer inte längre att försöka mig på trådlöst bredband i min stad. Bara att beklaga när Telenor inte vill förbättra kvalitet eller mängden anslutningar som deras master klarar.