LibreOffice 6.0 kan vara det bästa alternativet för dig som inte vill använda Microsoft Office. En fullfjädrad konkurrent med många funktioner, bra formatstöd och ett modernt gränssnitt. Här är allt som uppdaterats med version 6.0.
- Writer – ordbehandlare (Word)
- Calc – kalkylprogram (Excel)
- Impress – skapa presentationer (PowerPoint)
- Draw – illustrationsverktyg (Visio)
- Base – databasprogram (Access)
- Math – avancerad kalkylator
LibreOffice har funnits med sen 2011 och finns att ladda ner till Windows, macOS och Linux. Det är ett utmärkt alternativ för dig som vill ha ett gratis och kompetent alternativ till Office-paketet och inte behöver molnlagring.
Med version 6.0 av LibreOffice har det tillkommit många nya funktioner och förbättringar som gör programsviten bättre. De flesta synliga är förslag från användare som utvecklarna lagt in, men mycket har också hänt under ytan.
Det viktiga som förbättrats med version 6.0
- Bättre kompatibilitet med dokument från Microsoft Office
- Stöd för AbiWord, QuarkXPress och PageMaker
- Spara dokument som e-böcker i ePub-formatet
- Förbättrat gränssnitt och ”Ribbon UI”
- Uppdaterade ikoner och typsnittet Noto har lagts till
- Förbättrad hjälpdokument online
- Betydande förbättringar kring rättstavning
- Kryptera, signera och skydda dina dokument med OpenPGP
Punktlistan är inte ens i närheten av att vara komplett. Här är en lista på de hundratals förbättringar som gjorts, stora som små.
Microsoft Office är den största och mesta använda programsviten för dokument idag. Därför är det otroligt viktigt att alternativ som LibreOffice har ett mycket bra stöd för att öppna och spara Office-formaten. Och på den punkten har version 6.0 blivit mycket bättre.
Du kan även öppna filer från AbiWord, QuarkXPress och PageMaker i LibreOffice 6.0. Eftersom biblioteken som används för att importera och exportera formaten med LibreOffice har gjorts fria för alla så kan vem som helst kan implementera dem i sina egna projekt. Bra där!
För dig som arbetar med e-böcker finns också stöd för att spara dokument i ePub-formatet. Stödet gäller inte de andra programmen i LibreOffice, så du är helt låst till Writer för detta.
Ribbon UI är ett omarbetat gränssnitt med alla ikoner som visas i programmets övre del. Här hittar du alla de vanliga funktionerna föra att redigera text, lägga till tabeller och grafer, och mycket mer. Nya gränssnittet är snyggare och mer praktiskt än med tidigare versioner av LibreOffice – problemet är att Ribbon UI är en dold, experimentell funktion.
Tacksamt nog är det enkelt att aktivera Ribbon UI i LibreOffice 6.0. Bara följ instruktionerna här under.
Så aktiverar du Ribbon UI i LibreOffice 6.0
1. Aktivera experimentella funktioner i LibreOffice 6.0
Först måste du aktivera experimentella funktioner i LibreOffice 6.0. Det betyder kort och enkelt att du kan stöta på oönskade problem med buggar och annat otyg då utvecklarna anser att detta inte är redo för stabila arbetsmiljöer än. Du är härmed varnad.
- Öppna LibreOffice 6.0
- Klicka på LibreOffice i menyn, därefter Preferences
- Klicka på alternativet Advanced
- Kryssa för alternativet ”Enable experimental features” i rutan
- Starta om LibreOffice
2. Aktivera Ribbon UI i gränssnittet
Med experimentella funktioner aktiverade är det dags att faktiskt aktivera en av dem – Ribbon UI.
- Öppna LibreOffice 6.0
- Starta någon av programmen som medföljer, i mitt fall valde vi Writer
- Klicka på View i menyn, därefter Toolbar Layout
- Välj Notebookbar
- Notera hur hela övre delen av LibreOffice med alla ikoner förändras
3. Använd ikonerna från Linux
Standardikonerna i LibreOffice är knappast de trevligaste att titta på. Därför ska vi nu ändra från de vanliga till ikonerna som är standard i Linux. Det är också de du ser på bilderna till denna mini-guide. Lite snyggare, eller hur?
- Klicka på LibreOffice i menyn överst, därefter Preferences
- Klicka på View och klicka på dropdown-valet vid Icon Style
- Välj Elementary
- Klicka OK för att spara
4. Ändra utseendet på Ribbon UI
Du kan även ändra utseendet på Ribbon UI och välja hur ikonerna ska placeras. Som du märker ser ditt program inte riktigt ut som på bilderna här ovan. Vi föredrar ett annat designval än det som är standard och det är busenkelt för dig att byta till vårt.
- Klicka på View i menyn och därefter Notebookbar
- Du får nu sex alternativ för hur Ribbon UI ska se ut
- Vi föredrar Contextual groups som syns på bilderna ovan – prova alla för att hitta din favorit
Därför ska du ladda ner och prova LibreOffice idag
Om du är i behov av en gratis och kraftfull programsvit för att skapa och redigera dokument, då kan LibreOffice vara rätt för dig.
Visst saknas den täta kopplingen med andra tjänster som Microsoft Office och Google G Suite har; exempelvis till kalendrar, molnlagringstjänster och e-posttjänster. Men om du inte behöver den kopplingen så är LibreOffice ett fantastiskt alternativ.
LibreOffice underhålls regelbundet med nya uppdateringar. Utvecklarna får hjälp av tusentals utvecklare som bidrar med sin kunskap och kod för att du ska få det bästa möjliga alternativet till Microsoft Office.
Här laddar du ner LibreOffice 6.0
Om du vill testa nya LibreOffice laddar du ner programsviten via den officiella webbsajten. För att du ska kunna installera krävs Windows 7 SP1 eller senare, macOS 10.9 eller senare, alternativt Linux.
- Ladda ner LibreOffice för Windows
- Ladda ner LibreOffice för OS X / macOS
- Ladda ner LibreOffice för Linux




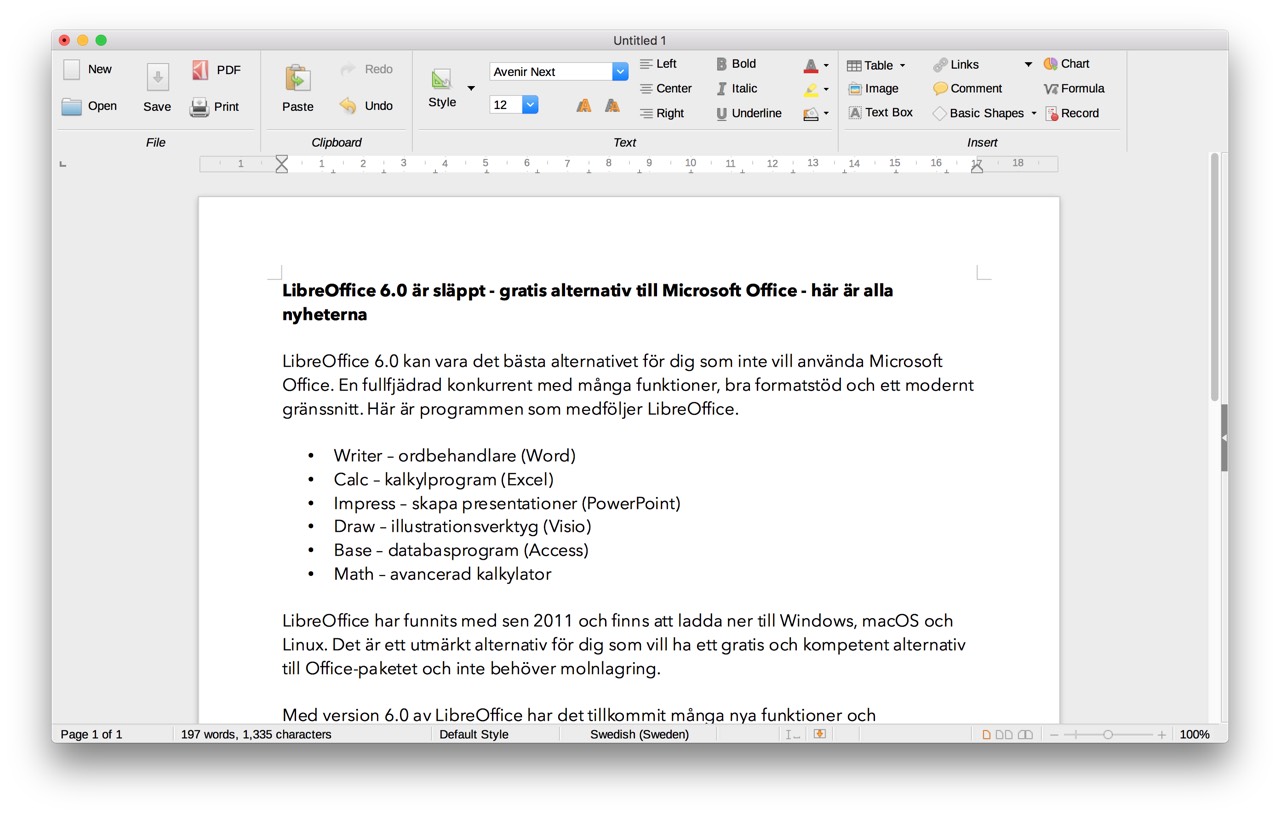
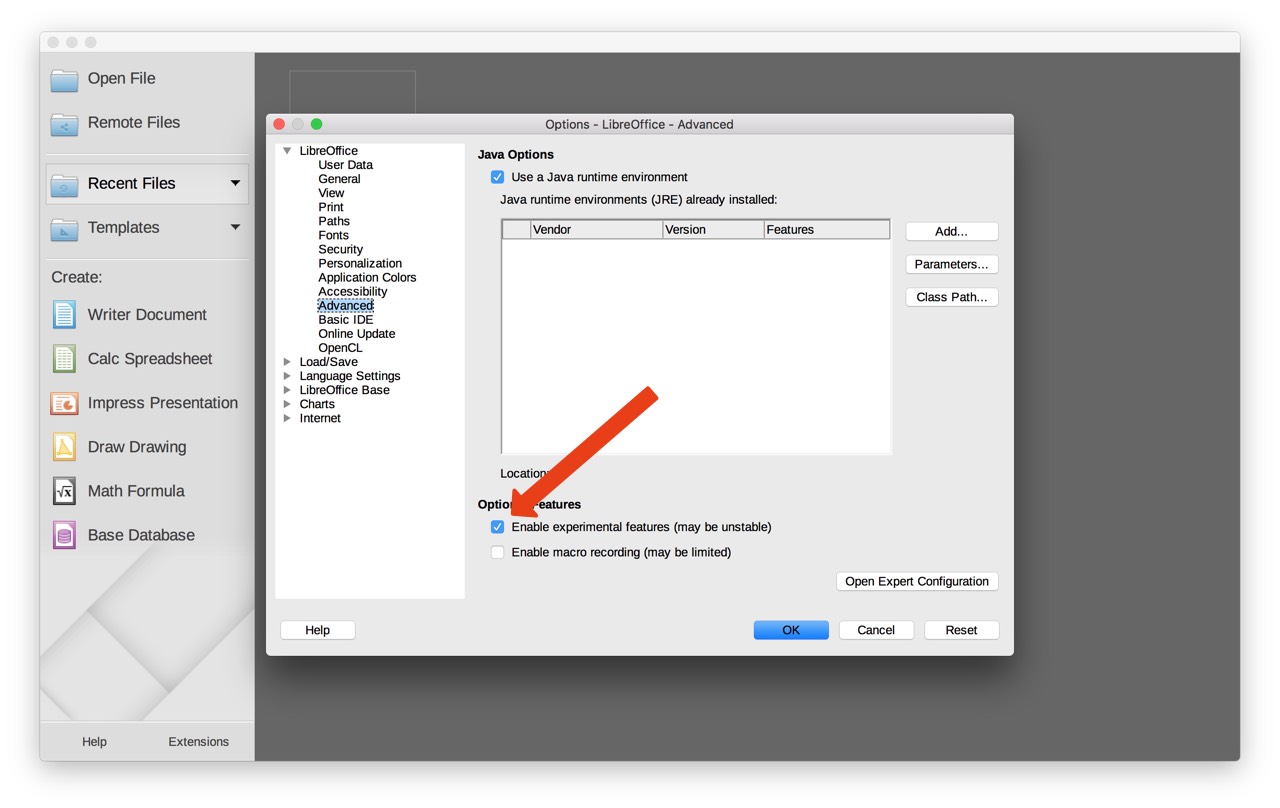
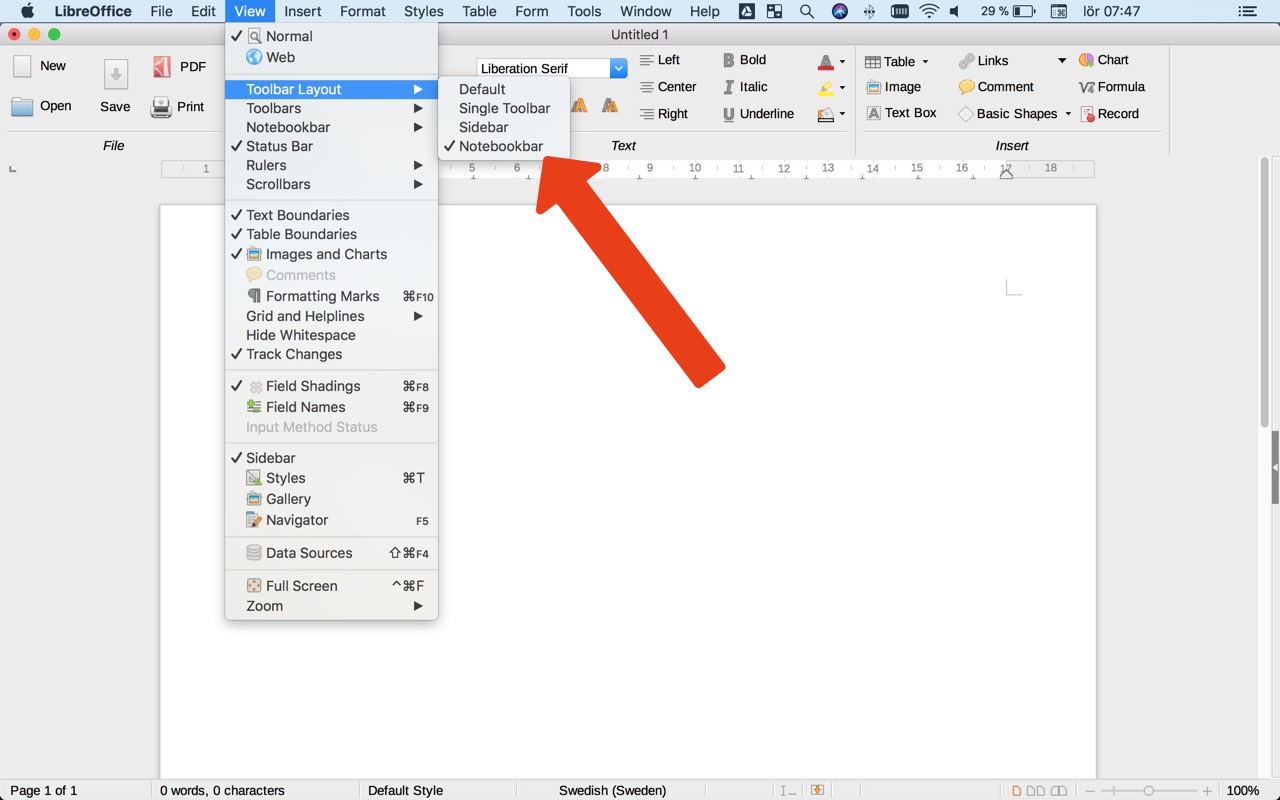
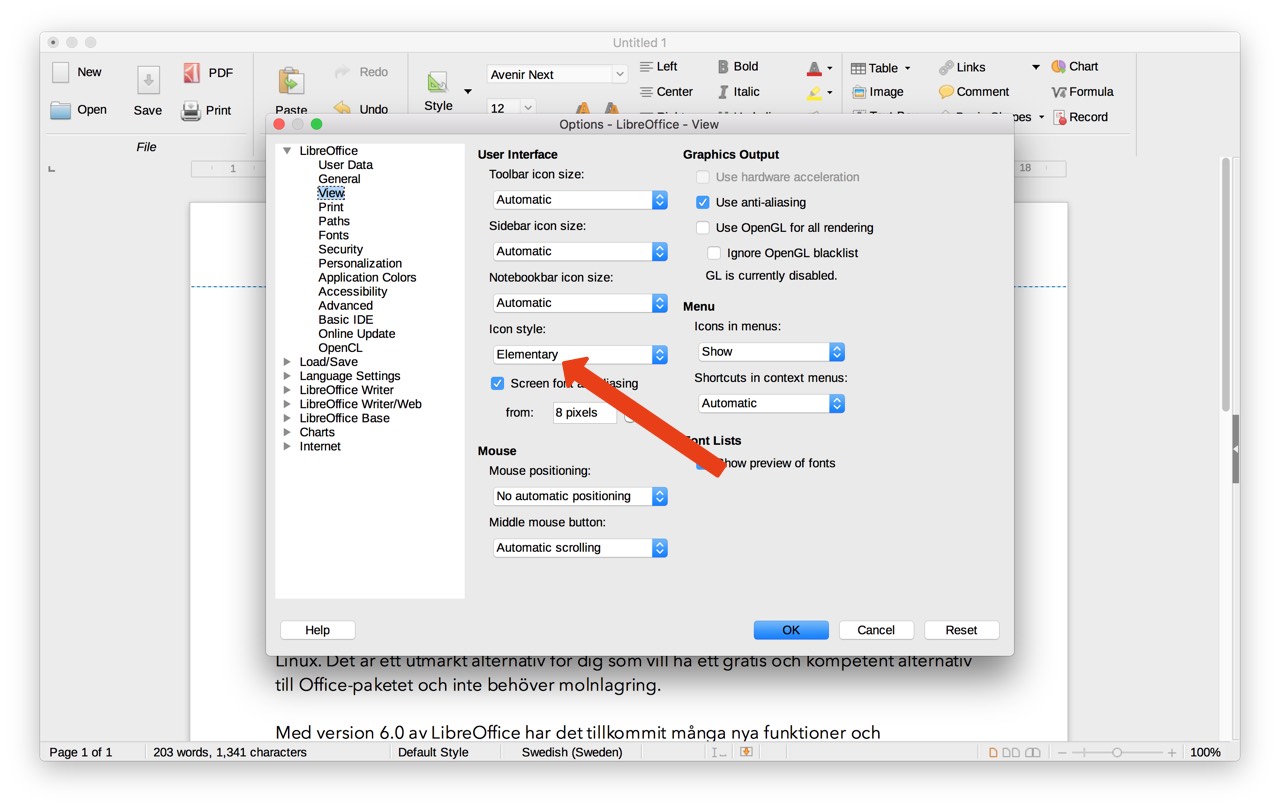
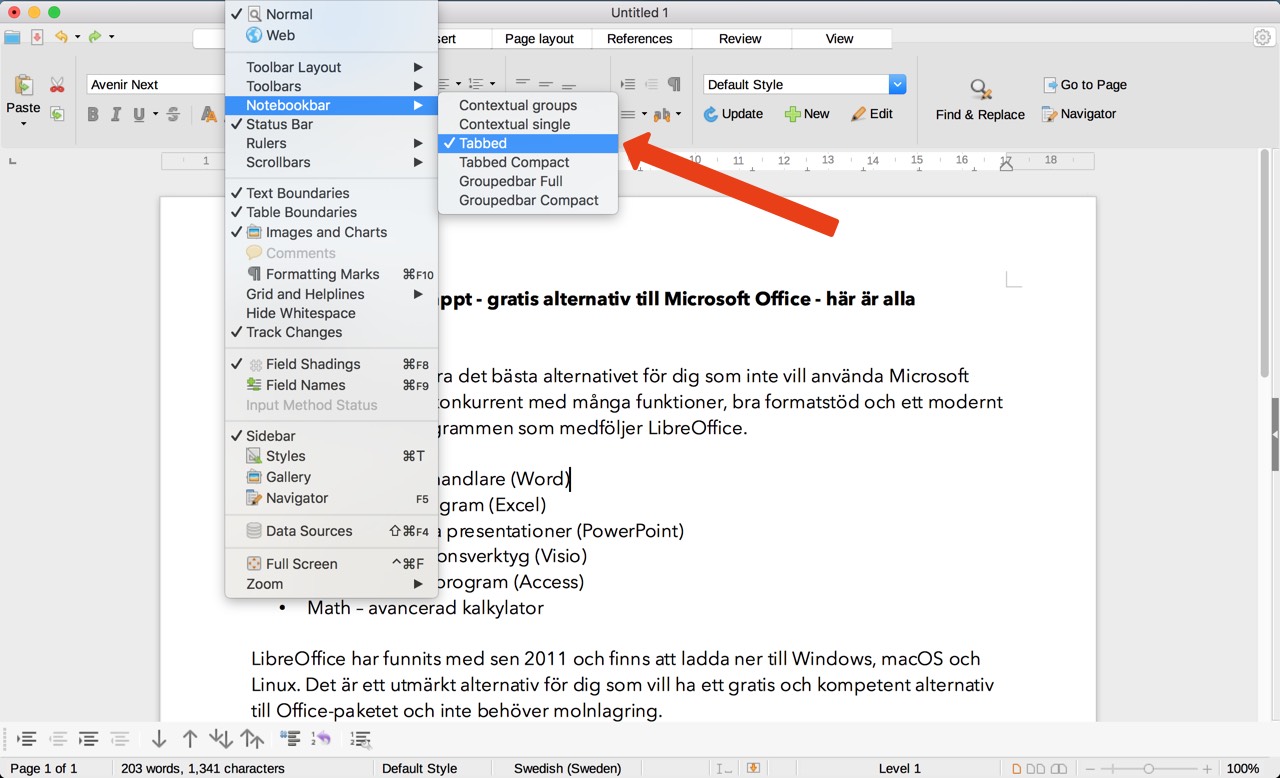
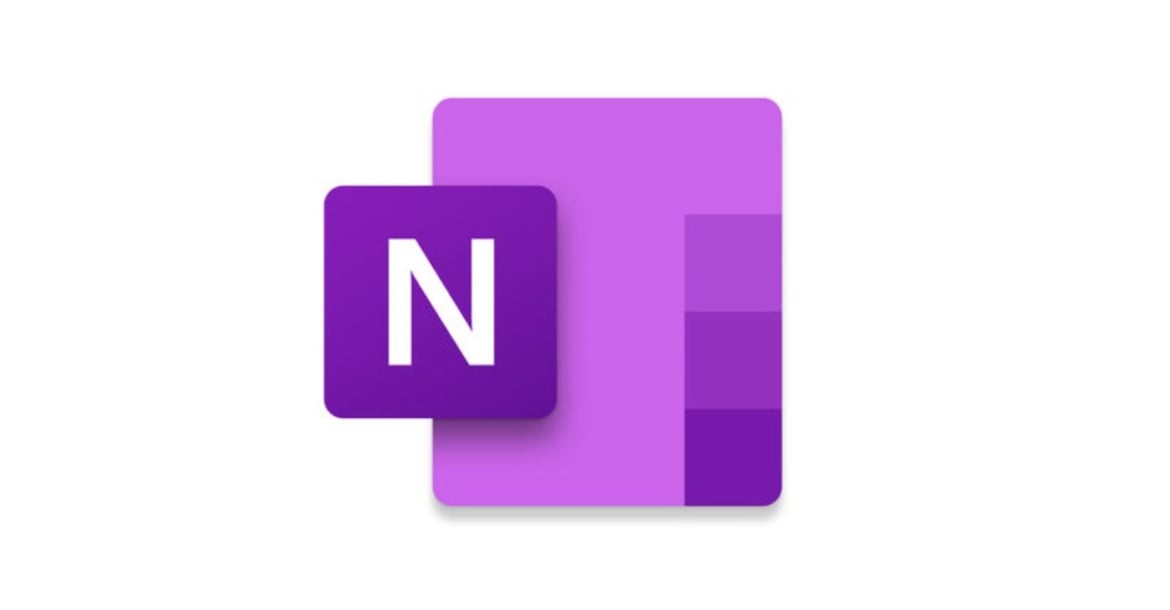

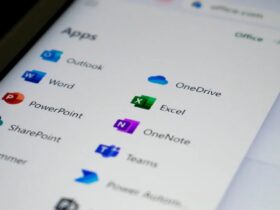


Bugg?
Varför dimmas inte ordet SPARA i menyn när man har sparat ett dokument. Diskettsymbolen dimmas inte heller.
mvh
Ingrid Kågedal