Microsoft Edge är en utmärkt webbläsare efter Anniversary Update men den är inte felfri. Vissa inställningar kan snabbt leda till krascher som gör att webbläsaren inte ens kan öppnas igen — men vi har lösningen på detta.
Genom att använda PowerShell i Windows 10 kan du återställa Edge till fabriksinställningarna. Det betyder att allt du har gjort i Edge nollställs så att webbläsaren exempelvis inte laddar dåliga inställningar.
PowerShell behöver normalt inte användas för att lösa problem i Windows utan är en sista utväg. Var alltid försiktig när du använder PowerShell så minimeras riskerna och chansen till fungerande lösningar ökar.
Om Windows 10 eller Edge uppdateras i framtiden kan stegen här under sluta fungera. Då får du felmeddelanden som förklarar varför och vi rekommenderar att du kontaktar Microsofts support för andra lösningar.
Så här nollställer du Microsoft Edge med PowerShell
Följ stegen punkt för punkt och klistra in texten i fetstil i PowerShell rutan i rätt ordning.
Steg 1: En första genomsökning
Starta Kommandprompten i Windows via Startmenyn (Startmenyn > Sökrutan > Skriv cmd > Högerklicka på Kommandprompt och välj att köra som administratör).
- Skriv / kopiera in sfc / scannow och tryck Enter.
När genomsökningen är klar kan du prova att köra Microsoft Edge igen. Startar webbläsaren normalt? Då kan du strunta i den mer avancerade lösningen här under. Om det fortfarande inte fungerar fortsätter du till nästa steg.
Steg 2: Ta bort följande filer
Innan du fortsätter bör du skapa en fullständig säkerhetskopia av din Windows-installation och alla viktiga filer. Alternativt skapa en återskapningspunkt utifall att något går fel.
- Starta Utforskaren och gå till mappen:
C:Users%anvandarnamnAppDataLocalPackagesMicrosoft.MicrosoftEdge_8wekyb3d8bbwe - Ersätt först %anvandarnamn med ditt användarnamn i Windows.
Ta bort alla filer som du hittar i mappen.
Steg 3: Kör PowerShell
- Gå till Startmenyn och kör Windows PowerShell som administratör.
- Kopiera kodsnutten här under och klistra in den i PowerShell. Tryck sedan Enter för att köra den.Get-AppXPackage -AllUsers -Name Microsoft.MicrosoftEdge | Foreach {Add-AppxPackage -DisableDevelopmentMode -Register “$($_.InstallLocation)AppXManifest.xml” -Verbose}
När Windows har arbetat färdigt ska du se en ruta som liknar den här under. Prova att starta upp Edge. Webbläsaren ska nu fungera som normalt igen.



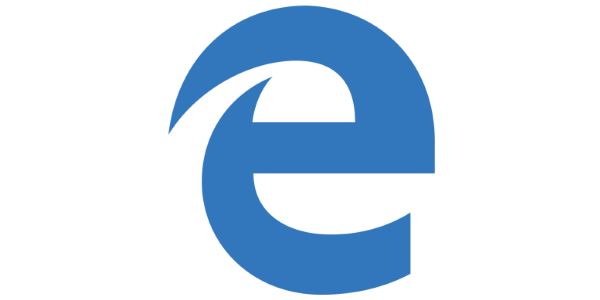
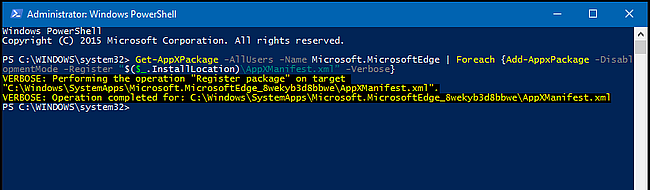

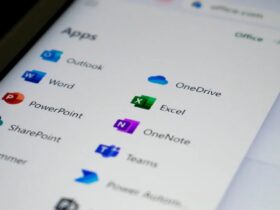


TACK för hjälpen! Det funkade
Hej Michael,
Va bra att vi kunde vara till hjälp :)
Med vänliga hälsningar
Mikael
Det funkade inte för mig
Hej Arkan,
Tråkigt att det inte fungerade. Det kan vara så att en nyare uppdatering till Windows 10 har gjort att tipsen inte längre fungerar.
Med vänliga hälsningar
Mikael