Om du har en webbsajt med WordPress och stöter på felet ”Internal Server Error” förstår jag om du satt kaffet i vrångstrupen. Det är lätt att få panik och stressat göra dumheter som bara förvärrar ett problem som i bästa fall är mycket enkelt att lösa.
Här går vi igenom några saker du kan testa för att lösa fel som ”Internal Server Error”. Ofta, med lite förkunskap och tillgång till rätt verktyg, tar det bara några minuter att få till en fungerande lösning. Och när vi menar rätt verktyg så är det primärt en FTP-klient vi pratar om, som Cyberduck för Mac och FileZilla för Windows.
Se till att ha inloggningsuppgifterna redo för ditt FTP-konto till webbhotellet, du kommer att behöva dem direkt från första punkten. Anledningen är att när du får ett ”Internal Server Error” lär du inte komma åt varken huvudsidan eller admingränssnittet på din sajt. Enda sättet då att hitta en lösning är att redigera i filerna bakom via FTP.
Kontrollera om du har en korrupt .htaccess-fil
Första steget mot en fungerande webbsajt är att kolla om din sajts .htaccess-fil inte fungerar som den ska. Logga in i din ftp-klient och gå till huvudmappen för din WordPress-installation. Om du inte kan se din .htaccess-fil betyder det att den är dold; gå till visningsinställningarna i din ftp-klient och välj att visa dolda filer.
Du kan du döpa om filen för att den inte längre ska användas. Enklast är om du döper om filen till .htaccess.bak för att WordPress ska ignorera den och skapa en helt ny, fräsch fil. När du döpt om den laddar du om webbsajten i webbläsaren och ser om felmeddelandet har försvunnit. Om inte — då går du vidare till nästa steg i listan.
Om din webbsajt fungerar igen när filen är omdöpt finns något i denna som stör WordPress. Troligtvis handlar det om att ett tillägg har skrivit några rader som inte uppskattas av webbsajten. Du bör fundera på vad det kan vara för att undvika framtida problem. Har du ett cache-plugin, som W3 Total Cache eller Comet Cache, kan dessa vara bovarna.
Tips: när du döpt om din .htaccess-fil måste du troligtvis återskapa permalänkarna i WordPress. Frontsidan kan fungera bra medan alla sid- och artikellänkar slutar fungera. Ingen fara, gå till Inställningar > Permalänkar och återskapa dem där så fungerar allt som det ska igen.
Avaktivera tillägg i WordPress
I många fall kan ett vanligt tillägg till WordPress göra att webbsajten inte laddar korrekt. Många plugin är mycket avancerade och det är många saker som kan gå fel. Vanligtvis avaktiveras tillägg via admingränssnittet i WordPress, men med ”Internal Server Error” går detta troligtvis inte att nå.
Du kan använda din ftp-klient eller phpMyAdmin för att avaktivera tillägg och åtminstone med den förstnämnda är det mycket enkelt. Starta din ftp-klient, som Cyberduck eller FileZilla, och gå till huvudmappen för din WordPress-installation. Härifrån navigerar du till mappen ”wp-content”. Här ska du döpa om mappen ”plugins” för att avaktivera alla samtidigt, eller gå in i mappen och döp om individuella tilläggsmappar.
När du gjort detta kan du ladda om din webbsajt och se om den fungerar korrekt. Om så är fallet vet du att ett tillägg är boven i dramat och du kan börja sålla ut den eller de som förstör. Aktivera tilläggen en och en, ladda om webbsajten, och ta bort de som ger felet. Ett tips är att kontakta utvecklaren bakom de tillägg som är dåliga så eventuella buggfixar kan släppas.
Avaktivera tillägg via phpMyAdmin
Den mer avancerade vägen för att avaktivera alla tillägg är via phpMyAdmin. Ett webbgränssnitt för redigering i databasen som används till din WordPress-installation. Vi rekommenderar dock att du provar ovanstående tips om ftp-klienten först å den är mycket enklare.
Logga in på ditt konto hos det webbhotell som webbsajten ligger på och leta upp inloggningsuppgifterna för databasen. På samma ställe bör det finnas en länk till phpMyAdmin — klicka på denna för att gå till verktyget och logga in med ditt användarnamn samt lösenord.
Leta upp tabellen ”wp options” och klicka på den. Leta upp alternativet ”active_plugins” och klicka på länken ”Redigera” med en pennikon bredvid sig. Du kan nu justera värdet för ”active_plugins”.
Kopiera och spara undan, exempelvis i Anteckningar eller Notes, den text som redan finns där och ersätt med ”a:0:{}”. Se till att ”” inte följer med bara, citationstecknen ska inte sparas. När du redigerat fältet klickar du på knappen Kör och laddar om din webbsajt i en ny flik. Fungerar den? Då är det ett tillägg som krånglar och då måste se över dem, en efter en.
Gå till administrationsgränssnittet i WordPress och aktivera dina tillägg, ett efter ett. Ladda om din sajt efter varje aktivering för att se om du får ett felmeddelande. När du gör det vet du att det sist aktiverade tillägget är boven och du kan ersätta eller ta bort det helt.
Installera om kärnfilerna i WordPress
Om inget verkar fungera kan du använda ftp-klienten för att kopiera in nya kärnfiler till WordPress. All information i databasen finns kvar och du tar inte bort några uppladdade filer; allt du gör är att ersätta gamla WordPress-filer med nya, och med det eliminerar du eventuella problem som de gamla skapat.
Börja med att gå till WordPress officiella webbsajt och ladda ner den senaste versionen därifrån. Packa upp filen till en mapp och öppna upp denna. Du kan nu markera alla filer och dra dem till huvudmappen för WordPress-installationen i din ftp-klient. När du blir uppmanad att godkänna överskrivningen av de gamla filerna gör du det.
Tänk på att din konfigurationsfil (wp_config) kommer att sakna rätt information om databas, användarnamn och dylikt, så se till att dem redo så du kan redigera filen med dessa. Allt finns tillgängligt via ditt konto på webbhotellet för webbsajten, men en god idé är att först kopiera den gamla konfigurationsfilen, öppna den och kopiera över precis det som behövs till nya.
Öka minnesgränsen i PHP
Nu börjar det bli lite mer avancerat när allt ovanstående inte fungerat. Det är dags att titta närmare på hur mycket minne som behövs för att PHP ska fungera korrekt med WordPress.
Ibland ”Internal Server Error” visas när minnesmängden för PHP överskridits. Detta gäller främst när du ska besöka administrationsgränssnittet i WordPress eller försöker ladda upp filer. I många fall fortsätter sidan fungera bra för besökare men det finns så klart undantag även här.
För att temporärt lösa problemet gör du följande:
- Skapa en tom fil med namnet php.ini
- Klistra in följande kod i filen: memory=64MB
- Spara filen
- Ladda upp php-ini-filen via ftp-klienten till mappen wp-admin
Fungerar det nu att logga in i WordPress har du en temporär lösning tills du finner den faktiska rotorsaken. Det kan vara ett dåligt programmerat tillägg eller en funktion i temat du använder. Ett tips är att kontakta webbhotellets support för mer information. De kan se i sina loggar om något äter mer minne än brukligt.
Prata med supporten på webbhotellet
Om inget verkar fungera är det dags att prata med supporten på webbhotellet. I sina loggar kan de se om något går snett när webbsajten försöker ladda och kan ibland göra justeringar från sin sida som löser problemet.
”Internal Server Error” är inget omöjligt hinder men kan kännas mycket frustrerande när det inte går att lösa direkt. Besökare stoppas från att nå din sajt och Google uppskattar inte den här typen av avbrott. Dyker felmeddelandet upp bör du omedelbart felsöka vad som orsakar det.



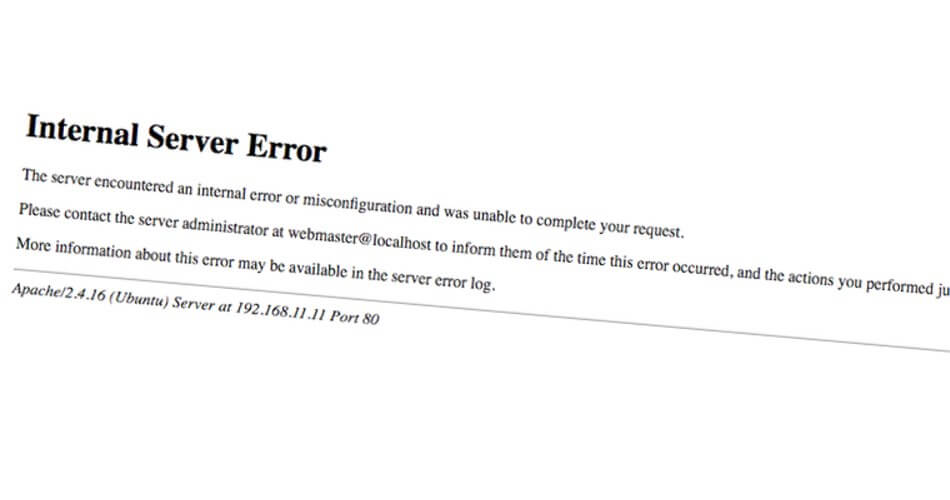






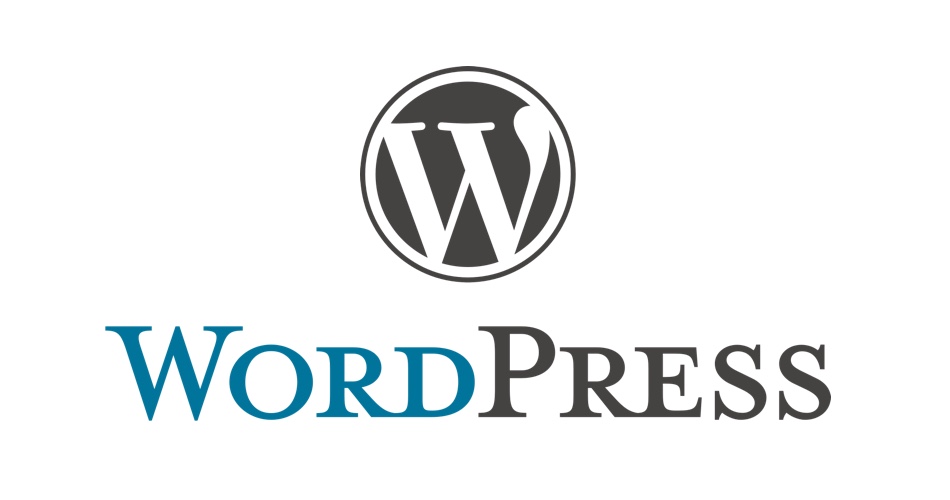
Lämna ett svar
Visa kommentarer