Har du uppgraderat din dator med en större, mer högupplöst skärm? Då kanske du har märkt att bilden inte riktigt motsvarar dina förväntningar utan har en konstig upplösning eller ger suddig grafik?
Lugn, det är inte ovanligt att du måste göra lite extra handpåläggning för att allt ska fungera korrekt efter att skärmen bytts ut. Speciellt om du går upp i upplösning. Om då går direkt från 1 920 x 1 080 till 3 840 x 2 160, vilket är en fyrfaldig ökning av antalet pixlar, kan du räkna med att Windows inte riktigt hänger med i svängarna.
Tacksamt nog är det få steg som krävs för att lösa eventuella problem som uppstått och det tar ibland bara några minuter att lösa. Här under tipsar vi om de vanligaste lösningarna på problem som kan uppstå när skärmupplösningen ökat dramatiskt.
Ominstallera drivrutinerna för grafikkortet
Första steget är att ominstallera drivrutinerna till ditt grafikkort. Beroende på hur gamla drivrutinerna är och vilken modell som grafikkortet är så kan det ha problem med att identifiera rätt upplösning automatiskt.
Om du kan är det bra att helt rensa bort de gamla drivrutinerna och börja om utan eventuella inställningar som ligger kvar och spökar.
Har du ett grafikkort från Nvidia laddar du ner deras drivrutiner här, om du har AMD är det istället denna sida du ska besöka. Har du exempelvis en bärbar dator med Intel-grafik ska du istället ladda ner drivrutinerna härifrån.
Ladda ner, kör installationsprogrammet och följ instruktionerna som visas. När allt är klart startar du om datorn. Visar din nya skärm rätt bild efter omstarten? Underbart, då är du klar! Om inte, fortsätt till nästa tips.
Ändra skärmupplösningen manuellt i Windows
Efter ominstallationen av drivrutinerna är det dags att manuellt ändra skärmupplösningen. Vanligtvis ska grafikkortet identifiera vilken skärm du använder och vad den optimala upplösningen är. Om det inte sker måste du själv berätta för grafikkortet och Windows vad de ska använda.
Alla grafikkortstillverkare har egna inställningsprogram för att styra hårdvaran, men enklast är om du använder inställningarna som finns direkt i Windows. I det här fallet tänker vi använda Windows 10 som exempel, men det fungerar på samma sätt med Windows 7 och Windows 8.1.
Högerklicka på skrivbordet och välj Bildskärmsinställningar. Klicka på alternativet Visningsalternativ, därefter Avancerade skärminställningar. Leta upp alternativet Upplösning, klicka på rutan med upplösningarna och markera den du vill använda.
Lästips: Windows 10: Så ändrar du storlek på skrivbords-ikonerna
Klicka på knappen Verkställ och bekräfta sedan att du vill använda upplösning om ett sådant alternativ visas. Du har nu ställt in skärmen och bör kunna arbeta med den optimala upplösningen; vilket ska betyda bra skärpa över hela bildskärmen.
Är texten eller andra grafiska delar suddiga? Hoppa vidare till nästa steg!
Justera din skärms DPI
Dags att justera skärmens DPI, eller Dots Per Inch som förkortningen står för. På svenska betyder det Punkter Per Tum och är precis vad det låter som.
Normalt ska den här inställningen vara satt till 100 procent eller vad Windows annars rekommenderar. Annars kommer bland annat text att vara suddig och allmänt otrevlig att läsa.
Högerklicka på skrivbordet och välj Bildskärmsinställningar. Klicka på Visningsalternativ och leta efter alternativet som heter ”Ändra storleken på text, appar och andra objekt”. Notera om inställningen står på något annat än 100 procent eller rekommenderad inställning.
Gör eventuella ändringar och klicka på knappen Verkställ. Du ska nu se en normal skärmbild med skarp text och att grafiken är proportionerlig för skärmens upplösning.
Ställ in typsnittet med ClearType Tuner
Har du kommit så här långt kan vi bara beklaga att det fortfarande inte löst sig. Dags att ta till med ClearType Tuner som är ett verktyg i Windows för att justera hur typsnitt visas.
När du startar verktyget presenteras du med en rad val där du får välja vilken skärm du ska ställa in (om du har fler än en inkopplad till datorn) samt om ClearType ska vara aktiverad överhuvudtaget.
Det viktigaste är de fem stegen där du presenteras med en rad alternativ på olika typsnitt-utseenden. Här ska du välja mellan två alternativ som är sida vid sida, två för varje steg. När du gjort de fem valen justerar Windows hur text visas efter dina val.
För att starta verktyget klickar du på Start och sedan i sökrutan (eller direkt i sökrutan om den är synlig från skrivbordet). Du kan även trycka Win + R för att öppna Kör-rutan. Skriv in cleartype eller cttune.exe och tryck Enter på tangentbordet.
Följ instruktionerna på skärmen. De är mycket enkla och verktyget tar bara någon minut av din tid i anspråk. Skillnaden i kvalitet på texten kan vara stor efter att du kört ClearType Tuner, så ta dig tiden.
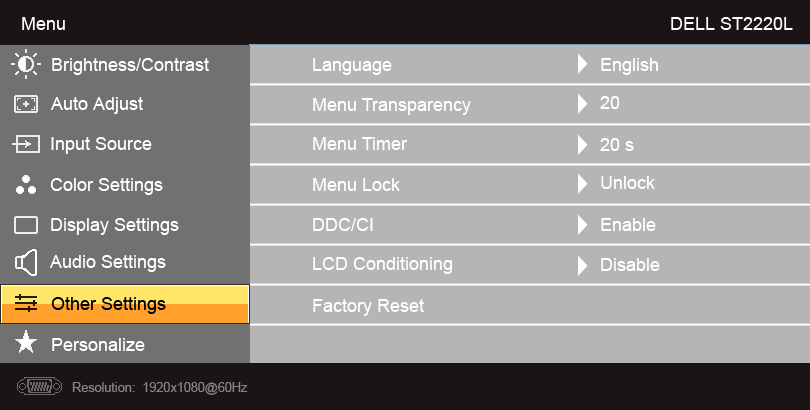
Autojustera bildvisningen på datorskärmen
De allra flesta datorskärmarna har en funktion för att automatiskt ställa in optimal bild. Hur väl det fungerar med visning av färger och dylikt beror lite på vilken modell du har, men skärmupplösning och frekvens ska automatiskt korrigeras till optimala värden.
Hur du går tillväga skiljer sig från skärm till skärm, så ett råd här är att konsultera en handbok om du är osäker på hur det går till med just din modell. En del modeller har dessutom väl dolda knappar för att komma åt inställningarna och det gör givetvis inte saken bättre.
Ett annat tips är att byta källa för insignalen till bildskärmen. De flesta modellerna idag har tre eller fler ingångsportar på baksidan och du kan växla mellan dem via inställningarna på skärmen. Byt till en oanvänd port och sedan tillbaka för att se om du märker en förändring.
Byt kabel till bildskärmen
Dags att kolla på hårdvaran istället för mjukvaran. En högupplöst skärm kräver speciella komponenter för att fungera optimalt, och det gäller även den signalkabel som går från grafikkort till skärm.
Här måste du kontrollera om du använder rätt typ av kabel eller om den måste bytas. Har du exempelvis anslutit via DVI som med gamla skärmen provar du att byta till HDMI om det är möjligt. Alternativt Displayport om det är vad som används.
Är Displayport-kabeln certifierad för 4K-upplösningar i 60 hertz? Kablar som är omärkta och ocertifierade saknar ibland den bandbredd som krävs för att skyffla fram alla de pixlar som behövs i rätt tid, och det kan leda till problem för visningen.
Välj en högkvalitativ kabel från ett känt märke och med certifiering för höga upplösningar. Det här är med stor sannolikhet inte ett problem om kabeln följde med skärmen, men kontrollera för säkerhetsskull.




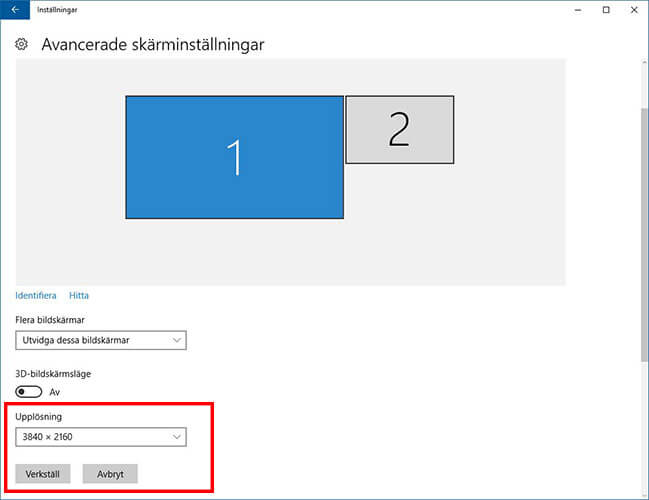
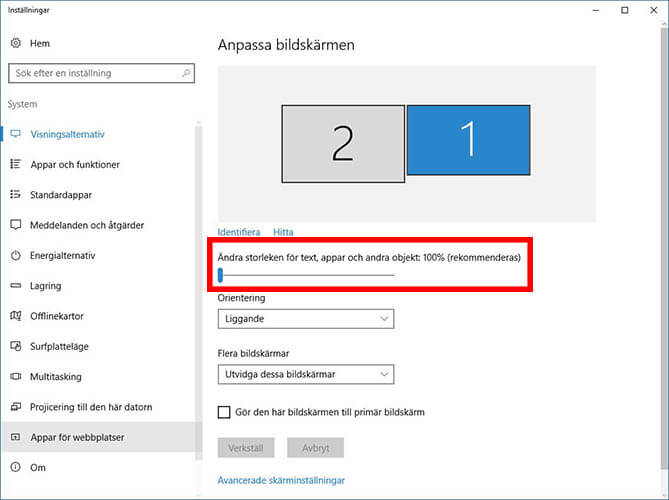
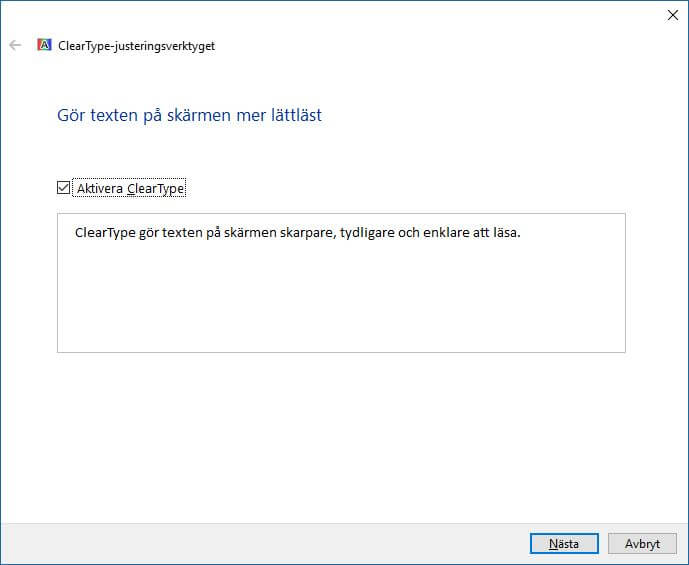



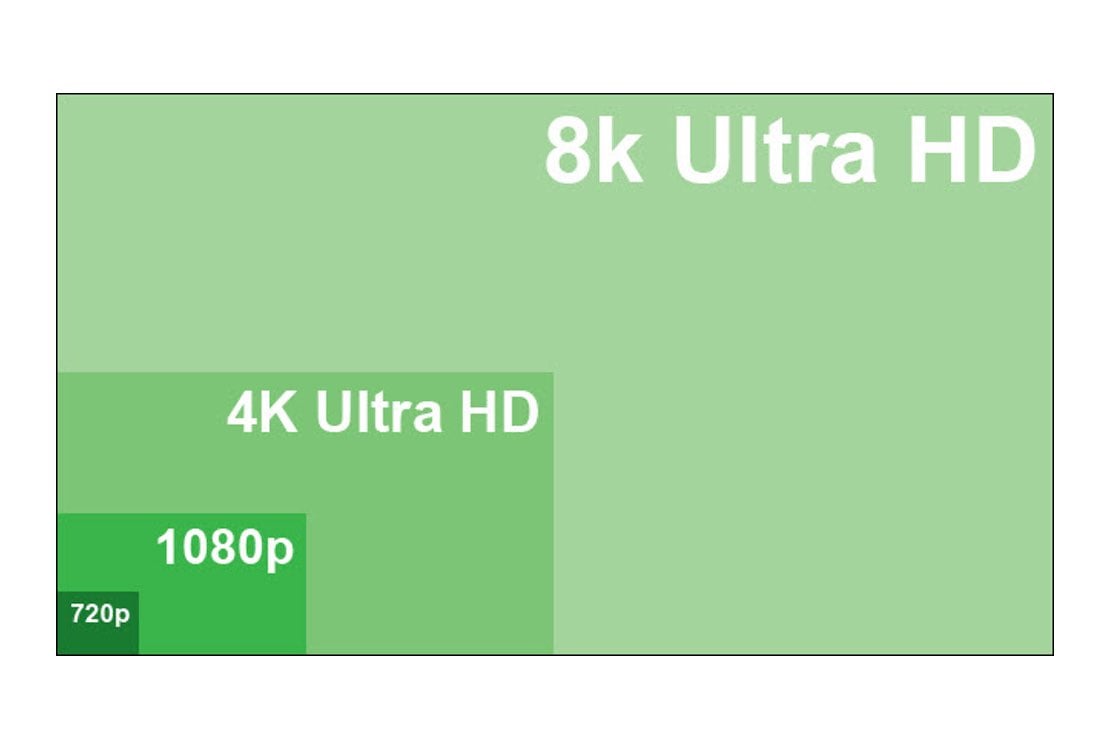
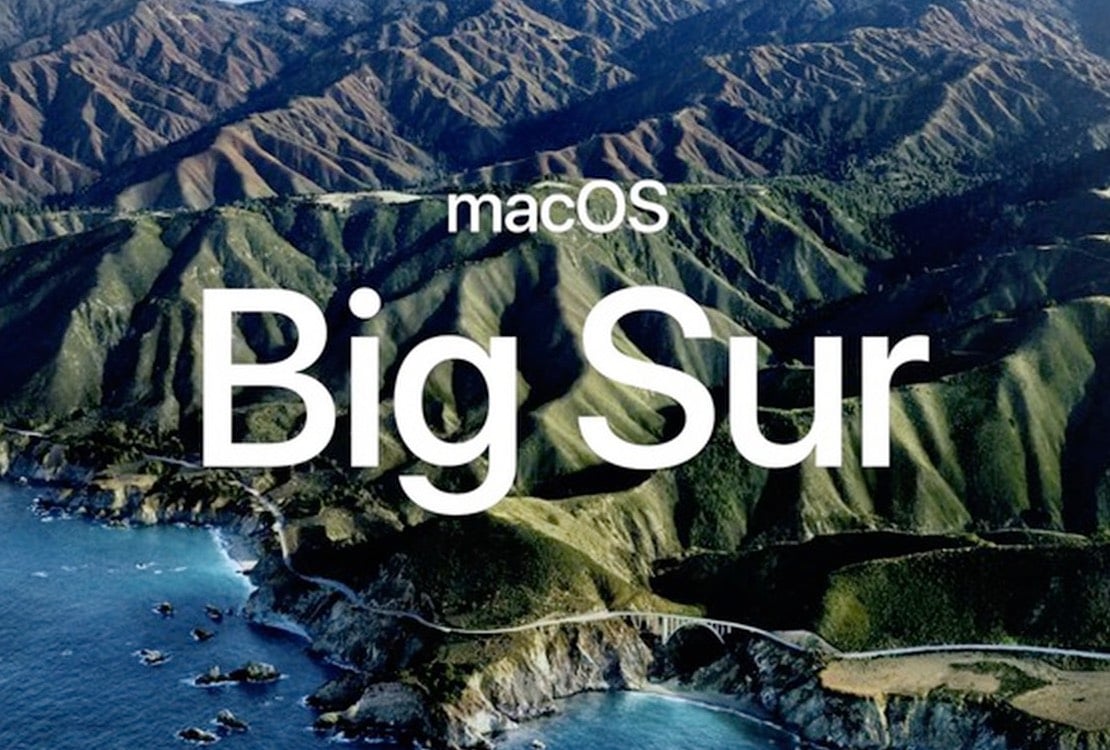

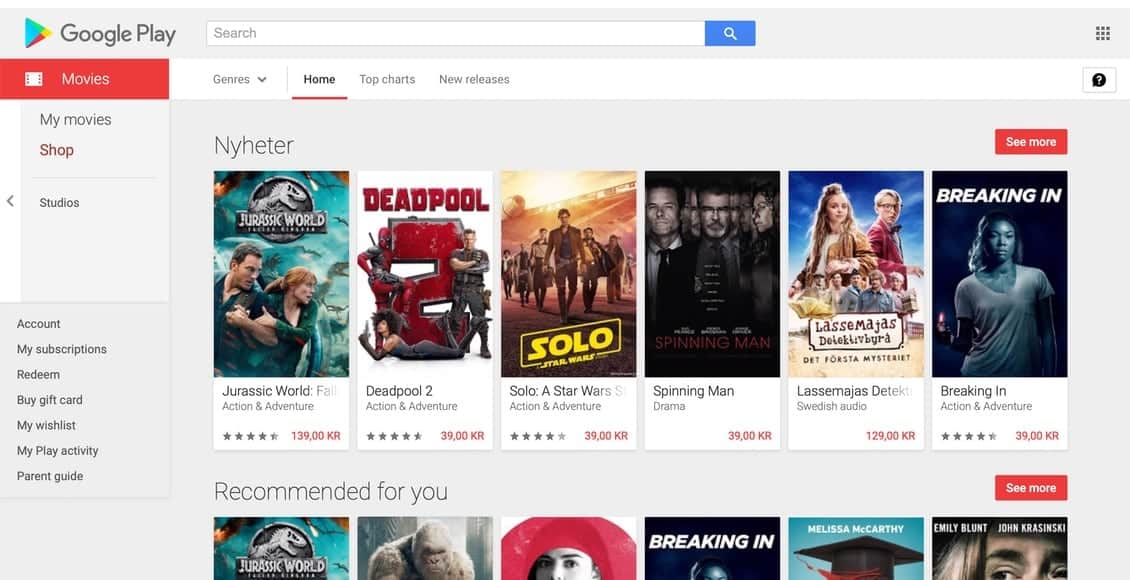

Lämna ett svar
Visa kommentarer