Visste du att minidatorn Raspberry Pi 4 kan köra Android 11? Inte den officiella vägen, men tack vare en specialvariant av OmniROM så är det faktiskt möjligt.
- Fungerar både från minneskort och USB-minne
- Saknar en del funktioner men är fullt körbar
- Används automatiskt i surfplatteläge
- Lästips: Raspberry Pi 400 – tangentbord med inbyggd Raspberry Pi (video)
Android 11-versionen som fungerar med Raspberry Pi 4 är en så kallad portning av den mjukvaran som används i mobiltelefoner. Koden har bitvis omarbetats för att fungera med minidatorn, du kan av förklarliga skäl inte använda precis alla funktioner.
Vad vi vet om OmniROM-versionen av Android 11 så körs operativsystemet i surfplatteläge med V3D aktiverat. Du har alltså till gång till 3D-funktioner och kan spela åtminstone lättare spel på din Raspberry Pi 4.
Arbetet med den portade versionen är pågående och du bör kanske inte installera mjukvaran på en Raspberry Pi 4 för vardagligt bruk; vill du däremot leka runt lite och se hur det fungerar så kan du läsa mer här.
Värt att notera är att installationsfiler som är märkta som WEEKLY anses stabila och redo att installeras utan större svårigheter. Dessa har även förberets för användning med Googles appar, som Play Store och Play Services.
Innan du kör igång så bör du också veta att den officiella 7-tumsskärmen till Raspberry Pi 4 inte stöds i skrivande stund. Du kan inte heller hårdvaruavkoda videouppspelning.
OmniROM-versionen av Android 11 använder standardöverklockningen som standard. Är du inte bekväm med det på din Raspberry Pi 4 kan du enkelt återställa normalvärdena genom att kommentera två rader i config.txt:
- over_voltage=2
- arm_freq=1750
Svårare än så är det inte.
För att installera mjukvaran på ett minneskort till din Raspberry Pi 4 gör du följande:
- Ladda ner den senaste WEEKLY-versionen här
- Ladda ner gratisverktyget Rufus här
- Packa upp WEEKLY-zipfilen > Öppna config.txt
- Lägg till eller avkommentera raden dtoverlay=rpi-android-sdcard > Spara config.txt
- Packa filerna till en ny zip-fil
- Öppna Rufus > Välj nya zipfilen du skapade > Välj microSD-kortet du ska använda i din Raspberry Pi
- Klicka Starta och vänta tills processen är klar
- Sätt ditt microSD-kort i din Raspberry Pi och starta minidatorn








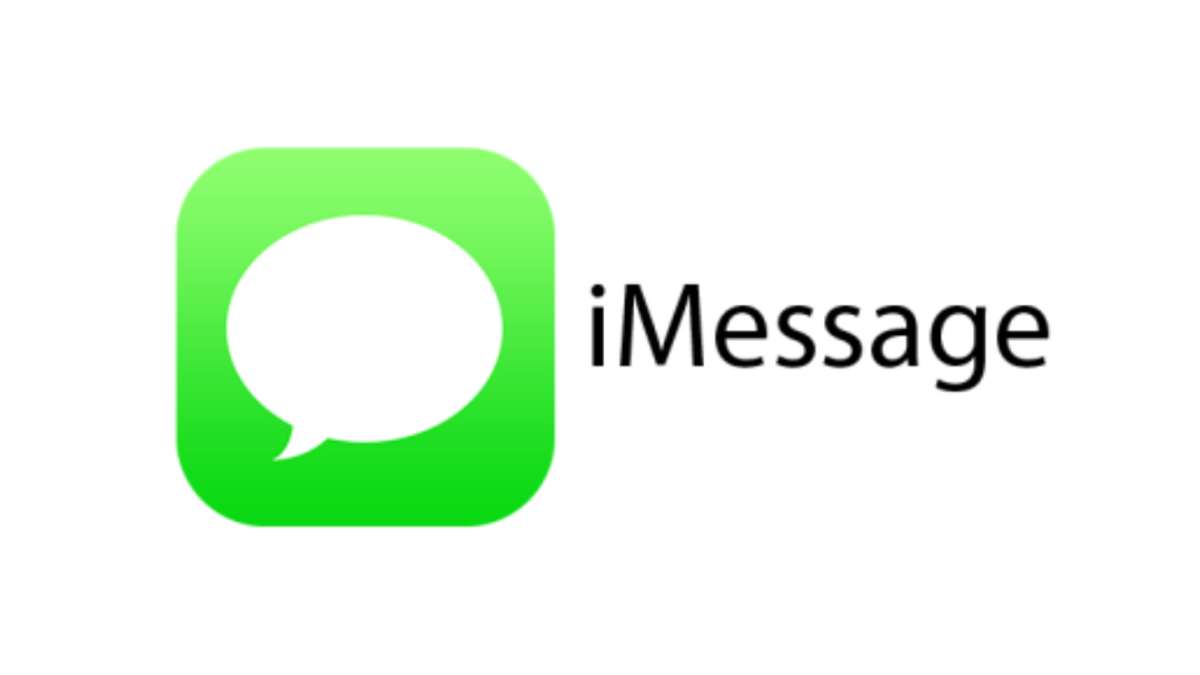
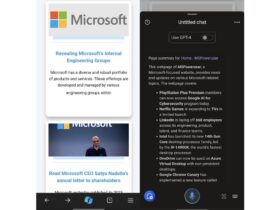


Lämna ett svar
Visa kommentarer