OneDrive for Business blir allt bättre och för oss företagsanvändare är Next Generation Sync det bästa som har hänt sen skivat bröd. Tyvärr har Microsoft inte lyckats göra användningen helt lyckad riktigt än för det krävs lite manuell inställning för att det ska fungera korrekt i både Windows 10 och Mac OS X.
Faktum är att det är långt ifrån rättfram hur man ska komma igång eftersom det finns en enda OneDrive-applikation och när man startar den så finns bara valet att lägga till ett privatkonto. Inte direkt lovande för företagsanvändare och att komma åt inställningarna för professionellt bruk är långt sämre än önskat.
Börja med att ladda ned zip-filen Deployment Package från Microsofts officiella servrar (du kan dubbelkolla med länkadressen till filen — bara hovra över länken). Avinstallera OneDrive om applikationen finns i datorn, installera sen den senaste versionen som du laddar ner här.
Packa upp filerna till en mapp på valfri plats och notera filerna DefaultToBusinessFRE.reg och EnableAddAccounts.reg. De är dessa som är nyckeln till att använda OneDrive for Business i Windows 10.
Om du inte har ett privatkonto inlagt sen tidigare
Börja med att kolla om du redan har ett privatkonto anslutet till OneDrive i Windows 10. Kör igång OneDrive-applikationen och notera om den bara startar eller om du får en inloggningsruta. Om det är den senare har du inget tidigare konto inlagt.
I det fallet (utan tidigare inlagt konto) så stänger du ner OneDrive och kör filen DefaultToBusinessFRE.reg som du packade upp tidigare. Sen kör du EnableAddAccounts.reg direkt efter.
Starta sen OneDrive-applikationen och logga in med dina företagsuppgifter. När du följt den korta guiden så är ditt konto konfigurerat och eventuella filer synkroniseras till datorn. Grattis. Så enkelt (läs: svårt) var det egentligen.
Om du har ett privatkonto inlagt sen tidigare
Om OneDrive inte visar någon inloggningsruta så har du med stor sannolikhet inget privatkonto inlagt.
Stäng ner OneDrive och kör filen EnableAddAccounts.reg. Du kan nu starta OneDrive som vanligt, högerklicka på appikonen i aktivitetsfältet och välja Inställningar.
När dialogrutan för inställningarna visas klickar du på knappen ”Lägg till konto”. Du kan nu fylla i dina företagsuppgifter och lägga till ett företagskonto till OneDrive för Windows 10.
Klart. Du kan nu komma åt alla dina filer när synkroniseringen är klar.



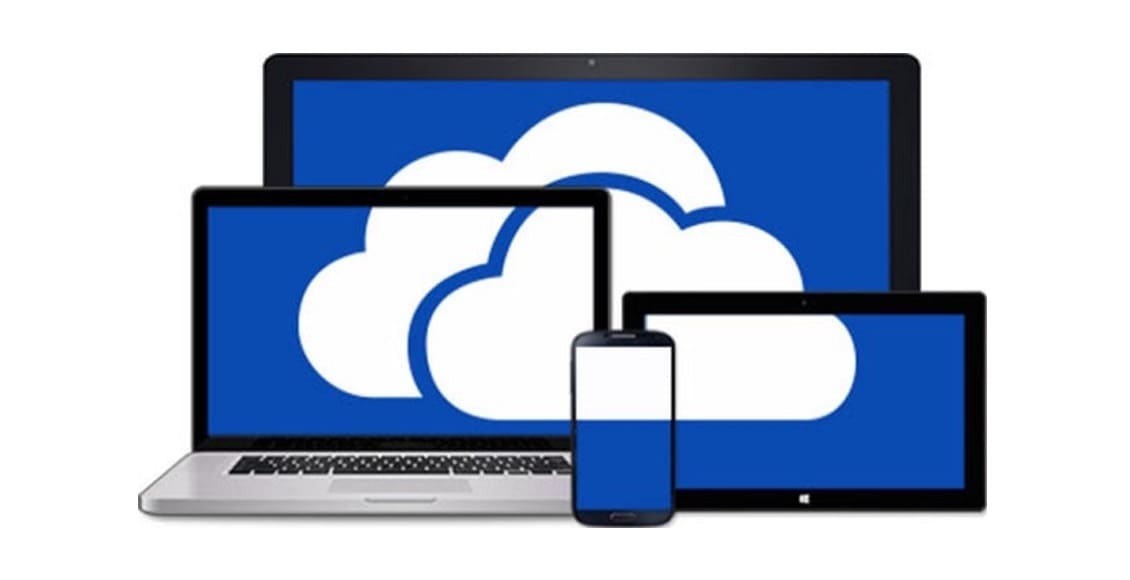
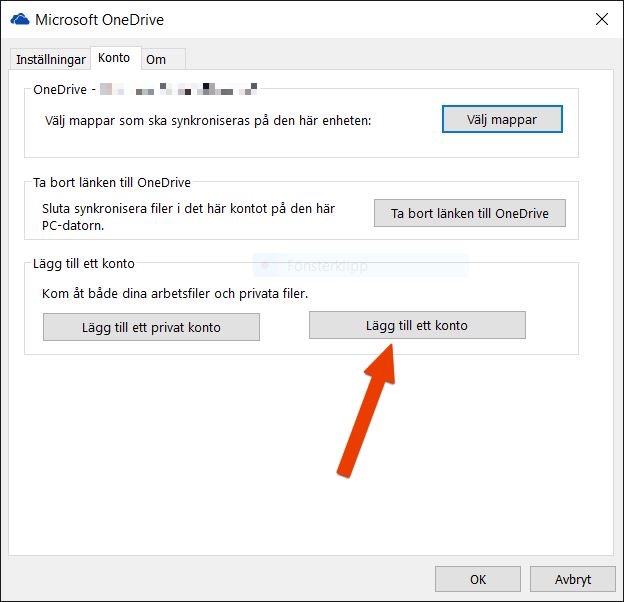

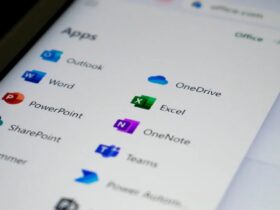




Lämna ett svar
Visa kommentarer