Det är onödigt att låta program du sällan använder starta automatiskt när du loggar in i Windows 10. Stäng av autostarten så frigör du resurser som kan användas till andra saker och dessutom blir operativsystemet responsivt lite snabbare
Här tipsar vi om fyra enkla sätt att stänga av program som startar av sig själv i Windows 10. Om du istället vill ställa in en app för att faktiskt starta, då gör du så klart bara precis tvärt om vad instruktionerna här berättar.
Lästips: Så tar du skärmdumpar (print screen) i Windows 10 – bästa tipsen & apparna
FAQ om att autostarta program i Windows 10
Varför ska jag stänga av autostartande program?
När ett program startar måste datorn ge den en viss mängd processorkraft och utrymme i RAM-minnet. När många program startar samtidigt blir så många resurser allokerade att Windows 10 kan ta lång tid på sig att blir klar med inloggningen/uppstarten. Genom att minimera antalet program som autostartar så får kan du använda datorn snabbare.
Är det svårt att ta bort program som startar automatiskt?
Nej, det är mycket enkelt. Det krävs mycket små förkunskaper om Windows 10 för att ta bort dem från autostarten. Allt som behövs är lite grundläggande koll på hur dialogrutor och menyer fungerar rent generellt i operativsystemet.
Min dator är riktigt kraftfull – ska jag ta bort program som autostartar?
Har du en nyare dator med kraftfull hårdvara så är sannolikheten att du bara märker en liten skillnad när du tar bort program som startar automatiskt, på sin höjd några sekunder i många fall. Men det är bra att ta bort dem ändå eftersom det är onödigt att ha program igång när de inte behövs.
Kan jag ta bort alla program lite hur som helst från autostart?
Nej, du måste ha koll på vad du inaktiverar eftersom vissa program används till hårdvarufunktioner. Exempelvis har tillverkaren Realtek som gör ljudkretsar ett program som autostartar med Windows 10. Det behöver vara aktivt för att du ska få ljud från Windows om du använder den inbyggda ljudkretsen. Ta bara bort sånt du vet kan avaktiveras.
1. Auto-start i Windows 10
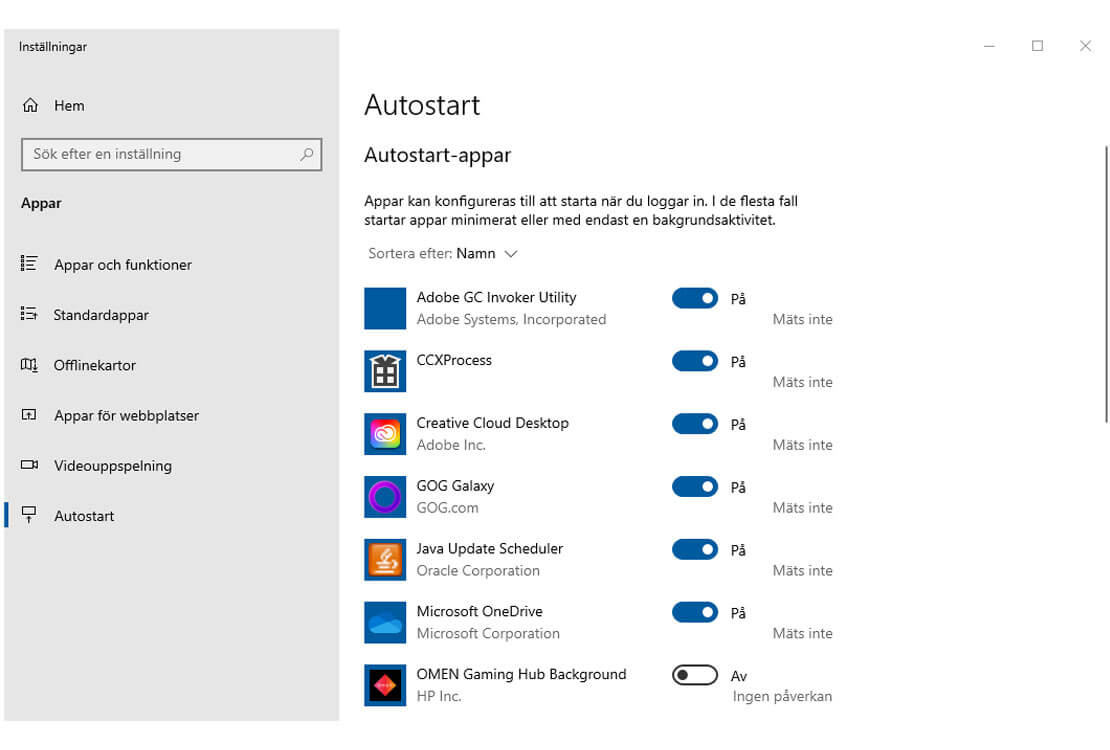
Det enklaste sättet att starta appar automatiskt i Windows 10 är att använda den inbyggda inställningen i operativsystemet.
Sökväg: Startmeny > Inställningar > Appar och funktioner > Autostart
Till vänster har du en ikon och programmets namn, till höger en brytare för att slå på/av inställningen samt den uppskattade effekten programmet har på datorn vid uppstart.
Klicka på brytaren för att växla status för respektive program som är installerad.
2. Ställ in direkt i programmet
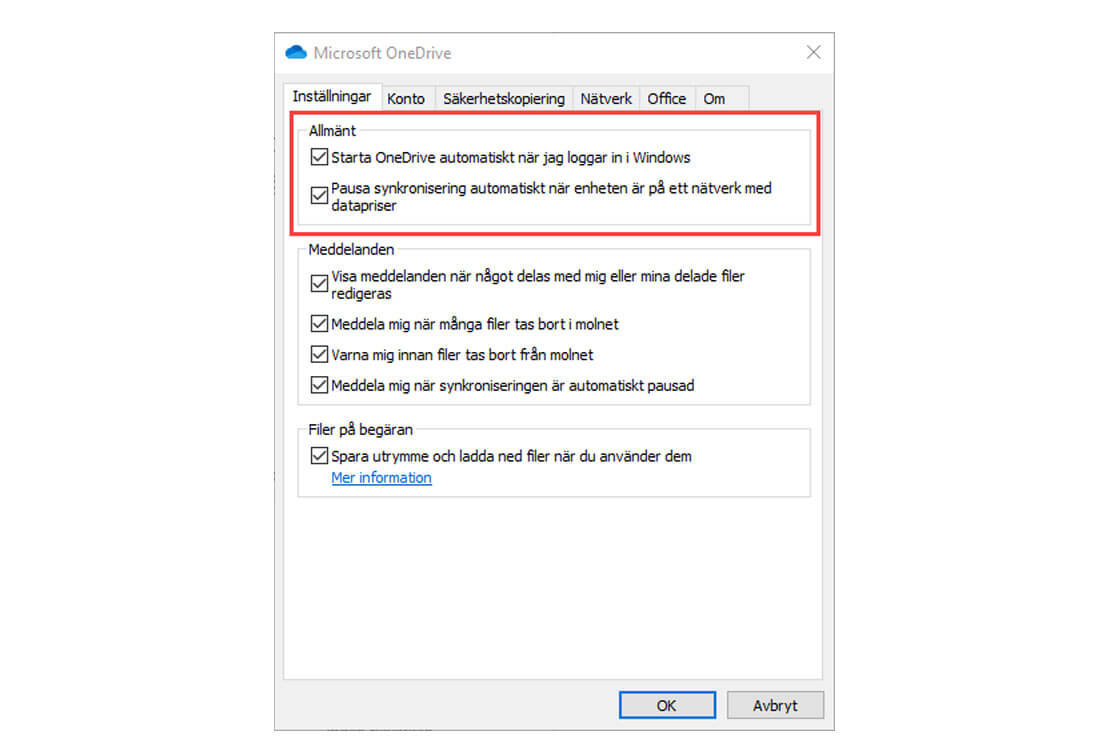
Vissa program har en inställning för att aktivera automatiskt start med Windows 10.
Bland annat Windows egna funktioner och appar, exempelvis molnlagringstjänsten OneDrive.
Det är viktigt att du kollar även dessa, för de visas inte i vårt första alternativ med Autostart-inställningar i Windows 10.
3. Använd Aktivitetshanteraren
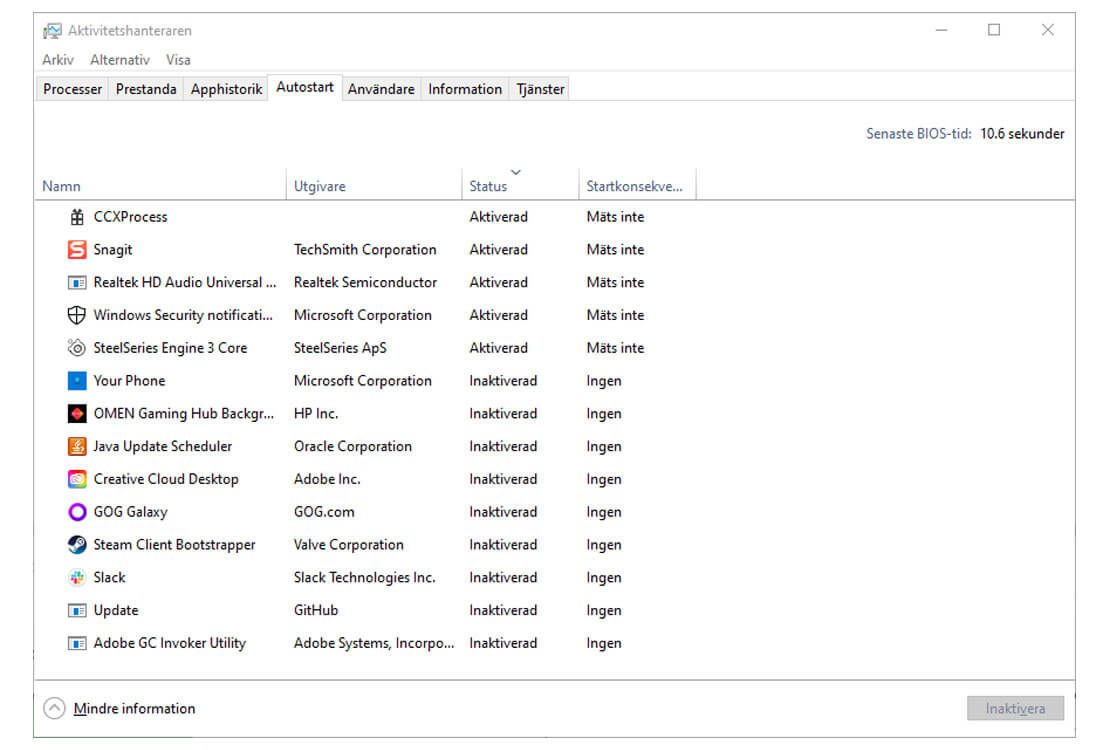
Om du både vill stänga av program (eller starta) från att autostarta i Windows 10 – och samtidigt få nyttig information om hur datorns hårdvara används – så kan du använda Aktivitetshanteraren.
Här ser du samma program som kan starta med Windows 10 som i inställningen för Autostart (första punkten), och detaljer om din processor, RAM-minnet, diskenheterna, nätverksanslutningen samt grafikkortet.
En lite mer avancerad lösning helt enkelt för dig som vill ha mer koll på din dator.
För att använda Aktivitetshanteraren med autostartprogram gör du så här:
- Tryck Ctrl + Shift + ESC på tangentbordet samtidigt
- Hitta och klicka på fliken Autostart
- Markera programmet du vill ändrat
- Klicka på knappen Inaktivera (nedre, högra hörnet)
- Upprepa med alla som ska stängas av
4. Ta bort programmen från autostartmappen i Windows 10
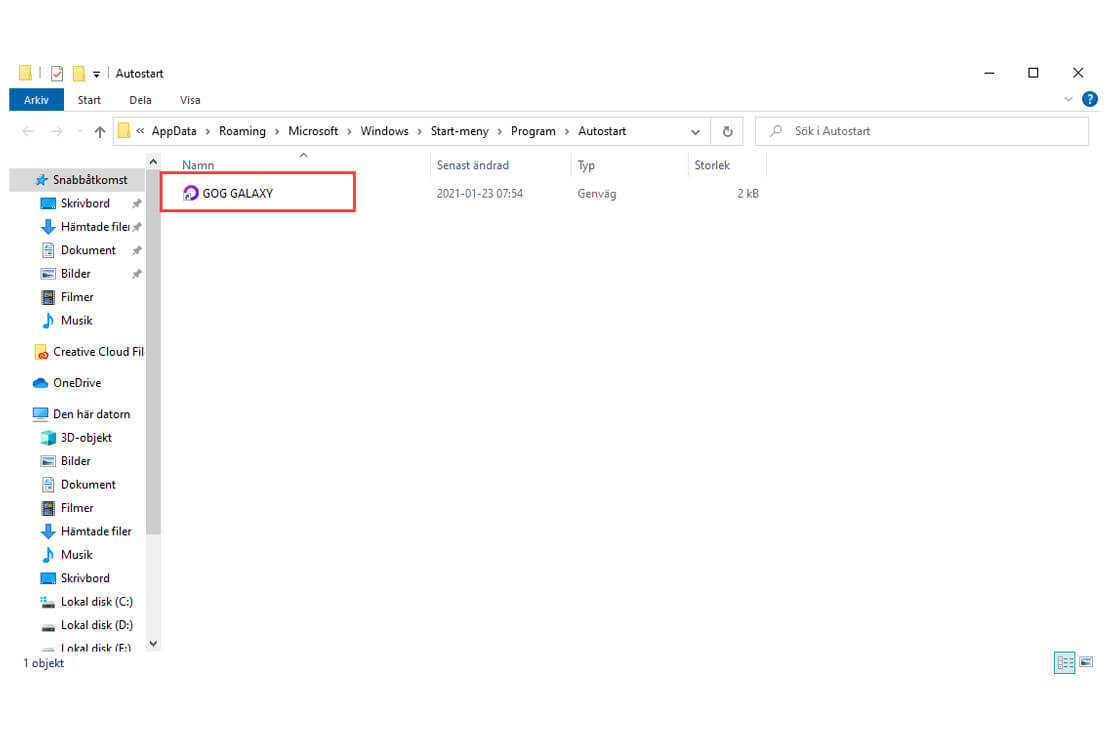
Det sista och knepigaste alternativet är att ta bort programmen från den speciella autostartmappen i Windows 10.
För oss är den här mappen helt tom och därmed inte användbar, men den är värd att kontrollera så att det inte ligger kvar något som ska bort för er andra. För demonstrationen här lade vi till en genväg till GOG GALAXY.
För att använda autostartmappen gör du så här:
Första sättet
- Tryck Win + R
- Klistra in shell:startup
- Tryck Enter
Andra sättet
- Öppna Utforskaren i Windows 10
- Klistra in sökvägen här under (ändra användarnamnet)
- Tryck Enter
C:\Users*användarnamn*\AppData\Roaming\Microsoft\Windows\Start Menu\Programs\Startup
Om det finns programgenvägar i mappen markerar du dem och tar bort, exempelvis genom att trycka på DEL på tangentbordet. Alternativt högerklickar du på genvägarna och tar bort dem via menyn.
Bonus: Ta bort autostartande program i Windows 8
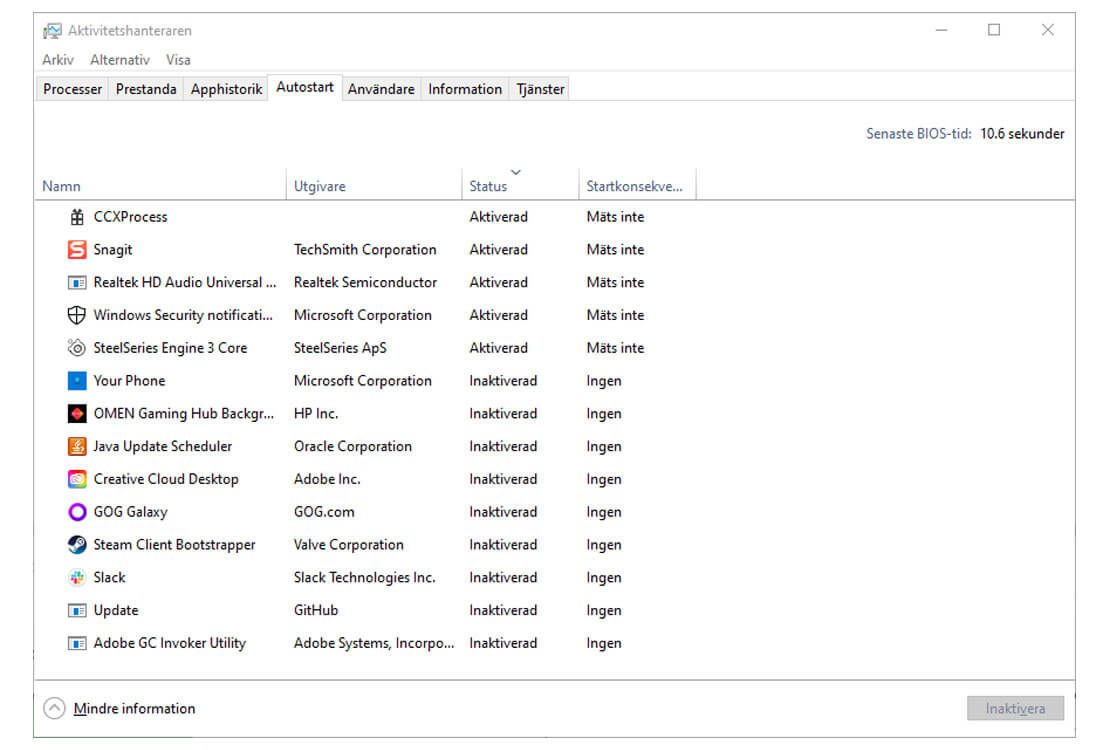
Med Windows 8 använder du Aktivitetshanteraren för att ta bort program du vill ska starta när Windows 10 startar. Det är exakt samma tillvägagångssätt som i Windows 10.
- Tryck Ctrl + Shift + ESC på tangentbordet samtidigt
- Hitta och klicka på fliken Autostart
- Markera programmet du vill ändrat
- Klicka på knappen Inaktivera (nedre, högra hörnet)
- Upprepa med alla som ska stängas av
Bonus: Ta bort autostartande program i Windows 7 / Vista
Om du fortfarande använder en så gammal version av Windows som Windows 7 eller Vista så ska du använda Systemkonfiguration-dialogen.
- Klicka på Startmenyn > Därefter sökrutan
- Skriv msconfig
- I Systemkonfiguration-dialogen som visas klickar du på fliken Autostart
- Kryssa AV alla program du inte vill ska starta automatiskt
Svårare än så är det inte.





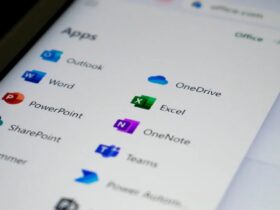



Tack för de enkla och tydliga verktygen för att stänga av oönskade program vid start! Jag har länge velat få mer kontroll över vad som laddas vid uppstart och dina tips gör det mycket enklare. Ser fram emot fler sådana inlägg!