Hur tar jag skärmdumpar med min iPhone 7 och iPhone 7 Plus? Här hittar du svaret!
- Visste du att iOS låter dig spela in allt som sker på skärmen? Läs mer längre ner!
- Behövs bara två knapptryck för att spara en skärmdump
- Har du en iPhone 8 eller iPhone 8 Plus kan du istället läsa om skärmdumpar här
Precis som med tidigare telefoner från Apple kan du hålla inne två knappar på din iPhone för att ta en så kallad skärmdump. Denna sparas sedan med dina andra bilder på telefonen och kan enkelt delas vidare.
Du behöver ingen extra applikation för att ta en skärmdump. Om någon påstår att det behövs, då bör du dra öronen åt dig och inte installera den. Däremot finns applikationer för att redigera skärmdumpar, vilket är något helt annat så klart.
Så tar du skärmdumpar med iPhone 7 och iPhone 7 Plus
- Gå till skärmen eller applikationen som du vill ta en bild på. Allt som syns på skärmen kommer att finnas med i bilden, så var noga med att det ser ut exakt som du vill ha det.
- Tryck och håll ner på/av-knappen på telefonens över högra sida och tryck sedan snabbt på hemknappen. Du måste vara snabb med hemknappen för att inte aktivera Touch ID eller Siri.
- Så fort du har tryckt på hemknappen släpper du båda knapparna. Du ser direkt om en bild har tagits då skärmen blinkar vitt i samma stund som bilden sparas. Har du ljudet på får du också klickljudet som hörs när du använder vanliga kameran.
Så hittar du skärmdumparna på telefonen
- Gå till Foto-applikationen (eller någon annan applikation som använder fotobiblioteket, som Google Photos).
- Skrolla längst ner i listan med bilder så finner du din senaste skärmdump. Du kan också klicka på alternativet Album längst ner till höger på skärmen och hitta ett album med alla skärmdumpar där.
- Klicka på en bild för att redigera, dela eller ta bort den från telefonen. Du kan också dela dina bilder (både skärmdumpar och fotografier) direkt via andra applikationer genom att välja albumknappen i respektive app.
Apple använder samma sätt att ta skärmdumpar med iPhone 7 och iPhone 7 Plus som med alla sina andra telefoner de senaste åren.
Kommer du från en iPhone 6 så är det exakt samma tillvägagångssätt, vilket är välkommet. Om du har en iPhone 5s eller äldre modell sitter på/av-knappen på toppen av telefonen istället.
Spela in skärmen med iOS 11
Om du använder iOS 11 och vill spela in en videosnutt med det som visas på telefonens skärm går det utmärkt. Gå till Inställningar > Control Center > Lägg till ”Screen Recording”.
Gå tillbaka till hemskärmen, svep upp från botten på skärmen och klicka på ikonen för skärminspelning (ikonen med runda bollen och cirkeln runt). Klicka på ”Start Recording” på rutan som visas.
Tänk på att skärminspelningen verkligen tar med precis allt på skärmen. Det betyder att du får med när Control Center stängs och öppnar, när du klickar för att stänga av inspelningen, osv. Du måste trimma ner videoklippet något innan delning om det ska se snyggt ut.
En annan sak värd att nämnda är att notifieringar som dyker upp på skärmen givetvis också syns. Och det är kanske inte önskvärt. Gå till inställningarna och aktivera ”Do Not Disturb” innan inspelningen för att slippa otyget i dina videor.
Notera att med iOS 11 Beta 1 kan funktionen för skärminspelning endast fånga ljud från telefonens mikrofon och inte ljud från applikationer. Detta kan komma att ändras i framtiden och vi uppdaterar då artikeln med information om detta.



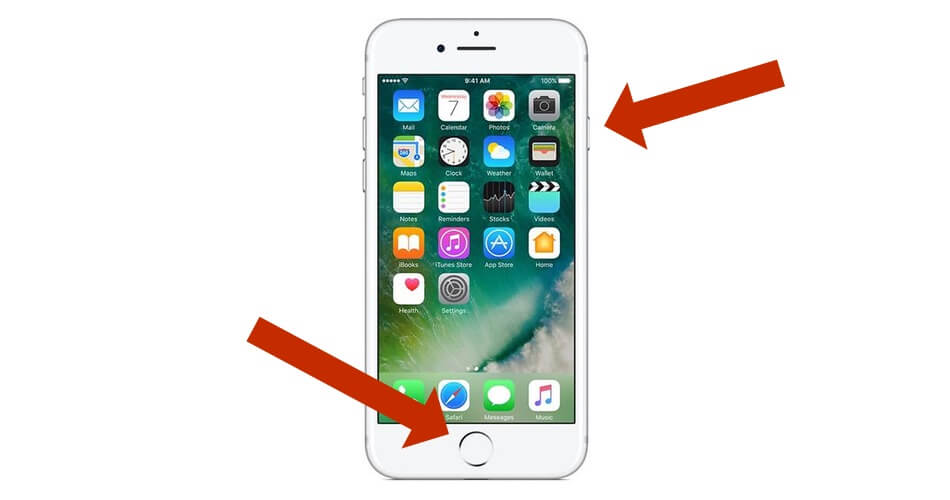




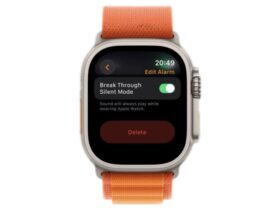





Lämna ett svar
Visa kommentarer