Det är ytterst sällan det händer, men det finns en risk att din Mac kan hänga sig vid uppstart och enbart visa en vit skärm. Primärt händer det efter att en systemuppdatering installerats men användare har noterat problemet även i andra situationer.
Vad du bör se i den här situationen är en helt vit skärm utan några som helst indikationer på att macOS håller på att laddas. Det ska inte synas några logotyper, något grafiskt gränssnitt eller annat. Bara en helt vit skärm. Och om du känner igen detta finns några saker att prova för att lösa det.
Första steget är att starta om datorn i säkert läge. Håll nere strömknappen på datorn för att tvinga den till omstart. När skärmen blinkar till från vitt till svart håller du omedelbart ner SHIFT-tangenten och släpper den när Apple-logon visas på skärmen.
Det här är ett bra första trick för att lösa problem som kan uppstå med en Mac-dator. Vad många missar är att operativsystemet nollställer en mängd inställningar och återställer kritiska systemfiler till ursprungsversioner vid omstart till säkert läge. Utan att du behöver göra något mer.
När datorn startat upp i säkert läge kan du starta om datorn som vanligt och se om allt fungerar som det ska igen. Om inte — då är det dags att prova nästa lösning, att återställa NVRAM.
Återställ NVRAM och SMC
Du nollställer NVRAM, eller PRAM som en del kallar det, genom att starta om datorn och så fort du hör det välbekanta uppstartsljudet håller du ner tangenterna Command + Option + P + R. Håll nere alla fyra tangenterna tills du hör uppstartsljudet en andra gång. Det är en indikation på att NVRAM är återställd och du kan släppa upp dem.
Sista enkla steget för att lösa problemet med en vit skärm är att återställa SMC. Precis som med NVRAM gör du det med några tangenttryckningar och inga filer tas bort på datorn. Dock kan du behöva ställa in vissa nyckelfunktioner igen, som WiFi och dylikt.
Stäng av datorn helt (här räcker det inte att starta om datorn) och anslut din MagSafe-laddare som vanligt. Notera att den laddar datorn via den lilla led-ikonen på kontakten. Håll nere tangenterna Shift + Control + Option + strömknappen i några sekunder. Starta upp datorn som vanligt.
Alright, så här långt har det varit enkelt. Om du fortfarande ser en vit skärm blir det nu lite knepigare. Det är dags att försöka reparera din installation via Apples verktyg Disk Utility.
Reparera hårddisken med “Disk Utility”
Starta om datorn och håll nere Command + R för att komma åt återställningsläget. Välj “Disk Utility” från alternativen som presenteras, markera din hårddisk i datorn, klicka på “First Aid” och kör verktyget. Hårddisken kommer nu att kontrolleras och innehållet repareras om macOS finner felaktigheter.
Här måste du vara uppmärksam på vilka felmeddelanden som kan dyka upp. Om du har många fel kan det betyda att du har ett underliggande hårdvarufel som inte går att reparera via mjukvara. Säkerställ att du har säkerhetskopierat alla dina viktiga filer och kontakta Apple!
Ett sista steg nu innan det är dags att ominstallera macOS. Det är att starta datorn i ett så kallat “Verbose Mode”. Det betyder bara att datorn specificerar allt som sker under uppstarten, mycket likt vad man kan se med Linux. En del forum-användare har rapporterat att det kan hjälpa, dock utan att gå in närmare på vad det faktiskt är som hjälper.
Lästips: Har datormusen till din Mac slutat att klicka? Så löser du problemet
Starta om datorn och håller nere Command + V under tiden den startar upp. Svårare än så är det inte.
Det sista steget är att ominstallera macOS. Har du provat allt som står här ovan men ändå inte kommer förbi den vita skärmen, då är det dags att rensa hårddisken i din Mac och börja om från start. Det betyder att du måste ha en säkerhetskopia på alla dina viktiga filer, för i det här steget försvinner allt på hårddisken.
Vi rekommenderar att du följer dessa instruktioner från Apple för bästa resultat. Åter igen — du bör säkerhetskopiera alla dina viktiga filer innan du gör en ominstallation. Givetvis är det svårt om du hela tiden får en vit skärm, men om du kommer in i säkert läge (se överst i artikeln) kan du försöka kopiera dina filer till en extern hårddisk eller dylikt.
Vit skärm med folder-ikon och frågetecken
Om du stöter på en bild lik den ovan, med en folder-ikon och ett frågetecken, då betyder det att datorn inte kan hitta hårddisken den ska starta från.
Eventuellt kan du gå runt problemet temporärt genom att hålla nere OPTION-tangenten under uppstart och manuellt välja hårddisken. Om du inte kan det är risken överhängande att du har en fallerande hårddisk. Du bör omgående säkerhetskopiera alla viktiga filer.
Beroende på vilken Mac-modell du har kan det vara enklare eller svårare (eller helt omöjligt) att byta lagringsutrymme. Vi rekommenderar att du kontakter Apple för hjälp med hårddisken, oavsett om det är en gammal traditionell mekanisk hårddisk eller SSD.



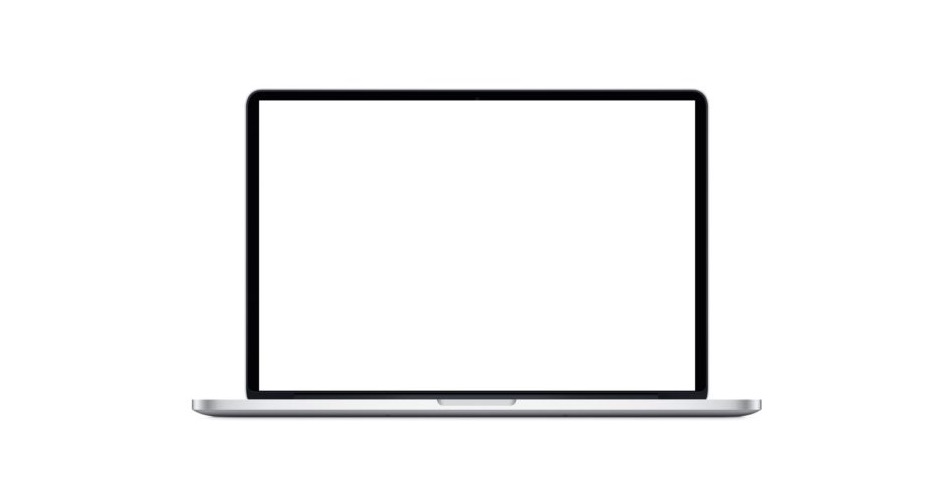




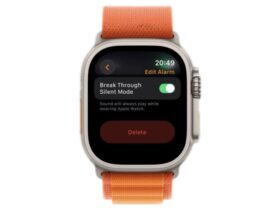







Lämna ett svar
Visa kommentarer