Har du märkt att datormusen eller pekplattan till din Mac plötsligt vägrar klicka men att muspekaren kan flyttas runt på skärmen? Det kan hända efter att du installerat ny mjukvara, en omstart eller bara att datorn flyttats fysiskt under en resa. Här hjälper vi dig att få igång pekdonet igen.
Första steget är att kontrollera den interna, fysiska hårdvaran efter problem. Om du tidigare märkt att datorns pekplatta sporadiskt verkar sluta fungera och sedan fungerar igen kan det vara ett fysiskt fel. På en del Macbook-modeller kan batteriet under tangentbordet svälla upp och trycka mot pekplattan på ett sätt som gör att den vägrar klicka.
Har du istället en extern datormus, som en Apple Magic Mouse eller Magic Trackpad, bör du kontrollera om det finns något som gör att tryckytan på ovansidan inte tryck ner av något. Det kan vara att smuts eller något annat gör att den hålls i nertryckt läge, vilket hindrar vidare klick. Ett ovanligt fel men inte desto mindre troligt, så kolla enheten och se om den “klickar”.
Dubbelkolla att eventuella bluetooth-anslutna enheter fortfarande är kopplade som de ska till datorn. I aktivitetsfältet överst i macOS ska du se en bluetooth-ikon som liknar bokstaven “B”. Om du har tillgång till ett annat pekdon, eller om interna pekplattan fungerar, kan du klicka på den och se om den felande enheten syns som ansluten. Prova att starta om bluetooth.
Även om det kanske låter löjligt så kan det vara så enkelt att pekdonet inte uppfattas på korrekt vis via bluetooth-anslutningen. Därför bör du alltid prova att stänga av och återaktivera bluetooth för att säkerställa att det inte är felet.
Starta om — stäng locket på datorn
Om du har en Macbook, Macbook Air eller Macbook Pro kan problemet lösas av att du startar om datorn och sedan stänger locket i några minuter. Då går datorn ner i viloläge och om du låter den vara en liten stund kan det faktiskt lösa problemet med lite tur.
- Starta om datorn via i menyfältet längst upp på skärmen.
- Om pekdonet fortfarande fungerar på rätt sätt när datorn laddat in macOS igen, stäng locket och låt den vila i minst två minuter.
- Öppna locket och kontrollera att pekdonet fungerar korrekt.
Återställ Mac-datorns SMC
Om pekdonet fortfarande inte fungerar på rätt sätt är det dags att återställa datorns SMC, eller System Management Controller som den kallas. Det här är en vanlig åtgärd som rekommenderas för en mängd olika problem med Mac-datorer.
Det kan vara att datorns fläktar inte fungera som de ska, att batteriet uppvisar problem med laddningen eller att laddningssladden inte fungerar korrekt, att skärmens och tangentbordets ljusnivåer inte är korrekta eller att externa skärmar inte längre fungerar.
Listan kan i det närmaste göras ändlöst lång, och faktum är att SMC har blivit någon form av en universallösning som tekniker provar för något annat. Så det är också något vi ska pröva här. På bilderna här under syns tangentbord för den amerikanska marknaden, men tangenterna sitter på exakt samma ställe på de svenska. Så här gör du:
Med en Macbook Air, Macbook Pro eller Macbook utan avtagbart batteri
- Stäng av din Macbook Air, Macbook Pro eller Macbook.
- Anslut nätadaptern till datorn, den måste också sitta i ett vägguttag.
- På tangentbordet håller du nu nere: Shift + Control + Option samt PÅ/AV-knappen samtidigt (se bilden ovan).
- Släpp alla tangenter och PÅ/AV-knappen samtidigt. Kolla den lilla led-lampan på laddningskontakten, den kan växla färg kort för att indikera att SMC är återställd.
- Starta upp din dator som vanligt.
Med en iMac, Mac Pro eller Mac Mini
- Stäng av din iMac, Mac Pro eller Mac Mini.
- Dra ut strömsladden från datorn.
- Tryck och håll nere datorns strömknapp i fem (5) sekunder.
- Släpp upp strömknappen.
- Anslut strömsladden igen och starta datorn som vanligt.
Med en Macbook eller Macbook Pro med avtagbart batteri
- Stäng av din Macbook eller Macbook pro och ta loss batteriet.
- Dra ur strömsladden och håll nere PÅ/AV-knappen i tio (10) sekunder.
- Släpp upp PÅ/AV-knappen, stoppa tillbaka batteriet och strömsladden.
- Sätt på datorn och låt den starta upp som vanligt.
Återställ NVRAM / PRAM
Om återställningen av SMC inte fungerade är det dags att återställa datorns NVRAM / PRAM. Det gör du genom att starta om din Mac-dator och omedelbart hålla nere tangenterna Command + Option + P + R.
Du måste trycka ner dem mycket snabbt, innan skärmen växlar om till grått. Annars fungerar det inte. Ett sätt att veta om det fungerar är att du hör uppstartsljudet två gånger. Första gången när datorn startar om, andra gången när NVRAM / PRAM återställs. Släpp tangenterna när du hör andra spelningen.
Återställningen löser problem som har att göra med uppstarten av operativsystemet, datorns ssd-disk, det virtuella minnet, problem med grafikkortet, volymhanteringen och en mängd detaljer kring eventuella pekdon. Listan är minst lika lång som för SMC.




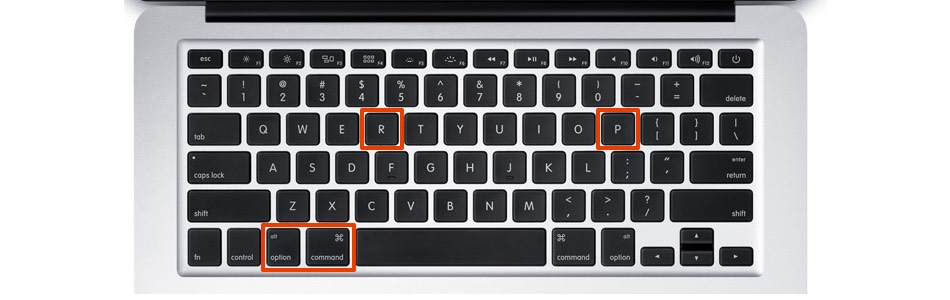




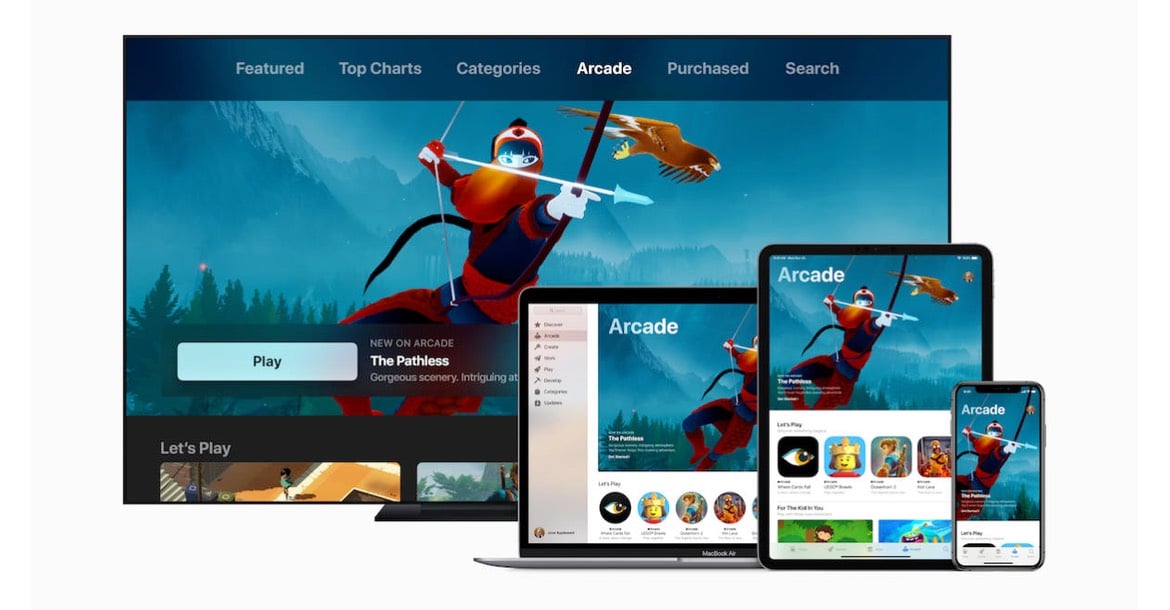


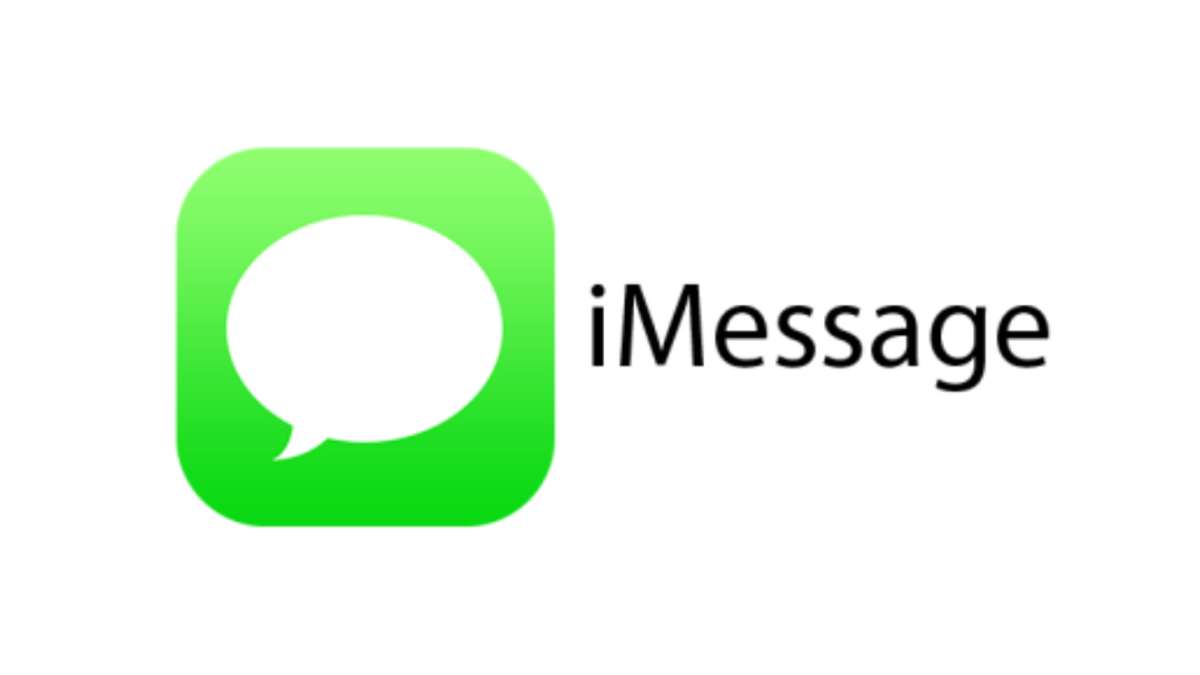
Lämna ett svar
Visa kommentarer