Hur tar man skärmdumpar i Windows 10? Ibland behöver man ta en skärmdump – även kallad en screenshot på engelska – för att spara eller ge till andra. Och det är inte svårare än några knapptryck.
Innehåll:
- Kortkommandon för att ta skärmdumpar i Windows 10
- Gratis verktyg för skärmdumpar i Windows 10
- Tredjepartsappar för skärmdumpar i Windows 10
- FAQ – svar på vanliga frågor om skärmdumpar
- Du behöver inte köpa någon tredjepartsapp – du kan ta skärmdumpar på sekunder direkt i Windows 10
- Tredjepartsappar har generellt bättre funktioner och är smidigare att arbeta med när du gör många skärmdumpar
- Den bästa appen är också den dyraste, men är inte nödvändigtvis rätt för dig
- Du kan programmera om PrtScn-tangenten till andra skärmdumpsappar om du vill
Här berättar vi om såväl de bästa som de enklaste sätten att ta skärmdumpar i Windows 10. Du behöver inte köpa eller installera några appar för att ta och redigera skärmdumpar. Alla grundläggande funktioner finns redan inbakade direkt i Windows.
Men om du vill ha det där lilla extra i funktionalitet eller arbetar med stora mängder skärmmaterial, då kan du behöva skaffa en separat app som klarar mer än vad Microsoft byggt in i Windows 10. Här är våra tips och råd kring skärmdumpar i Windows.
Kortkommandon för att ta skärmdump i Windows 10
Ta en skärmdump: Tryck på Print Screen på tangentbordet
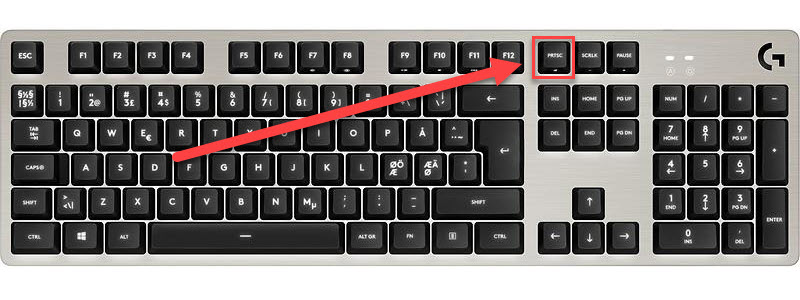
Alla Windows-tangentbord har en Print Screen-tangent. Den sitter normalt i övre, högre hörnet och har antingen texten PrtScr eller bilden av en kamera. Det är det enklaste sättet att ta en skärmdump – tryck på tangenten så tar du en skärmdump, även kallat en print screen.
Spara skärmdumpar direkt till mapp: Windows + Print Screen
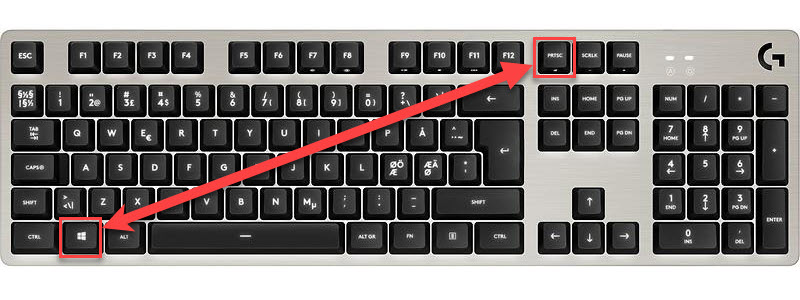
Vill du inte redigera eller se skärmdumpen direkt så kan du spara den direkt till en mapp. Det gör du genom att trycka på Windows-tangenten och PrtScr-tangenten samtidigt. Skärmdumparna sparas i mallen Bilder > Skärmdumpar helt automagiskt.
Om du har flera skärmar och vill skärmdumpa den aktiva: Alt + Print Screen
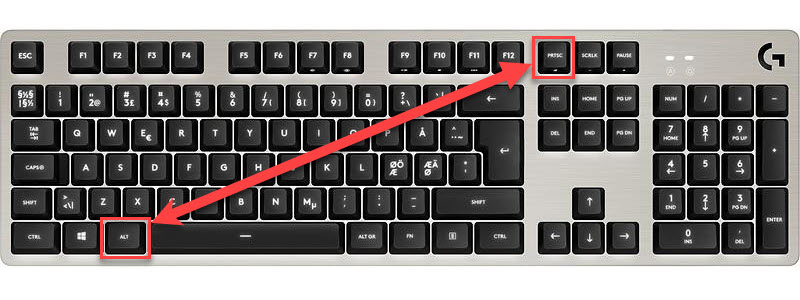
Det blir allt vanligare att man har flera skärmar till datorn. Om du inte vill skärmdumpa alla så det blir en enda, stor bild så finns ett kortkommando för bara den aktiva skärmen. Tryck Alt-tangenten och PrtScr-tangenten samtidigt.
Gratis verktyg för skärmdumpar i Windows 10
1. Klipp & skissa (Snip & Sketch)
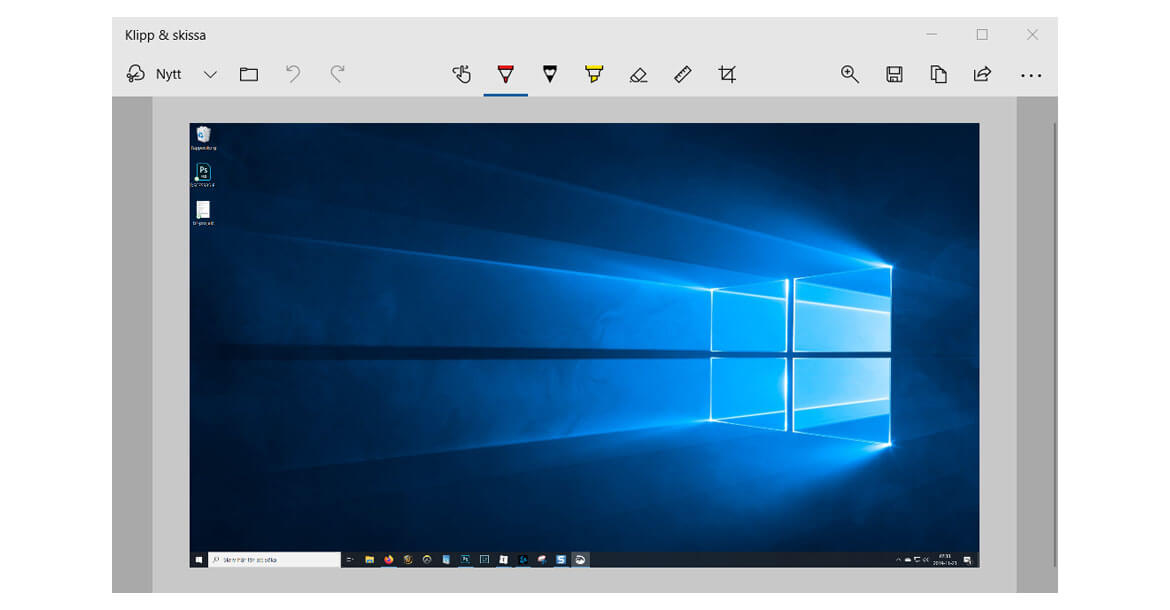
Den officiella ersättaren till Skärmklippsverktyget är Klipp & skissa. En app som introducerades med Windows 10 October 2018 Update och som blir ett alternativ i Windows 10 med fler och bättre funktioner för att ta skärmdumpar.
Öppna Klipp & skissa
- Skriv ”Klipp & skissa” i sökrutan till Windows 10
- Klicka på översta alternativet i sökresultatet
- Alternativ: Tryck Windows + Shift-S på tangentbordet
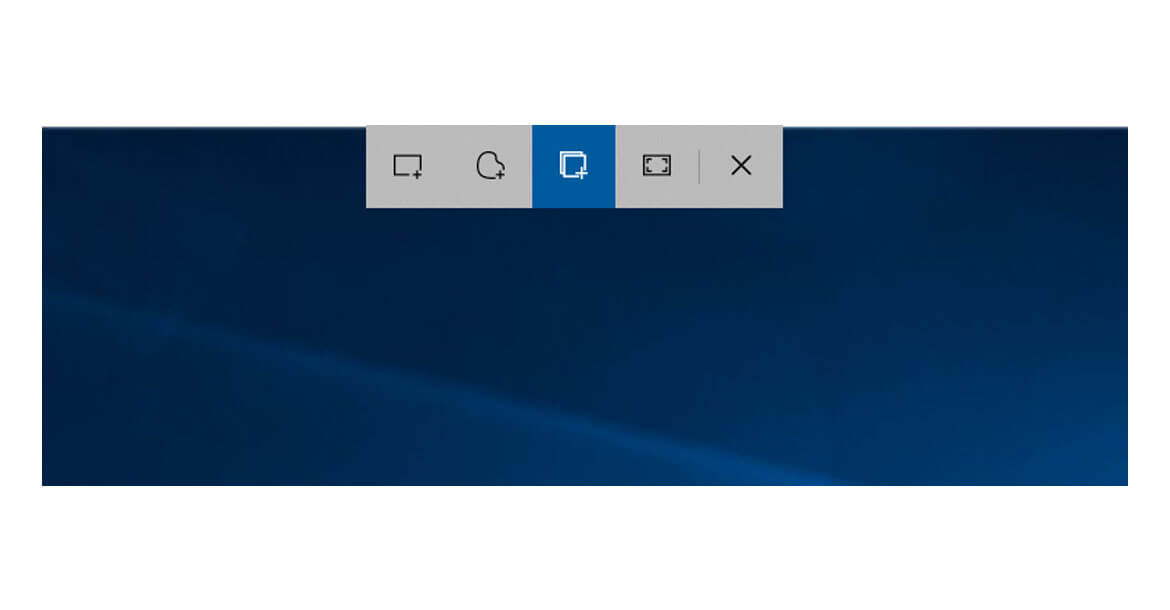
När Klipp & skissa öppnas visas en liten verktygsrad överst på skärmen i Windows 10. Den består av fem knappar i följande ordning:
- Rektangulärt klipp
- Friformsklipp
- Fönsterklipp
- Fullskärmsklipp
- Exit (eller ESC på tangentbordet)
När du tar en skärmdump visas en notifikation i skärmens nedre, högra kant. Klickar du på notifikationen öppnas Klipp & skissa som applikation och du kan redigera bilden.
I skrivande stund består redigeringen av skärmdumpar i Klipp & skissa av följande verktyg:
- Skriva med touch på skärm (om du har en pekskärm)
- Tuschpenna
- Skisspenna
- Markörpenna
- Linjal (både rak och grad)
- Beskär
En trevlig detalj är att appen zoomar in på området som du beskär till när du kapar i bilden.
Inställningar i Klipp & skissa
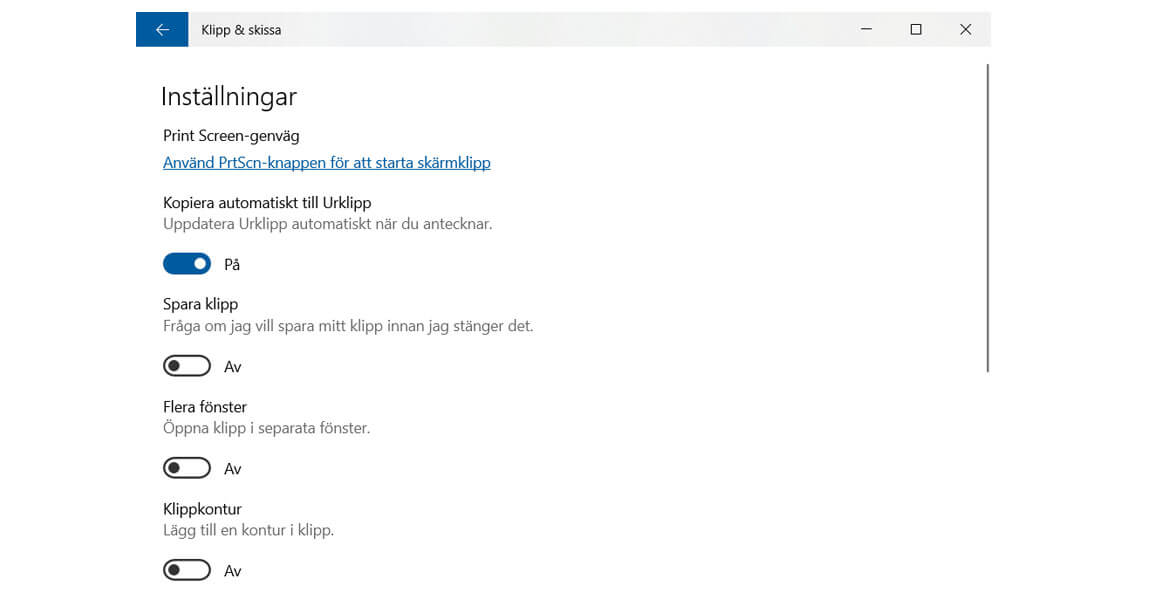
Klipp & skissa har få inställningar. I skrivande finns fyra enkla val.
Du kan välja att verktyget automatiskt ska spara tagna skärmdumpar till Urklipp, om verktyget ska fråga om du vill spara skärmdumpen vid avslut, om klipp ska öppnas i separata fönster och slutligen om du vill ha en kontur i dina klipp.
Det är i princip allt du kan ställa in.
Du kan läsa mer om Klipp & skissa samt hur du använder verktyget här.
2. Skärmklippsverktyget (Snipping Tool)
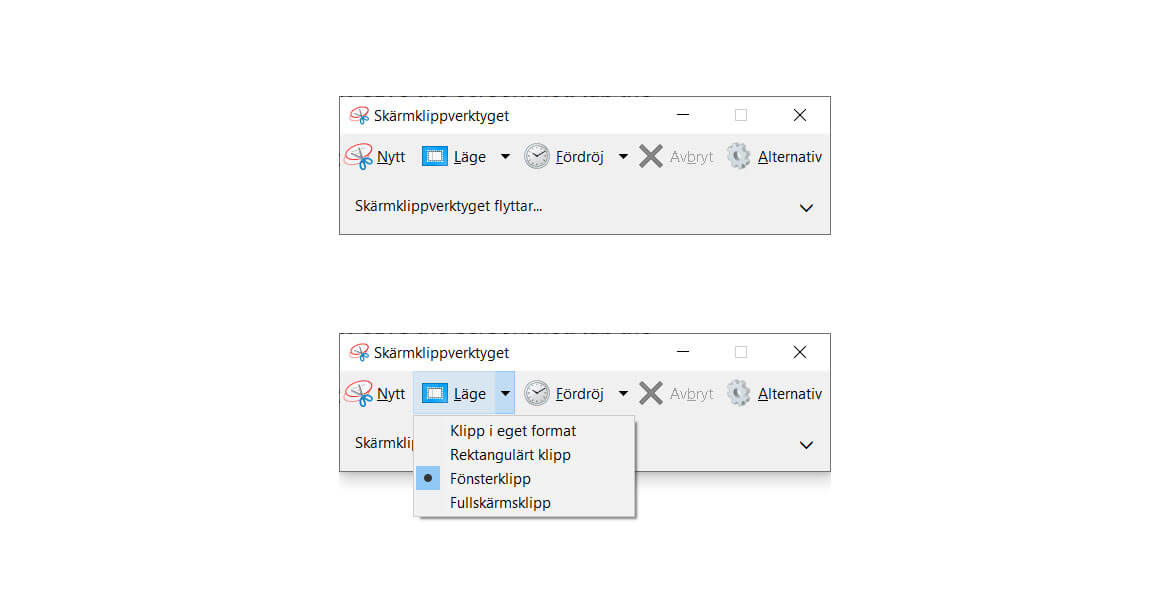
Skärmklippsverktyget är sedan länge standardverktyget i Windows 10 för att ta skärmdumpar. Det är ett sparsamt designat men högst funktionellt verktyg för uppgiften.
Öppna Skärmsklippsverktyget
- Skriv ”Skärmsklippsverktyget” i sökrutan till Windows 10
- Klicka på översta alternativet i sökresultatet
- Alternativ: Högerklicka på appen i sökresultatet > Välj ”Fäst i aktivitetsfältet” för snabbstart
Med skärmsklippsverktyget kan du göra de mest enkla skärmdumparna med enklare redigering. När appen är igång klickar du på knappen ”Läge” för att välja skärmdumpsformatet (exempelvis eget format, fönsterklipp för att automatiskt välja hela fönster och fullskärmsklipp för hela skärmen). Klicka sedan på ”Nytt” så tar du en skärmdump. Enkelt och praktiskt.
Det är allt du behöver göra – skärmdumpen sparas är det i Bilder > Skärmbilder på hårddisken som standard.
Redigera skärmdumpar i Skärmsklippsverktyget
Du kan göra enklare redigering direkt i Skärmsklippsverktyget. Blanda annat rita och skriva på bilden, markera text med ett markörverktyg, sudda dina ändringar samt öppna i Paint3D. Det är också allt.
Om du öppnar i Paint3D får du en mängd nya verktyg att använda. Här kan du bland annat skriva text, lägga in emojis och ikoner, samt markera områden med 2D- eller 3D-verktyget. De två senare är praktiska om du vill märka ut specifika områden på en bild, men det är oförsvarligt att funktionen inte finns direkt i Skärmsklippsverktyget.
Inställningarna i Skärmsklippsverktyget
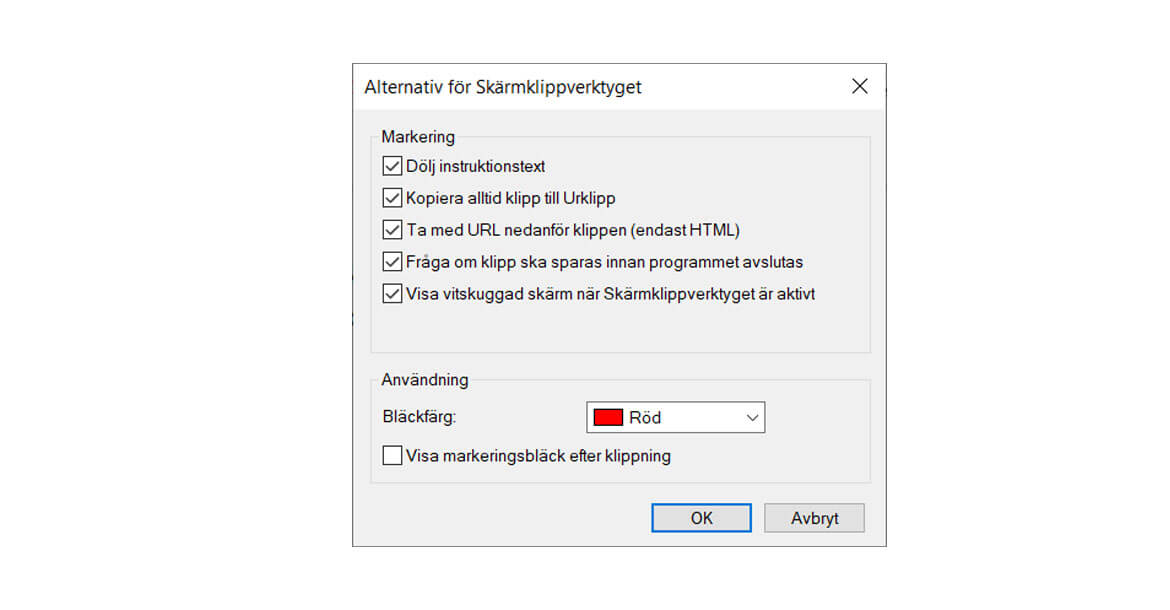
Det finns totalt sju inställningar i Skärmsklippsverktyget. Du kan dölja introduktionstexten i appen, kopiera tagna skärmbilder till urklipp, ta med URL nedanför klippen, fråga om klipp ska sparas innan appen stängs och vitskugga skärmen när appen är aktiv.
3. Print Screen
Du kan använda tangenten ”Print Screen” – ibland står det PrtScn – för att snabbt ta skärmdumpar. Det gör att du väldigt snabbt kan spara bilder med bara några tangenttryck, och du behöver inga applikationer för att göra det. Den här funktionen är inbyggd direkt i Windows 10.
Här är tangentkombinationerna som fungerar med Print Screen
- Print Screen: Tar en skärmdump och sparar i minnet. Bilden sparas inte till hårddisken, utan du måste klistra in bilden från minnet i en app för att använda den.
- Windows + Print Screen: Tar en skärmdump och sparar på hårddisken. Skärmen blinkar till för att indikera att en skärmdump har tagits. Skärmdumpen sparas i mappen Bilder > Skärmbilder.
Du kan ställa in Print Screen-knappen till att använda Skärmklippsverktyget som standard om du vill. Det gör du i inställningarna för tangentbord i Windows 10.
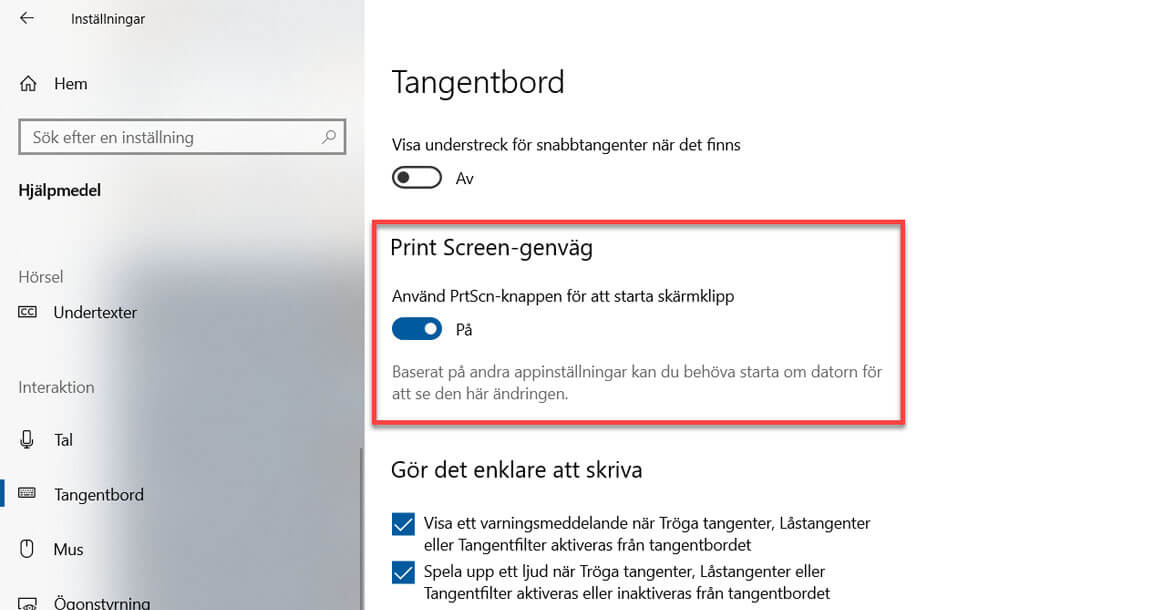
- Gå till Inställningar > Hjälpmedel > Tangentbord
- Scrolla ner till alternativet ”Print Screen-genväg”
- Se till att inställningen ”Använd PrtScn-knappen för att starta skärmklipp” är ”På”
- Logga ut från din användare eller starta om datorn
Klart!
Tredjepartsappar för skärmdumpar i Windows 10
1. SnagIt – premiumalternativet
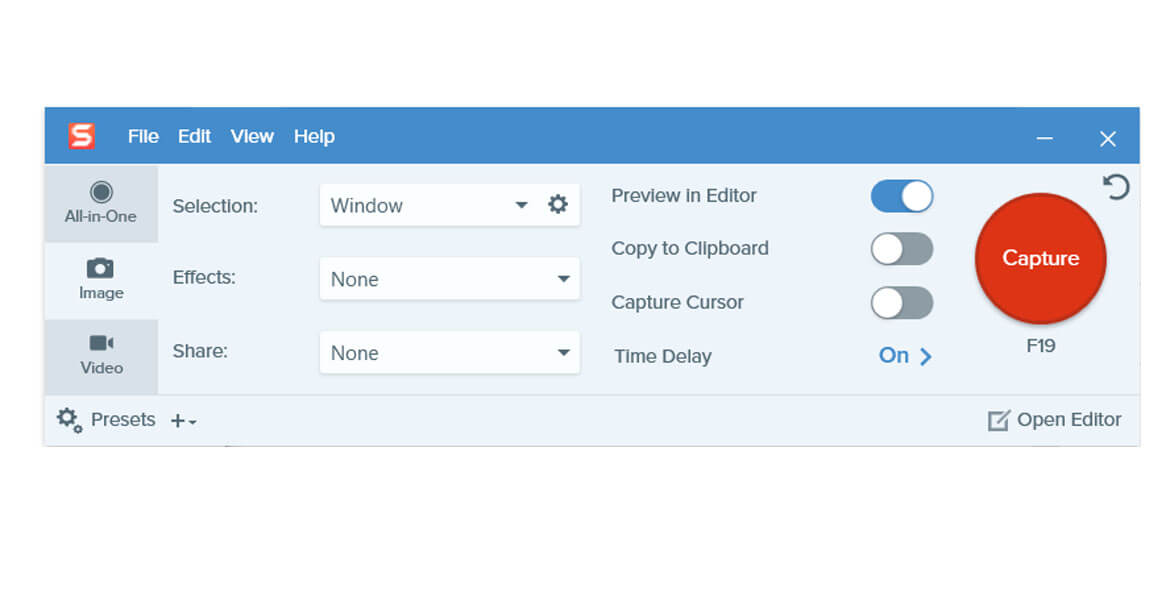
Det bästa, professionella och funktionsrika alternativet är SnagIt. Det är verktyget vi själv använder och det är bland de smidigaste på marknaden för både Windows och macOS – om man är villig att betala hundralapparna för att använda det.
SnagIt består av två delar.
En skärmklippsdel och en redigeringsapp. Du tar dina skärmdumpar med den förstnämnda och redigerar, samt lagrar dina skärmdumpar, med den andra. Du kan snabböppna SnagIt i Windows 10 genom att trycka ”Print Screen” i operativsystemet (ställ in detta i SnagIt-appen).
SnagIt är inte nödvändigtvis den bästa lösningen för just dig, men om du vill ha ett högkvalitativt verktyg med många (praktiska) funktioner så kan det vara rätt. Du kan prova SnagIt kostnadsfritt, men efter några dagar måste du ta fram plånboken.
SnagIt kostar från 150 kronor och uppåt beroende på val:
- Engångskostnad för SnagIt: 53,97 euro
- Uppgradering från gammal licens: 26,95 euro
- Årlig underhållslicens: 13,49 euro
Läs mer om SnagIt och köp appen här.
2. ScreenRec – gratisalternativet
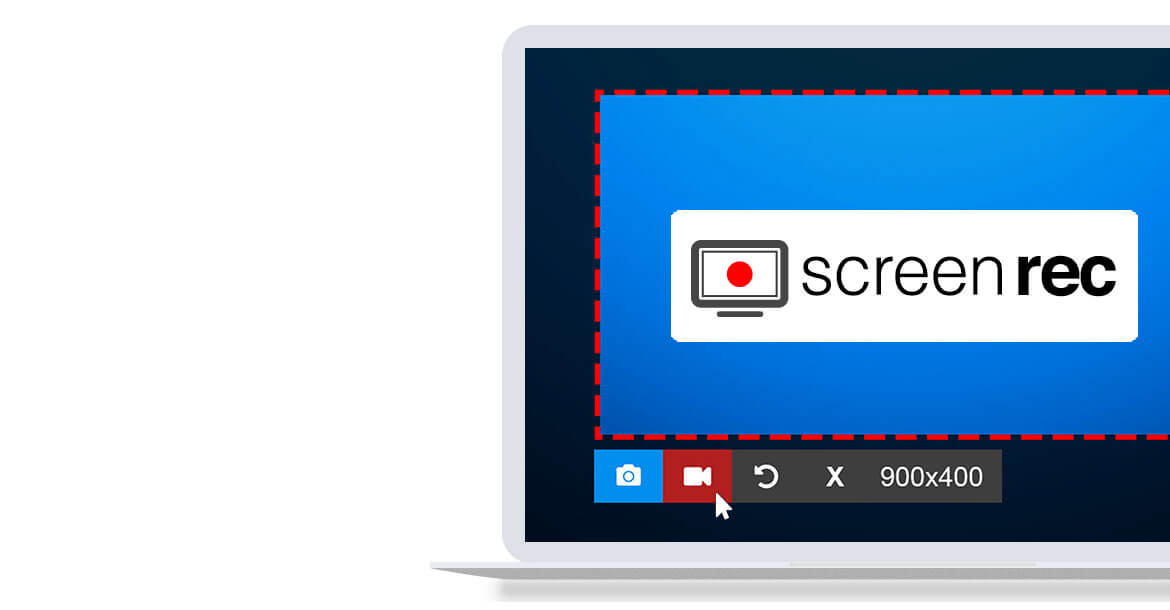
Om du vill ha ett verktyg för skärmdumpar men inte betala premium-kostnaden för SnagIt, då kan vi rekommendera ScreenRec.
ScreenRec erbjuder en stor del av funktionaliteten som finns i SnagIt, men helt kostnadsfritt. Du kan ta skärmdumpar, spela in videor från skärmen, redigera i en app snabbt dela med andra om du vill.
En intressant sak med ScreenRec är att du får 2GB gratis molnlagring för dina skärmdumpar och skärminspelningar. Du behöver inte använda den här lagring om du inte vill så klart, men det är praktiskt att ha till hands om behovet uppstår.
Läs mer och ladda ner ScreenRec här.
FAQ – vanliga frågor om skärmdumpar
Hur tar man en skärmdump?
Det finns flera olika sätt att ta skärmdumpar i Windows 10. Du kan använda de inbyggda verktygen Skärmklippsverktyget, Klipp & Skissa eller Print Screen-tangenten, eller installera en mer funktionsrik app som SnagIt för mer kontroll över skärmdumparna.
Hur gör man enklast en skärmdump i Window 10?
Det absolut enklaste sättet är att trycka på ”Print Screen” på tangentbordet för att ta en skärmdump. För mer kontroll använder du Skärmklippsverktyget eller Klipp & Skissa. Du behöver inga extra appar eller tjänster i Windows 10.
Hur tar man skärmdumpar på Mac / macOS?
Även macOS har inbyggda verktyg för att ta skärmdumpar. För att ta skärmdumpar i macOS använder du tangentbordskombinationer:
– Shift + Cmd + 5: Visar skärmdumpsverktyget i macOS med val för olika typer av skärmdumpar
– Shift + Cmd + 4: Tar en skärmdump av en applikation och sparar i minnet / på hårddisken.
– Shift + Cmd + 3: Tar en skärmdump av hela skärmen och sparar i minnet / på hårddisken.
Hur delar jag skärmdumpar till andra?
Det beror på hur du vill dela skärmdumparna. När du tagit en skärmdump sparas den på hårddisken. Därifrån kan du skicka bildfilerna via mejl eller sociala medier. Du kan även spara skärmdumpar direkt till OneDrive, Dropbox eller Google Drive och dela dina filer via exempelvis mobilappen för respektive molntjänst.
Kan man redigera skärmdumpar?
Absolut. Om du använder de inbyggda verktygen i Windows 10 kan du göra enklare redigering som att rita, beskära, märka text och liknande. För mer kontroll och bättre funktioner använder du tredjepartsappar som SnagIt eller Photoshop.
Hur tar man skärmdumpar på mobilen?
Det är lika enkelt att ta en skärmdump i mobiltelefonen som med Windows 10. Så här gör du:
Android: Tryck Volym Ner + På/Av-knappen samtidigt. Vissa mobiler stöder dubbelknack med knogen på skärmen för att ta skärmdumpar.
iOS: Med iPhone X och senare trycker du Volym Upp + sidoknapen samtidigt. Med iPhone 8 och äldre är det Hem-knappen + Sido/Topp-knappen för att ta skärmdumpar.
Hur tar man skärmdumpar på surfplattan?
Skärmdumpar på surfplattan fungerar exakt likadant som som på mobiltelefonen. Kolla ovanstående knapptryck för att ta skärmdumpar på surfplattan.
Skärmklipp, skärmdump, screenshot – vad heter det?
Du kan säga skärmdump på flera olika vis och även om det finns två vedertagna ord så är det fritt att säga lite som man vill. Här är några av de vanligaste och mest använda sätten att säga skärmdump på:
– Skärmsklipp
– Skärmdump
– Screen shot
– Print screen
– Screen capture
– Screen clip
– Screen clipping
Bästa verktyget för skärmdumpar
SnagIt är ett av de mest populära premiumverktygen för att ta skärmdumpar. Funktionsrikt, enkelt och praktiskt. Du kan ta skärmdumpar och spela in skärmvideor, redigera och dela med andra. Samt spara allt direkt i SnagIt-appen om du vill.




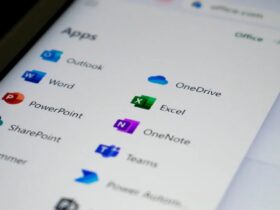


Lämna ett svar
Visa kommentarer