Här tipsar vi om hur du får ut mer från Google Drive och blir en mer produktiv användare. Många av tipsen är mycket enkla att komma igång med och vissa kanske känns självklara när du provat dem.
Använder du Dropbox? Här är vår superguide för Dropbox istället.
De är ofta lätta att missa om man inte tänker på dem, och har du egna tips får du gärna lämna en rad i kommentarsfältet för alla att ta dela av.
Google Drive är en molnlagringstjänst som följer med gratis till alla som har ett Google-konto. Där kan du ladda upp dina filer för åtkomst på vilken dator, mobiltelefon eller surfplatta som helst – krypterat och säkert för enklare användning.
Säkerhetskopiera din Android-telefon till Drive
Om olyckan skulle vara framme eller om du bara köpt ny mobiltelefon är det praktiskt att slippa ominstallera allt manuellt på nytt. Och för att inte tala om alla viktiga filer som riskerar att försvinna om du inte har en molnkopia.
Med Google Drive får du möjligheten att automatiskt göra en backup på alla dina applikationer, filer och inställningar direkt till molnet. Säkerhet krypterat och bara åtkomligt av dig som användare givetvis.
Öppna Google Drive-appen på telefonen, gå till Inställningar > Säkerhetskopiera och återställ > Säkerhetskopiera min data. Här slår du på säkerhetskopieringen och sköter alla inställningar kring vad som ska kopieras.
För att en säkerhetskopiering ska utföras måste din Android-telefon antingen vara ansluten till en strömkälla eller har mycket batteritid kvar, samt vara ansluten till ett nätverk via WiFi.
Dela dina filer som länkar istället för att skicka filer
Sluta att bifoga filer i dina e-postmeddelanden och skicka delade länkar istället. Fördelarna är många och idag finns i princip ingen anledning att skicka filerna på traditionellt vis.
Om du laddar upp dina filer på Google Drive har du alltid en säkerhetskopierad fil att hämta från molnet om något skulle hända originalet. Alla filer som laddas upp genomsöks av Google efter virus och annat otyg, vilket betyder extra skydd för både dig och mottagaren.
Eftersom du skickar en länk och inte en faktisk fil kan du dessutom dela större filer än Gmails begränsning på 25MB för bifogade filer, eller vilken annan e-posttjänsts begränsning som helst eftersom du inte är låst till bara Gmail.
Det är så klart enklast om du använder Gmail med direktlänk till delning via Google Drive. Har du istället Outlook eller någon annan e-posttjänst kan du ladda upp filerna till Drive, klicka på ikonen för fildelning och kopiera länken som skapas direkt till e-postmeddelandet.
Synkronisera dina filer och mappar till PC & Mac
Ett praktiskt sätt att komma åt filer och mappar direkt på datorn är att installera klienten för Google Drive. Med den installerad och inloggad på ditt Google-konto kan du nå filer direkt från Utforskaren (Windows) eller Finder (macOS) som vilken annan plats som helst på hårddisken.
Du kan välja att synkronisera allt innehåll på molnlagringstjänsten, eller som vi rekommenderar, enskilda mappar med dina viktigaste filer. Allt som synkroniseras till hårddisken tar upp plats så ett konto med 1TB kan snabbt äta upp ledigt utrymme vilken hårddisk som helst.
Själv använder jag Google Drive med både Windows och Mac för att snabbt spara mina fotografier till molnet. Både för att säkerhetskopiera men också för att ladda ner till mobiltelefonen via mobilappen och dela vidare på Instagram.
Ladda ner Google Drive-klienten via den officiella webbsajten, installera och logga in på ditt Google-konto. Välj vilka mappar du vill synkronisera och låt applikationen ladda ner allt (har du många och stora filer rekommenderar vi inte mobilanslutning). Klart!
Dela dina dokument med åtkomst till alla
Dokument som delas via Google Drive kan ställas in på individuell nivå för varje enskild person som ska få åtkomst. Det finns mängder av inställningar som ger dig full kontroll över vem som får göra vad — eller så bara delar du hela dokumentet fritt med alla som vill ha åtkomst.
Det kan vara ett pressmeddelande eller dylikt som inte bara ska spridas till alla, du kanske vill göra det synligt på sökmotorerna också. När du har skapat ditt dokument i exempelvis Docs klickar du på knappen dela och väljer alternativet ”På — offentligt på webben” som på bilden ovan.
Tänk på att döpa dokumentet till något praktiskt då det kan hittas via sökningar på Google och Bing. Och vill du inte ha fullt så stor spridning som via sökmotorerna kan du välja att bara ge personer med tillgång till länken åtkomst. Det hindrar ingen från att dela länken vidare, men dokumentet syns inte i sökmotorerna.
Skapa nya dokument supersnabbt med smarta länkar
Om du är storanvändare av Google Drive och webbapplikationer som Docs, Sheets, Presentation och Drawings kan du använda snabblänkar för att skapa nya dokument.
Du kan dra länkarna här under direkt till bokmärkesfältet om du har det synligt, högerklicka på länken när den lagts till och byta namn till något mer passande. Alternativt öppnar du bokmärkeshanteraren i din webbläsare och skapar bokmärken därigenom.
Google Dokument: https://drive.google.com/document/create
Google Kalkylark: https://docs.google.com/spreadsheet/create
Google Presentation: https://docs.google.com/presentation/create
Google Teckningar: https://docs.google.com/drawing/create
Du kan även använda kortkommandon direkt i Google Drive för att skapa nya dokument och mappar.
Google Dokument: Shift + T
Google Kalkylark: Shift + S
Google Presentation: Shift + P
Google Teckningar: Shift + D
Ny mapp i Drive: Shift + F
Snabblänkar och kommandon kan göra livet enklare för dig som gärna använda Google Drive ofta. Du finner alla tillgängliga kommandon på denna supportsida från Google — vilken är din favorit?
Använd dina Drive-filer utan internetanslutning (offlineläge)
Google Drive är visserligen en molnlagringstjänst men det finns ett offlineläge som gör att filerna kan användas även när du saknar internetanslutning.
Det är praktiskt om du exempelvis ska ut och resa utan att förlora åtkomsten till alla dina viktiga filer. Allt du behöver göra är att gå till Google Drive Inställningar > Kryssa för alternativet till inställningen Offline.
Datorn kommer nu att börja ladda ner filerna för offlineåtkomst så tänk på att aldrig göra det på offentliga eller delade datorer, vilket också Google varnar för direkt under inställningen.
Konvertera uppladdade dokument automatiskt till Google Docs
Om du vill konvertera uppladdade filer automatiskt för kompatibilitet med Google Docs finns en inställning för detta i Drive. Gå till Inställningar > Kryssa för alternativet till ”Konvertera överföringar” och att ladda upp en Office-fil eller dylikt. Prova sedan att öppna den direkt via Drive.
Det här är ett praktiskt sätt att snabbt konvertera många filer samtidigt som du behåller originalet. Har du redan uppladdade filer som inte är konverterade än kan du högerklicka på dem direkt i Drive och välja vilken applikation de ska öppnas med.
Tänk på att formateringen av dokumenten kan förändras ganska rejält om du konverterar avancerade dokument. Det gäller inte minst presentationer och makron kan du glömma. I det stora hela är det dock ett smidigt sätt att spara lite tid.
Ett tips är att du kan konvertera pdf-filer och göra dem tillgängliga för redigering via Google Drive. Bara ladda upp en pdf-fil, konvertera den och öppna i Docs. Svårare än så är det inte. Tänk bara på att filen inte längre är en pdf-fil utan blir just en Docs-fil istället, så den måste exporteras i pdf-formatet efteråt.
Skanna dina pappersdokument med mobilappen
Visste du att mobilappen till Drive kan ta fotografier som laddas upp direkt till molntjänsten? Det är en smart sätt att digitalisera dina dokument, räkningar och annat viktigt som absolut inte får försvinna i pappersåtervinningen.
Öppna mobilappen, klicka på plus-tecknet i den blåa cirkeln och välj alternativet Skanna. Därefter riktar du kameran och försöker rama in dokumentet du ska fotografera så gott det går. Det gör inget om du får med något utanför kanterna på dokumentet, bilden går att beskära i efterhand.
Resultatet sparas sedan på Google Drive för dig att öppna. Även om Skanna-funktionen är fullt fungerande så hade vi ändå önskat en bättre lösning likt vad Evernote erbjuder. Där har man en fullfjädrad skanner-lösning med marknadens kanske bästa dokumentskanning- och lagring via mobiltelefon. Den i Google Drive är ändå ett acceptabelt alternativ.
Sätt Google Drive i Skicka till-menyn till Windows
Om du redan har installerat Google Drive-klienten för Windows kan du placera en händig genväg i Skicka till-menyn i Windows. Med den kan du högerklicka på vilken fil som helst på hårddisken, välja Google Drive och vips så finns den på molntjänsten.
Det är busenkelt att fixa dit alternativet. Allt du behöver göra är att kopiera den här adressraden och klistra in den i Utforskarens adressfält:
%APPDATA%/Microsoft/Windows/SendTo
Tryck Enter på tangentbordet för att gå till platsen på hårddisken. Om du nu använder Windows 7 vänsterklickar du på Google Drive-mappen den vänstra kolumnen i Utforskaren och drar den till det öppna fönstret på högersidan. Använder du Windows 10 högerklickar du istället på samma Google Drive-mapp och drar mappen till högra fältet. När du släpper högerknappen och väljer att skapa en genväg.
Prova sedan att gå till en helt annan plats på hårddisken via Utforskaren, högerklicka på en liten fil och välj ”Skicka till” samt ”Google Drive”. Hoppa sedan till din vanliga Google Drive-mapp; syns filen där är allt som det ska vara.
Lösningarna om du inte kan ladda upp filer till Google Drive
Märker du att det inte går att ladda upp filer till molnlagringstjänsten? Då har vi en artikel här med lösningar du behöver.
Oftast brukar problemen med Drive lösa sig själv om man bara vänta en kort stund, men inte alltid. Webbläsaren kan krångla, G Suite kan vara oåtkomlig på grund av problem hos Google och mycket mer.
Tacksamt nog är det oftast enkelt att lösa problemen och det tar bara några minuter att testa våra tips.



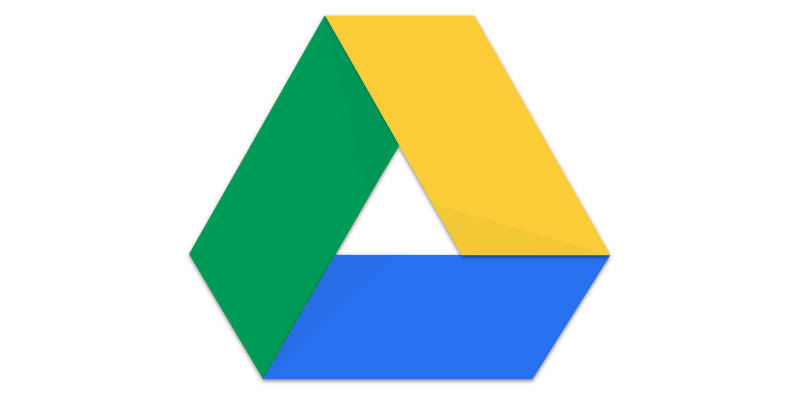
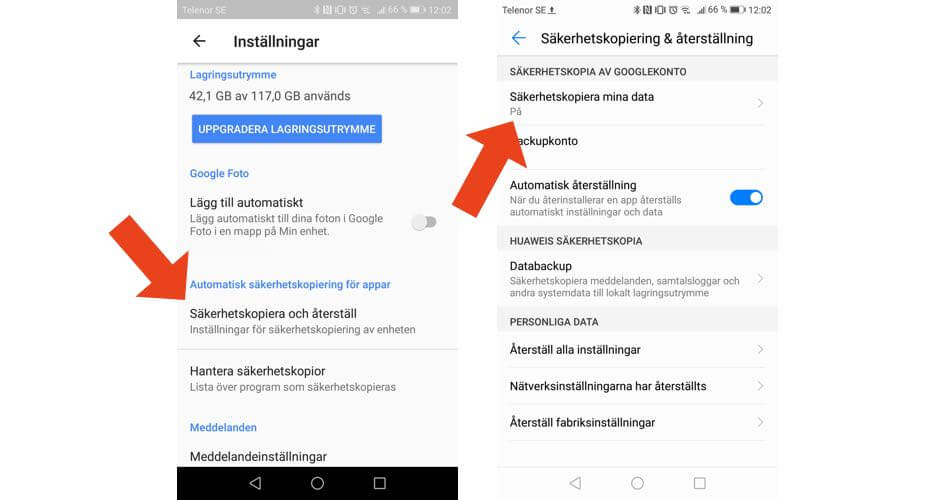
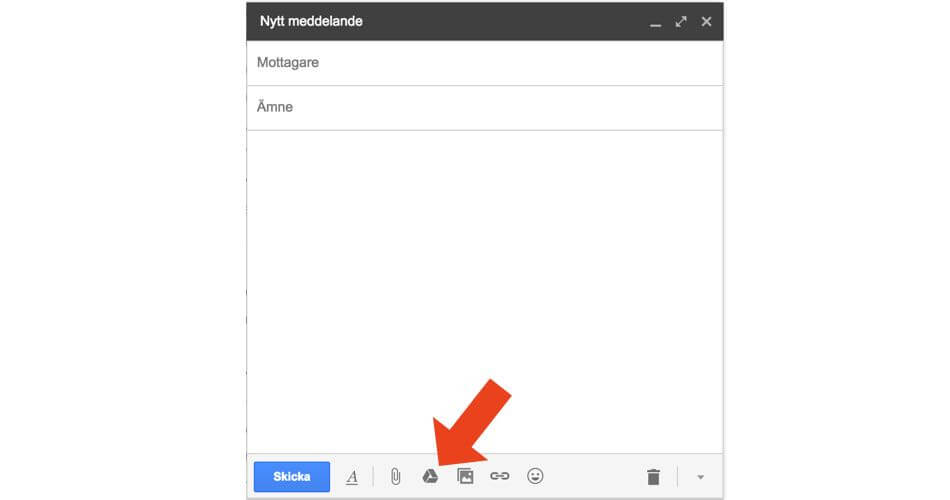
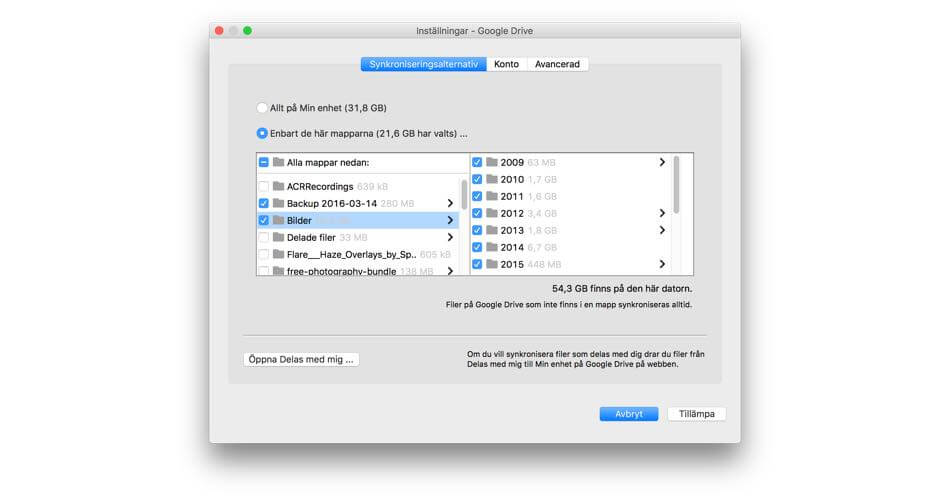
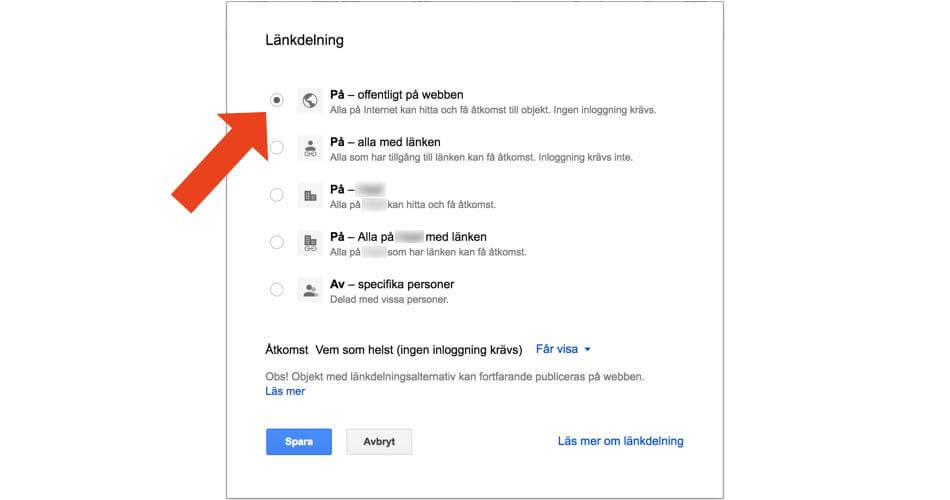

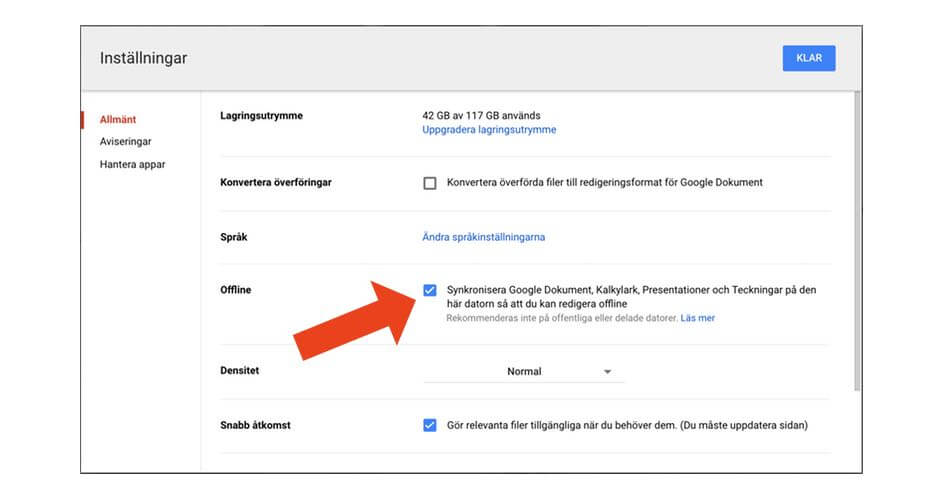
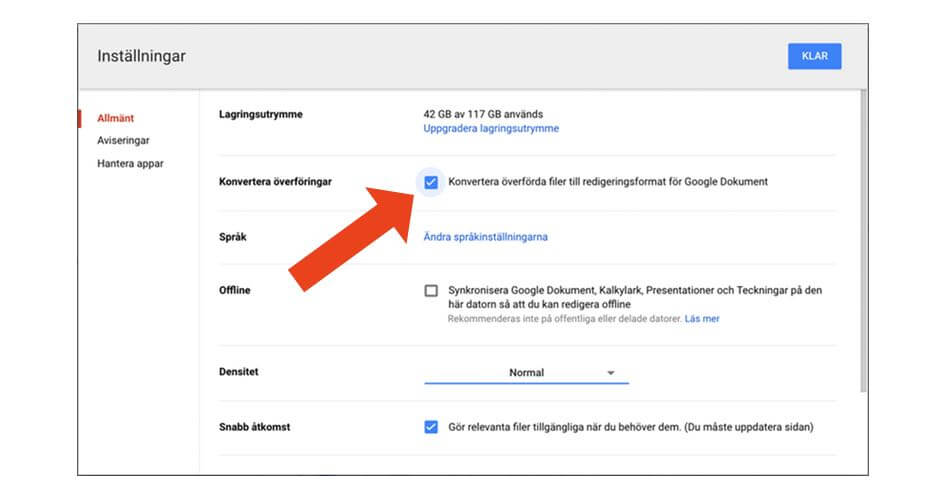
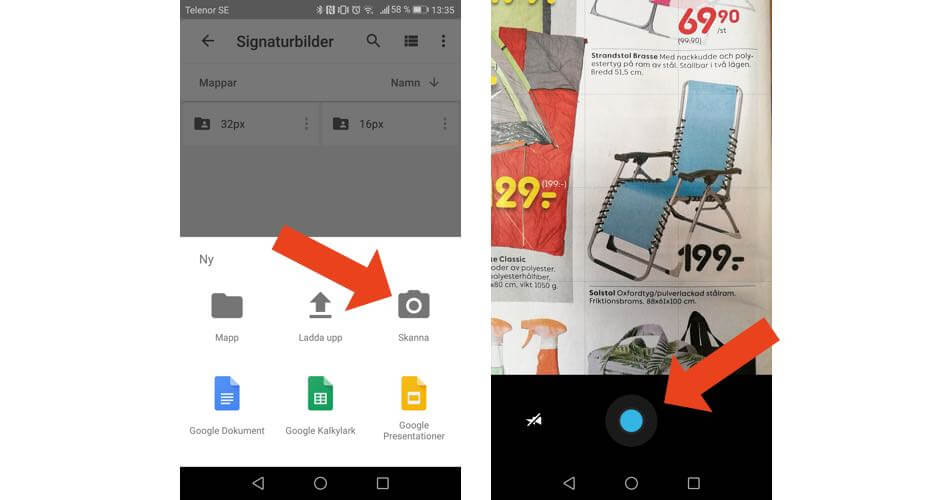
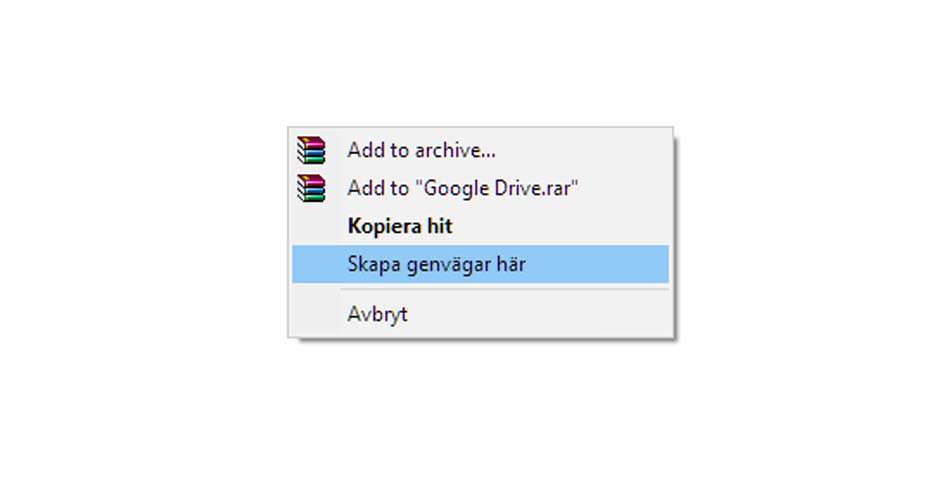
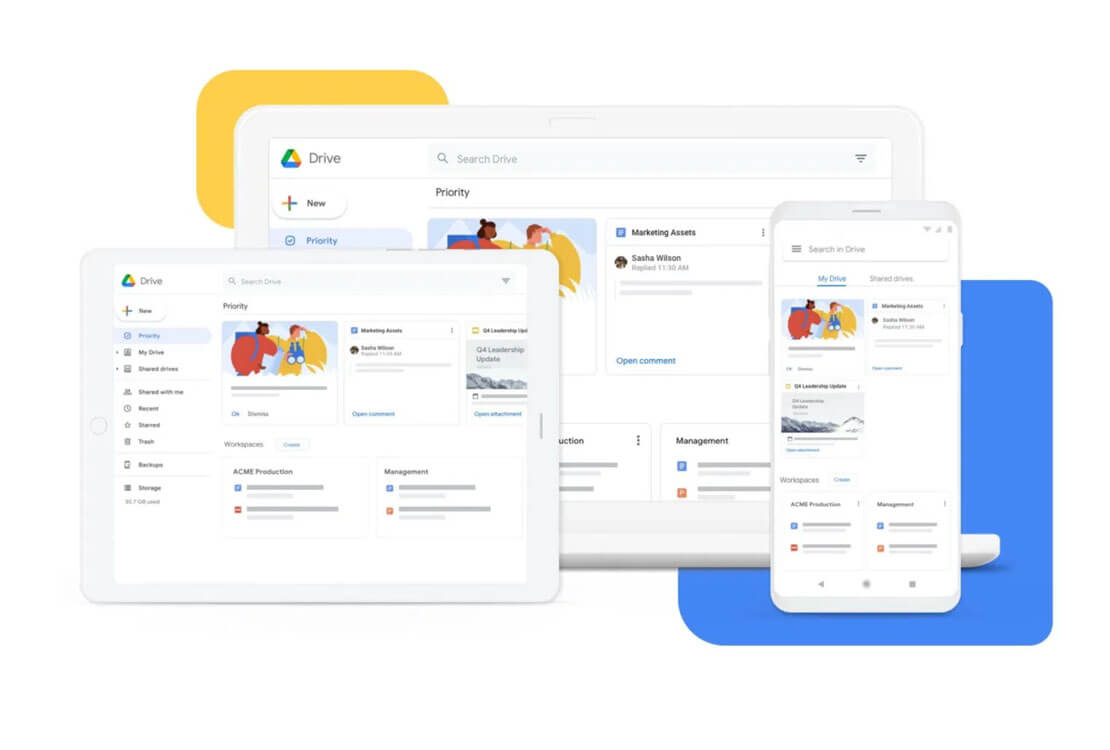
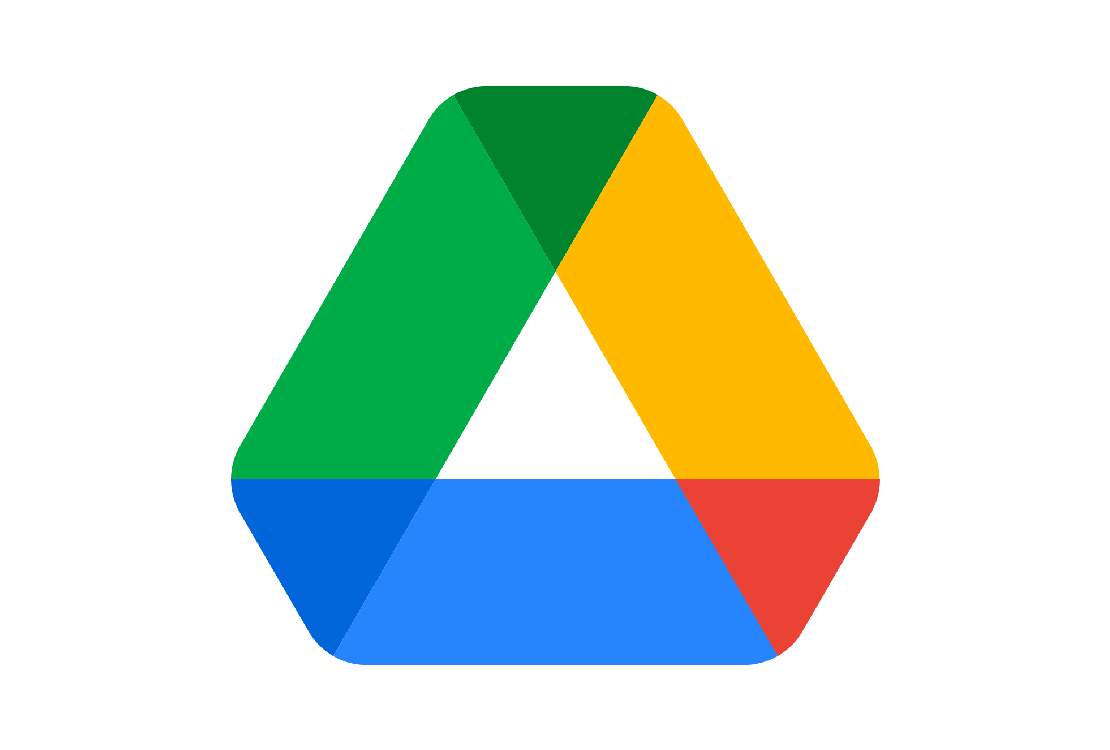

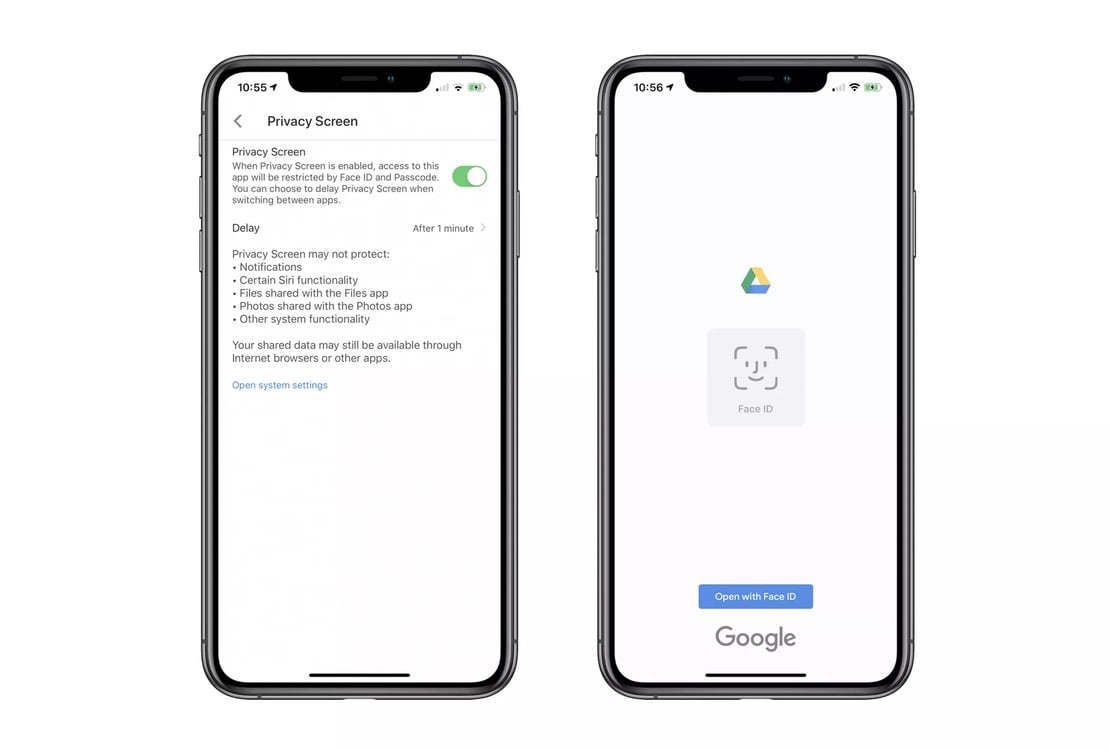
Lämna ett svar
Visa kommentarer