Har du märkt att webbläsaren Google Chrome ibland blir helt svart i Windows? Det kan hända när något ger fel i funktionerna till Chrome eller när ett tillägg inte fungerar på korrekt sätt. Tacksamt nog finns några enkla knep för att lösa problemet.
Uppdatera Google Chrome
Det första du ska testa är att uppdatera Google Chrome om det går. Nya versioner av webbläsaren har buggfixar som eventuellt kan lösa dina problem. Dessutom har de ofta sårbarhetslösningar som gör ditt surfande säkrare.
Så här uppdatera du Google Chrome
- Starta Google Chrome
- Gå till menyn överst på skärmen > Välj Om Google Chrome
- Vänta tills webbläsaren kollat om ny uppdatering finns tillgänglig
- Om det finns en ny version > Klicka på STARTA OM
Avaktivera alla tillägg
Det här är en given punkt som bör vara det andra du prövar. Stäng av alla eventuella tillägg som finns installerade i Google Chrome. Tillägg kan i värsta fall ställa till med rejäla problem om de börjar krångla, men de är också de enklaste att felsöka.
Börja med att stänga av alla tillägg. Om problemet är löst kan du aktivera dem, en efter en, och se när Chrome kraschar igen. När den gör det har du hittat det felande tillägget som då kan felanmälas och tas bort. Vänta sedan på en uppdatering innan du installerar igen.
Så här avaktiverar du tillägg i Google Chrome
- Gå till adressen chrome://extensions
- Klicka av rutan ”Aktiverat” för alla tillägg som har den förkryssad
- Starta om Google Chrome
Avaktivera hårdvaruacceleration i Google Chrome
Hårdvaruacceleration betyder att Google Chrome använder datorns grafikkort för att göra vissa beräkningar istället för med processorn. Detta då grafikkortet är effektivare på att exempelvis visa video och dylikt. Även här kan det ibland krångla.
Så här avaktiverar du hårdvaruacceleration i Google Chrome
- Gå till adressen chrome://settings
- Scrolla längst ner på sidan > Klicka på Avancerat
- Leta upp avsnittet System > Slå av ”Använd maskinvaruacceleration när det är tillgängligt”
- Starta om Google Chrome
Slå av de avancerade inställningarna i Chrome
Nu börjar vi gå in på de mer avancerade inställningarna som bara vana användare bör röra. Speciellt då de exakta namnen som står här under inte nödvändigtvis finns med på just din version av Google Chrome. Nyare versioner saknar dem helt.
Om du känner att du är nybörjare med datorer eller bara är osäker — då ska du inte gå vidare med följande inställningar då fel här kan göra saker värre. Vill du gå vidare följer du instruktionerna här under.
Slå av flags i inställningarna till Google Chrome
- Gå till adressen chrome://flags
- Leta upp följande tre inställningar:
- GPU compositing on all pages
- Threaded compositing
- Do SHOW Presents with GD
- Om det står Inaktivera under någon av dem klickar du på den textlänken.
- Starta om Google Chrome.
Avaktivera Adobe Flash Player
Om du fortfarande använder tjänster eller webbsajter som kräver Adobe Flash Player, då är det dags att se dig om efter alternativ. Flash Player är extremt osäker och är en motorväg in i din dator för hackare. Vår rekommendation är att du avaktiverar mjukvaran helt i Google Chrome.
Dessutom kan Flash Player ställa till det rejält för Chrome om mjukvaran börjar krångla. Exempelvis genom att visa en helt svart bild över webbläsaren. Ta bort otyget och välj istället moderna tjänster som använder HTML5. Det är snällare mot datorn och betydligt säkrare.
Så avaktiverar du Adobe Flash Player i Google Chrome
- Gå till chrome://settings
- Scrolla längst ner på sidan > Klicka på Avancerat
- Gå till avsnittet Sekretess och säkerhet > Klicka på Innehållsinställningar
- Leta upp avsnittet Flash och klicka på den
- Längst upp på sidan slår du av ”Tillåt att webbplatser kör Flash”
Tänk på att om du slår av den här funktionen kan vissa viktiga webbsajter och tjänster sluta fungera. Om du är osäker kan du aktivera ”Fråga först” så får du en varning om när Flash ska användas och kan då välja.
Installera om Google Chrome
Om inget annat verkar fungera är det dags att installera om Google Chrome. Börja med att ladda ner webbläsaren från den officiella produktsidan hos Google.
Därefter kan du avinstallera webbläsaren på brukligt vis i operativsystemet du använder. Följ instruktionerna här under för Windows 10 och OS X / macOS för att ta bort Chrome från datorn. Därefter kan du installera om programmet via filen du laddade ner nyss.
Windows 10:
- Gå till Kontrollpanelen > Program > Program och funktioner.
- Leta upp Google Chrome i listan och klicka på programmet
- Välj att avinstallera Chrome
Mac OS X / macOS:
- Gå till Finder > Program-mappen
- Leta upp Google Chrome > Klicka och dra programmet till papperskorgen
- Töm papperskorgen
Fungerade våra tips? Skriv en rad och berätta!



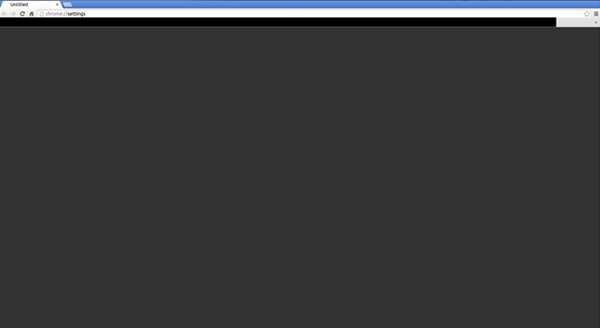
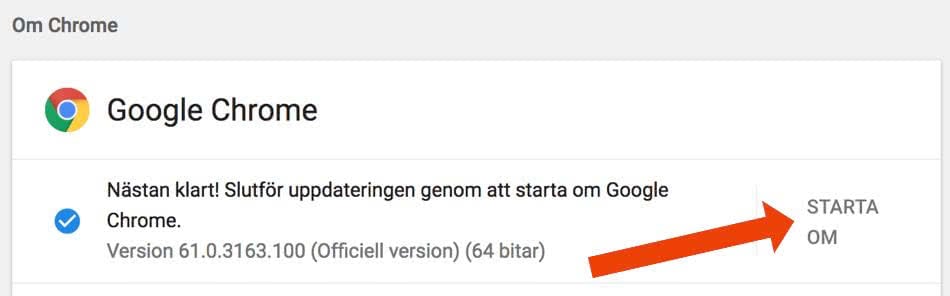
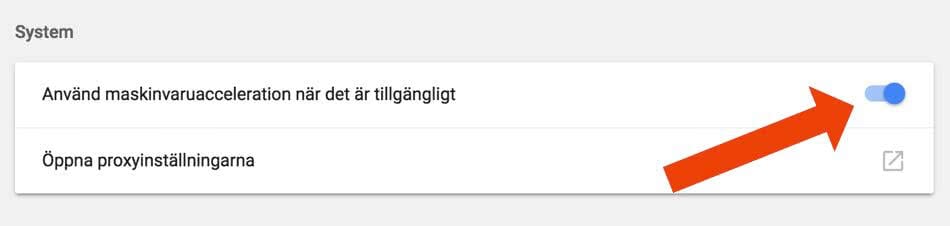
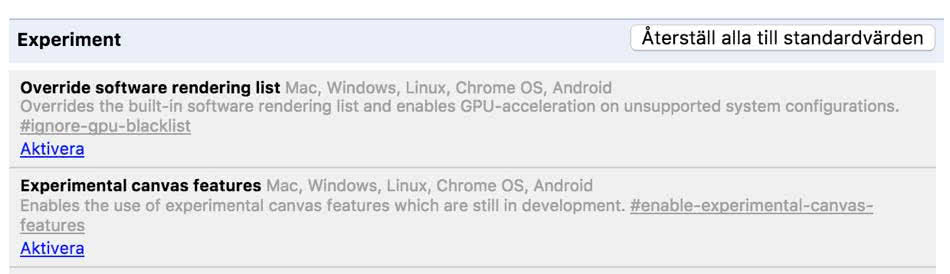
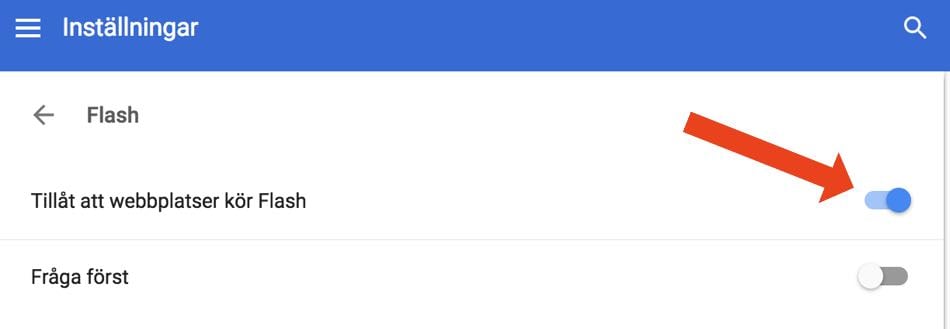
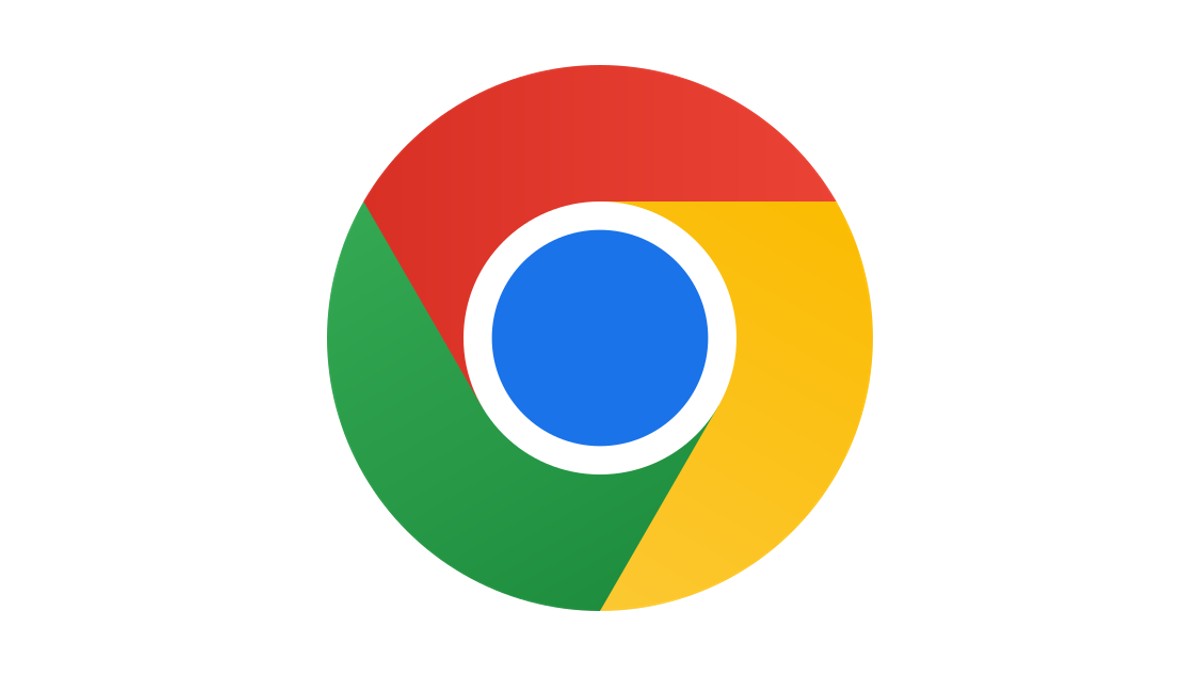

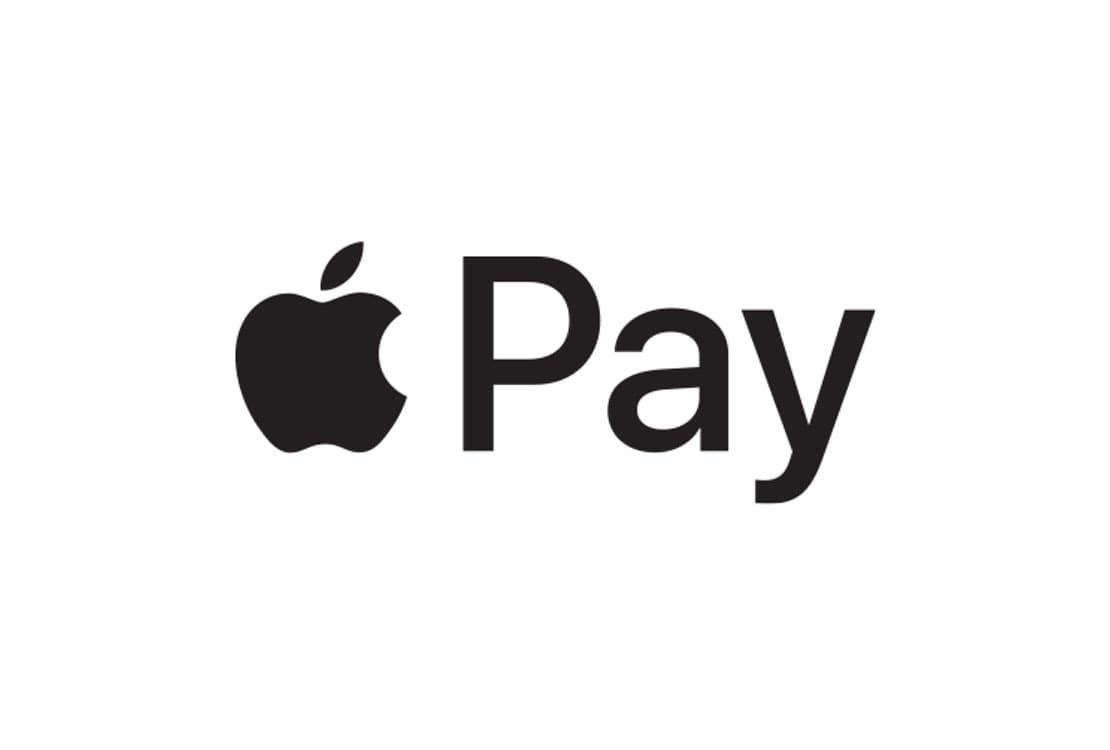
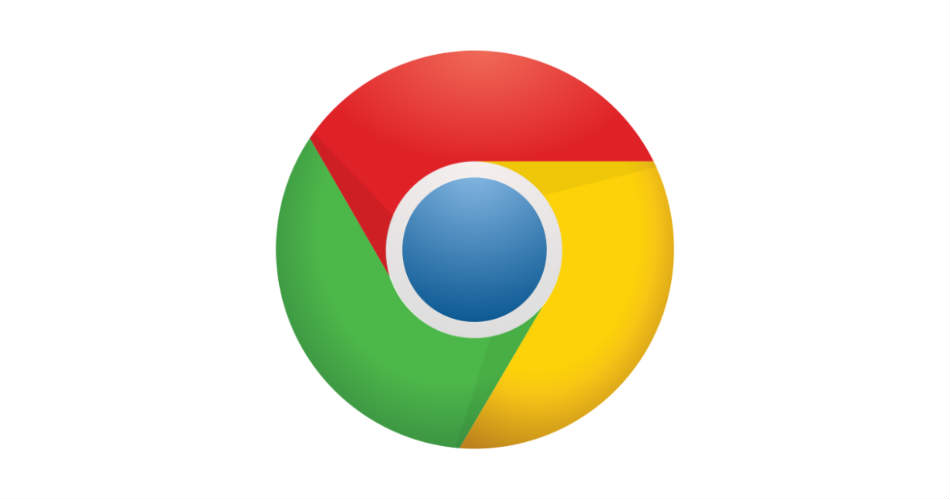
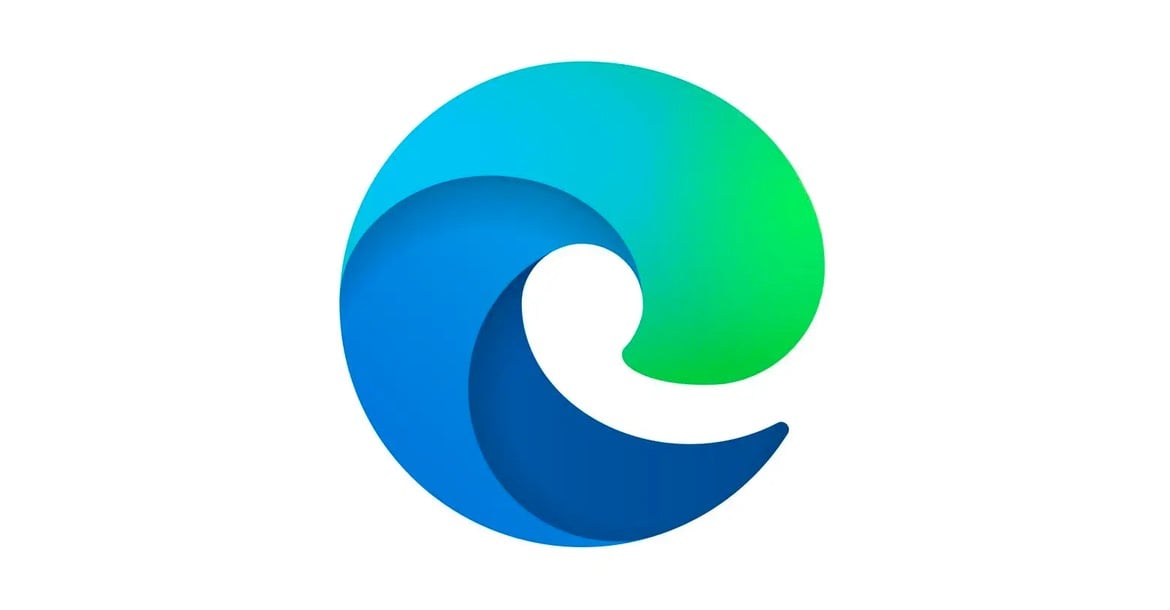

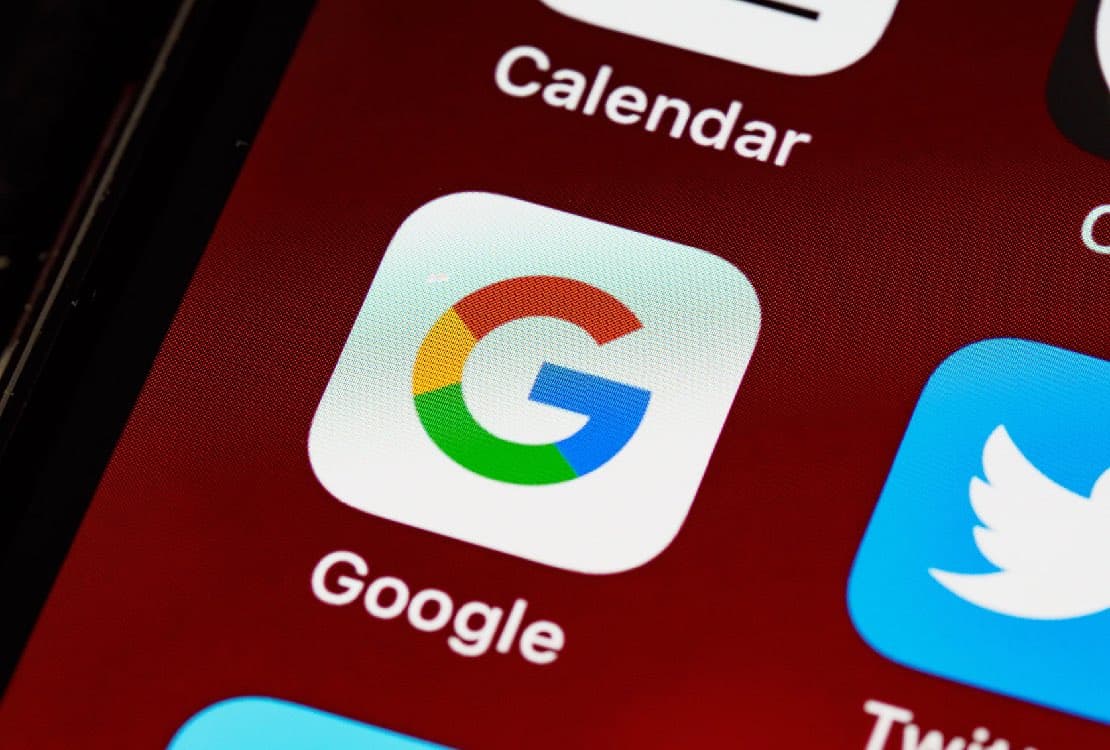
Lämna ett svar
Visa kommentarer