Vi hjälper dig stänga av OneDrive i Windows 10. Det går att avaktivera molntjänsten i Windows men den vanliga vägen stoppar inte OneDrive helt utan döljer den bara.
Med knepen här under kan du avaktivera oneDrive helt och se till att molntjänsten inte stör dig mer. Våra trick kräver att du använder registereditorn. Det är snäppet mer komplicerat än vanliga inställningar och här måste du vara mycket försiktigare.
Om du bara följer stegen noga så kommer allt gå och bra och OneDrive försvinner helt — inget avinstalleras, det bara döljs helt för dina ögon. Och vi börjar med dig som använder Windows 10 Home, därefter Windows 10 Pro eller Enterprise.
Notera att när ändringarna är gjorda kommer den att påverka alla användare på den aktuella datorn. Alla filer som tidigare synkroniserats med OneDrive finns i sina respektive användar-mappar på hårddisken men synkroniseras inte mot molntjänsten.
Stäng av OneDrive med Windows 10 Home
- Gå till registereditorn i Windows. Du hittar den genom att söka efter ”regedit” i sökrutan nere till vänster i aktivitetsfältet, bredvid fönsterikonen.
- Högerklicka på ”regedit”, välj att köra som administratör och acceptera körningen i varningsrutan som visas.
- I registereditorn navigerar du till följande adress:
HKEY_LOCAL_MACHINE > Software > Policies > Microsoft > Windows > OneDrive. - Om du inte hittar OneDrive måste du skapa den. Lägg sedan till ett nytt DWORD-värde med namnet DisableFileSyncNGSC. Sätt värdet till en etta (1).
- Starta om datorn för att aktivera ändringen.
Stäng av OneDrive med Windows 10 Pro eller Enterprise
- Öppna Local Group Policy Editor. Du hittar den genom att söka efter ”gpedit.msc” i sökrutan nere till vänster i aktivitetsfältet, bredvid fönsterikonen.
- Högerklicka på ”gpedit”, välj att köra som administratör och acceptera körningen i varningsrutan som visas.
- Gå till Computer Configuration > Administrative Templates > Windows Components > OneDrive.
- Dubbelklicka på policyn ”Prevent The Usage Of OneDrive For File Storage” och aktivera den.
- Starta om datorn för att aktivera ändringen.
När datorn har startat om kommer du att märka att OneDrive inte längre syns som en ikon i aktivitetsfältet. Inte heller kommer synkroniseringsmjukvaran att köra i bakgrunden som tidigare.
Så avinstallerar du OneDrive i Windows 10
- Starta kommandprompten. Du hittar den genom att söka efter ”cmd” i sökrutan nere till vänster i aktivitetsfältet, bredvid fönsterikonen.
- Högerklicka på ”cmd”, välj att köra som administratör och acceptera körningen i varningsrutan som visas.
- Skriv in följande (eller kopiera/klistra in):
taskkill /f /im OneDrive.exe - Här måste du veta om du har en 32- eller 64-bitarsversion av Windows 10:
Om 64-bitars, skriv in: %SystemRoot%SysWOW64OneDriveSetup.exe/ uninstall
Om 32-bitars, skriv in: %SystemRoot%System32OneDriveSetup.exe /uninstall - Starta om datorn. OneDrive har nu avinstallerats helt från Windows.
Ett tips är att installera Google Drive, Dropbox, Evernote eller någon annan molnlagringstjänst istället för OneDrive. Detta för att enkelt kunna säkerhetskopiera dina viktiga filer och synkronisera dem mot telefoner, surfplattor och andra datorer.


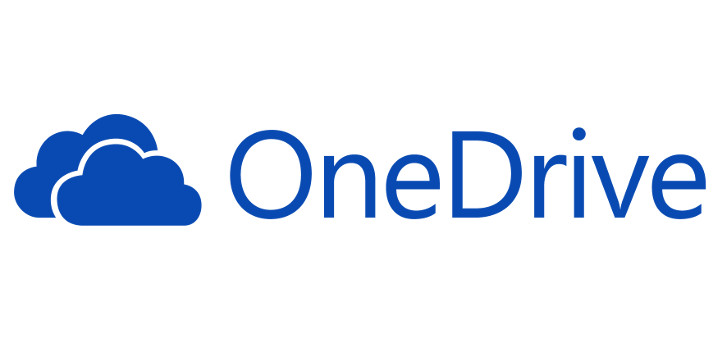









Fungerar inte!
Finns inget som heter ”HKLM” i Reg.id.
Allt börjar på ”HKEY”.