Snabba upp webbläsaren Google Chrome med några av våra praktiska och mycket enkla tips. Det tar bara några minuter att gå igenom allihopa men du kan så klart välja ut de som passar dig bäst istället för att prova allt.
Kanske har du redan testat att installera en annonsblockerare och uppdaterar webbläsaren regelbundet är det så klart många som redan gör. Men vi vill ändå slå ett extra slag för dessa enkla tips som en del faktiskt springer förbi utan att testa.
Det är kostnadsfritt, tar knappt något av din tid att prova och är riskfritt. Så varför inte testa att snabba upp Chrome och göra ditt surf lite smartare? Här är några av de saker vi själva användare för att göra webbläsaren och surfandet kvickare
Blockera annonser i Google Chrome
Har du inte redan installerat en annonsblockerare så är det hög tid. Om det är något som snabbt kan dränera bärbara bärbara datorns batteri och slöa ner ditt surf så är det annonser. Därför ska du alltid installera en annonsblockerare som tar bort otyget.
Här kanske du undrar varför vi rekommenderar att du blockerare alla annonser när också vi på Tekniksmart använder dem. Och anledningen är enkel. Om du tycker om det vi och andra skriver kan du avblockera annonser på enskilda webbsajter. Är annonserna störiga? Då är det bara att blockera dem.
Det handlar inte heller om att bara blockera annonser utan även webbspårare. Många webbsajter följer din framfart på internet för att kunna rikta annonser som handlar om ämnen på saker du sökt på, webbsajter du besökt och mer. Bara det värt en annonblockerare, eller hur?
Vi rekommenderar följande annonsblockerare:
Tänk på att båda tilläggen kommer att öppna flikar när de har installerats. Du behöver inte göra något med dem när de har laddat klart utan kan stänga dem utan åtgärd. Vänta dock tills installationsfliken för Adblock berättar att den är klar innan du stänger den.
En annan nämnvärd sak är att Ghostery visar i nedre högra hörnet när spårare används. Du kan slå av visningen av rutan i inställningarna. Högerklicka på Ghostery-ikonen i Chrome, välj Alternativ och scrolla ner till Lila ruta. Bocka av alternativet för att slippa rutan i webbläsaren.
Avaktivera flikar du inte använder
Det första tipset borde vara solklart för många, men det tåls att upprepas gång på gång. Om du har flikar, eller tabbar som vissa kallar dem, uppe som inte används bör du stänga ner dem. Annars tar de upp resurser i bakgrunden helt utan anledning.
Även om Google Chrome har förbättrats enormt genom åren och idag begränsar hur mycket resurser som kan användas av flikar som är inaktiva så påverkar de ändå. Speciellt om du har många igång samtidigt.
Om du inte vill stänga av dem men ändå spara så många resurser som möjligt finns en liten inställning för detta. Du kan ”avaktivera” flikar som inte är aktiva och på så vis frigöra minne. Mycket minne.
Så här avaktiverar du flikar / tabbar i Google Chrome:
- Gå till adressfältet i Chrome och skriv chrome://flags
- Leta upp alternativet Automatic tab discarding. Du kan söka efter inställningen genom att trycka på Ctrl + F i Windows och Cmd + F på Mac
- Ange inställningen som Enabled och starta om webbläsaren.
- Klart!
Svårare än så är det inte. Chrome kommer nu att avaktivera flikar när de inte används och på så vis minska belastningen på datorn. Ett litet steg mot en snabbare dator men det kan göra stor skillnad. Prova!
Komprimera webbsajter som laddas med tillägget Data Saver
Komprimera all data som skickas till webbläsaren med officiella tillägget Data Saver, eller Databesparing som det heter på svenska. Tillägget är utvecklat av Google och är speciellt framtaget för användare av mobilt bredband för att minska dataåtgången vid surf.
Men det fungerar så klart även för dig som har en fast internetanslutning, och på kort tid kan du spara in en hel del bandbredd. Om du besöker rätt webbsajter vill säga. Data Saver fungerar inte med precis alla sidor och du kan se en förbättring på allt från 0 procent till 50 procent eller mer.
Det här gäller primärt för mobila användare med mobilt bredband så klart, men alla kan testa genom att installera tillägget härifrån. När det är installerat behöver du inte göra mer än att surfa som vanligt. Busenkelt!
Om du tycker att Data Saver inte är värd besväret efter att ha testat kan du snabbt ta bort det från datorn. Högerklicka på ikonen för Data Saver i webbläsarens övre högra hörn. Välj ”Ta bort från Chrome …” och följ instruktionerna. Det tar bara några sekunder och lämnar inga rester.
Uppdatera Google Chrome regelbundet
Google uppdaterar webbläsaren Chrome regelbundet och det betyder att du bör se till att nya versioner installeras så fort de dyker upp. Det är nämligen inte bara säkerhetsfixar och nya funktioner som de ger utan alltsom oftast prestandaförbättringar.
Minnesförbrukningen har minskat för varje ny större version av Chrome, så även strömförbrukningen. Dessutom har webbläsaren blivit allt effektivare vid laddning av webbsajter vilket gör att de renderas snabbare för dig som användare.
Du kommer att få ett meddelande direkt i Chrome när en uppdatering finns tillgänglig. Det går även att kontrollera manuellt om du vill det. För att uppdatera Google Chrome gör du följande:
- Öppna Chrome och gå till adressfältet. Skriv in chrome://settings/help
- Om du har en ny uppdatering kommer det att se ut som på bilden ovan
- Klicka på Starta om för att uppdatera Chrome och öppna alla flikar igen
- Klart
Det är många som faktiskt glömmer att uppdatera sin webbläsare och det kan ha stor effekt när det gått lång tid. Sårbarhetsfixar installeras inte vilket lämnar användaren oskyddad, prestandalösningar gör att man inte får den hastighet som kan erbjudas. Tacksamt nog uppdateras många webbläsare automatiskt (eller åtminstone semi-automatiskt) idag, och Chrome erbjuder den möjligheten.
- Öppna Chrome och gå till adressfältet. Skriv in chrome://settings/help
- Klicka på pilen till höger om texten ”Uppdatera Chrome automatiskt för alla användare”
- Om du måste fylla i ett lösenord gör du detta och väljer att fortsätter
- Du har nu aktivera automatiska uppdateringar i webbläsaren Chrome
Enkelt, eller hur?
Aktivera hårdvaruaccelerering i Google Chrome
Om du har en grafikkrets som kan användas till hårdvaruaccelerering bör du aktivera stöd för detta i Google Chrome. Det betyder att processorn avlastas och att grafikkretsen tar hand om videuppspelning och dylikt vilket är mycket effektivare för datorn.
Prestandan blir bättre, strömförbrukningen blir lägre och generellt kommer du att märka att webbsurfen blir mer flytande. Stödet för hårdvaruaccelerering bör vara aktiverad från start, men för säkerhetsskull kan manuellt kontrollera att så är fallet.
Så här aktiverar du hårdvaruaccelerering i Google Chrome:
- Öppna Google Chrome och gå till adressfältet
- Skriv in chrome://settings/
- Scrolla ner till alternativet Avancerat och klicka på denna
- Fortsätt scrolla till avsnittet ”System”
- Kontrollera att alternativet ”Använd maskinvaruaccelerering när det är tillgängligt” är aktiverad. Om inte aktiverar du och startar om Google Chrome.


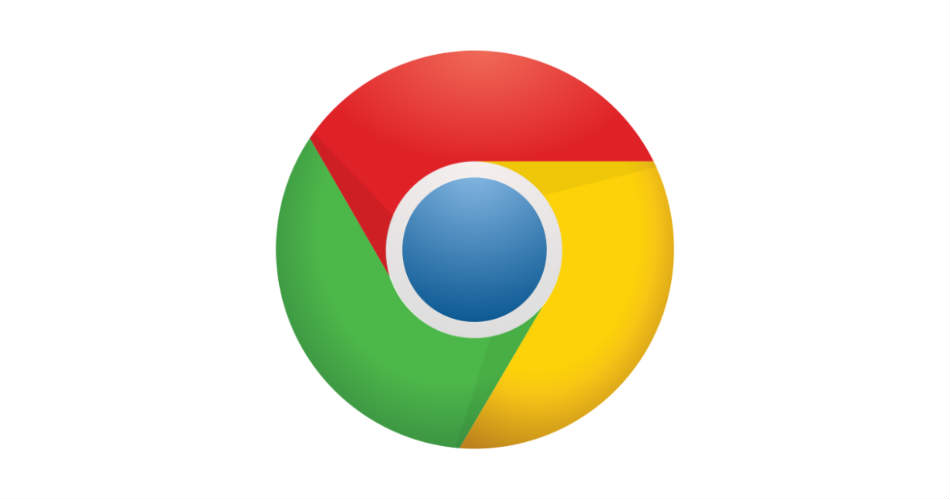
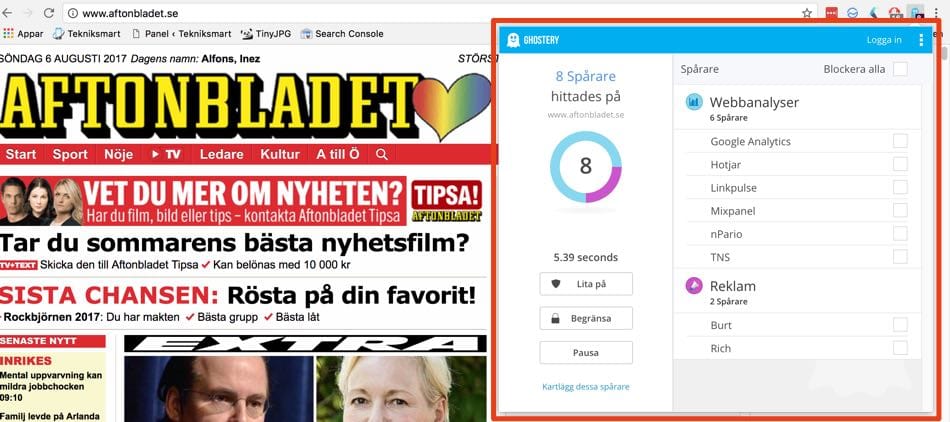
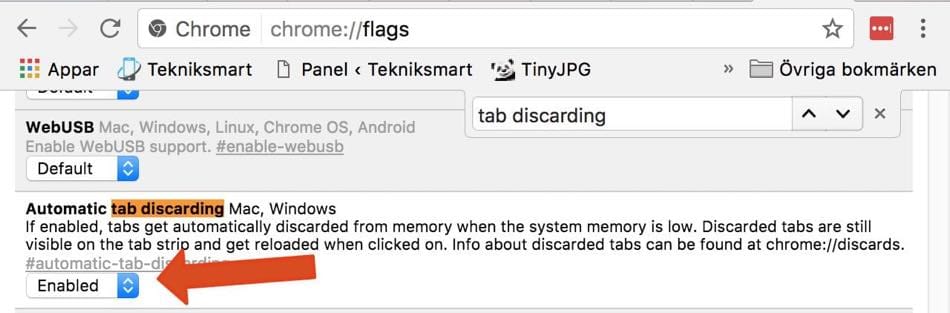
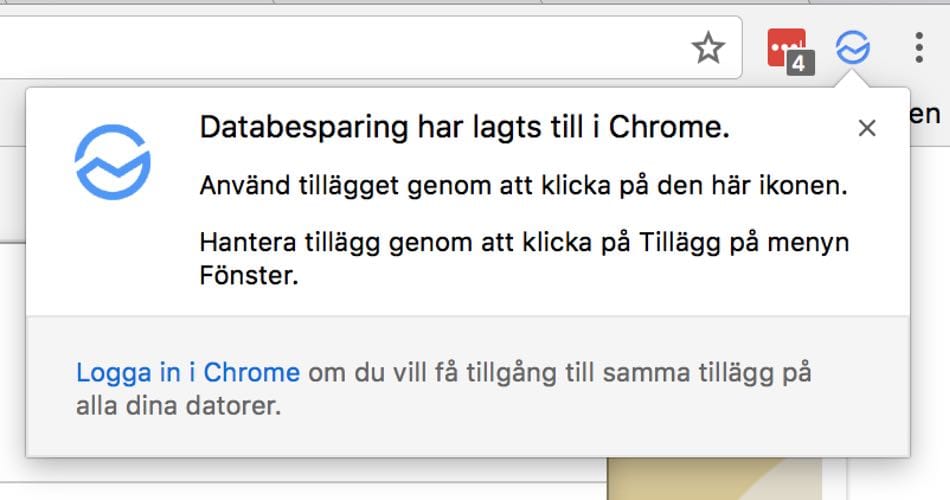
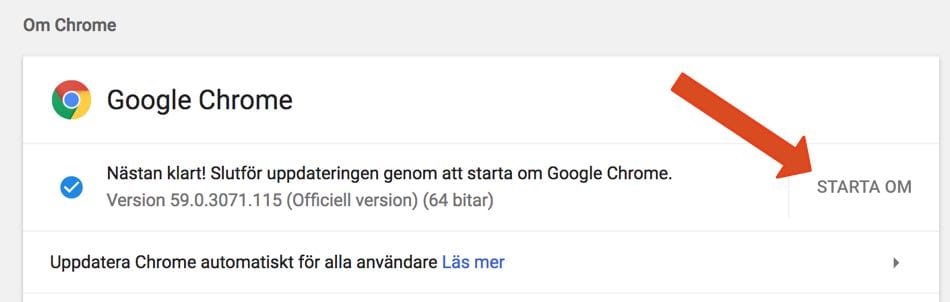
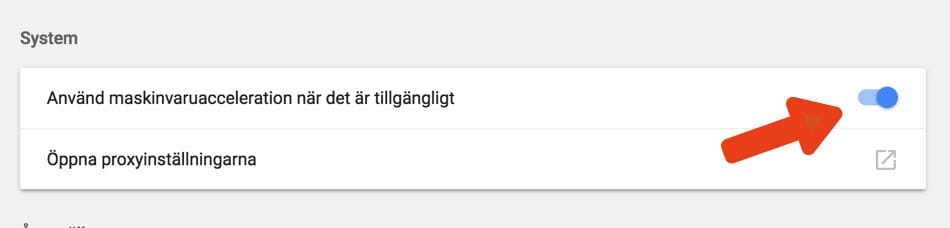

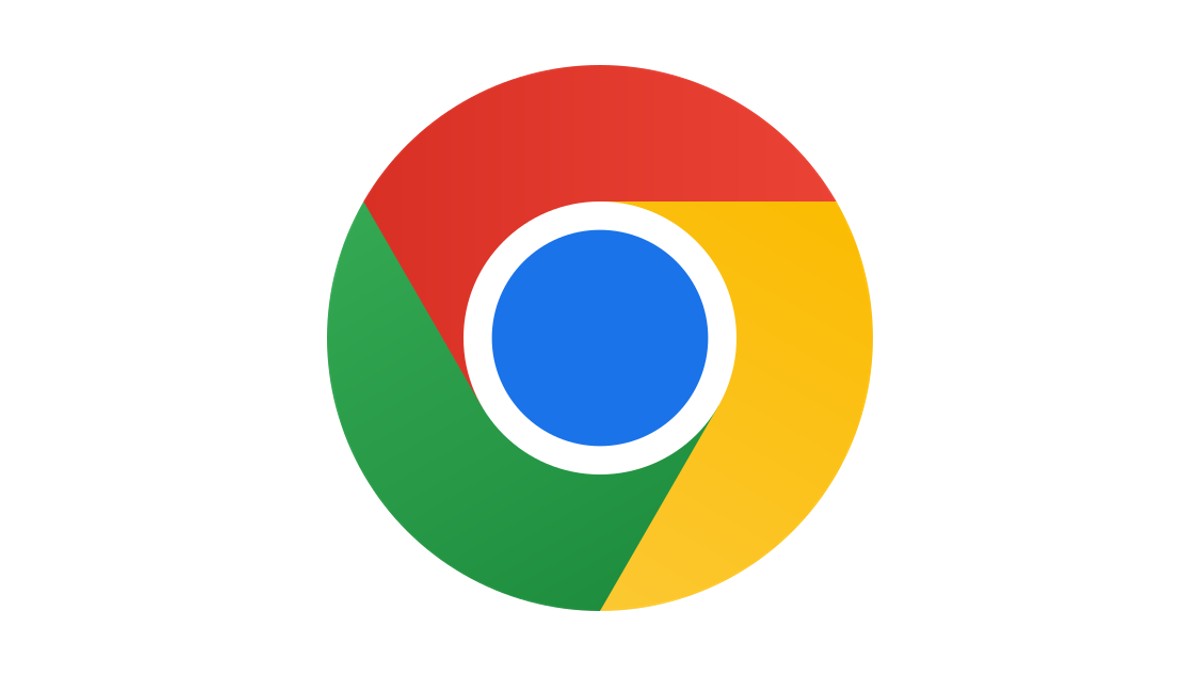

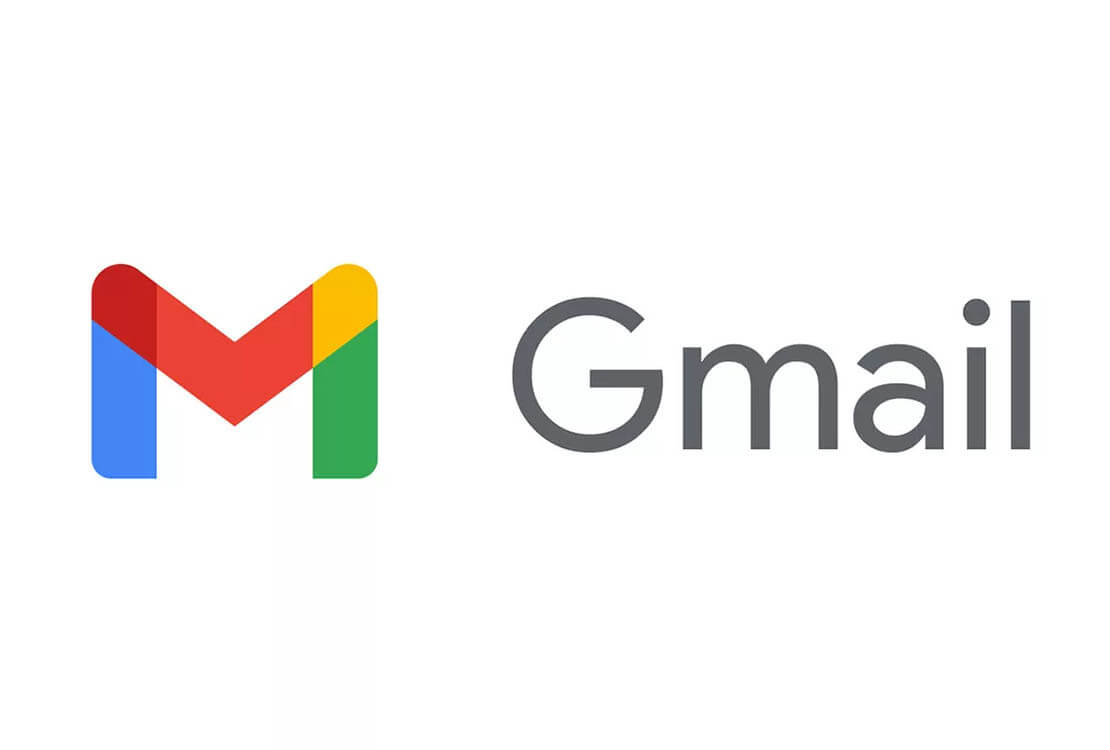
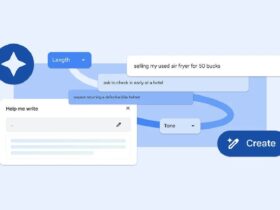
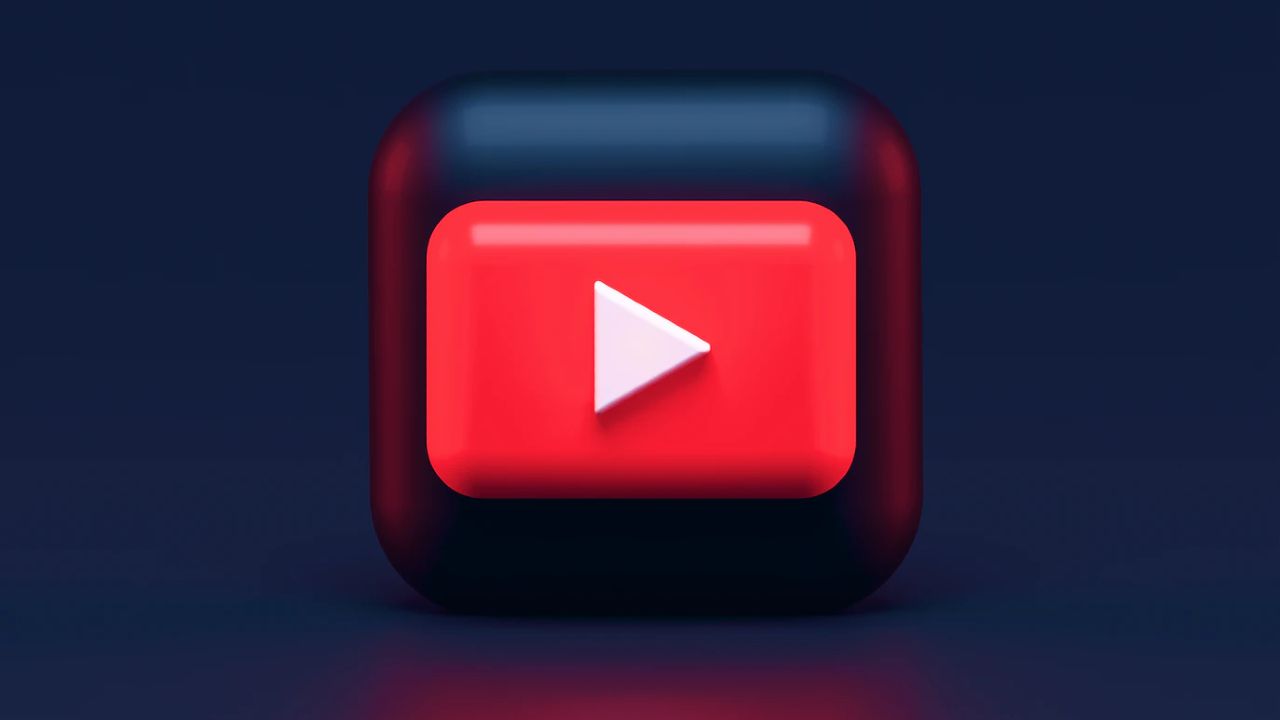

Lämna ett svar
Visa kommentarer