Om du har stängt av datorns WiFi-funktion kan den automatiskt aktiveras efter en tid om du vill det. Inställningen är enkel att hitta i Windows 10 och du kan givetvis välja att manuellt aktivera den om så önskas.
De enda kraven som finns för att den automatiska aktiveringen ska fungera är att datorn har Windows 10 med Creators Update och att du har konfigurerat en WiFi-anslutning. Börja med avaktivera WiFi via aktivitetsfältet, nära klockan i högra hörnet.
När det står att WiFi är avaktiverat kan du klicka på alternativet i aktivitetsfältet och välja att manuellt aktivera funktionen eller göra det automatiskt efter en, fyra eller 24 timmar. Svårare än så är det inte.
Om du har satt datorn i flygplansläge finns tyvärr inget automatikläge att aktivera. Här är det bara manuell aktivering som gäller, vilket kan tyckas vara lite konstigt. Vi hoppas att Microsoft läger in stöd för automatisk aktivering med en framtida uppdatering.
Aktivera WiFi via inställningarna
Du kan även gå till Inställningar och aktivera WiFi där med samma inställningsmöjligheter. Öppna bara Inställningar > Nätverk & Internet > Wi-Fi för att komma åt samma möjligheter som via aktivitetsfältet. Svårare än så är det inte.
Det förinställda valet är manuell aktivering, så du måste själv justera första gången. Därefter kommer Windows 10 att minnas vad du ville sist och hålla kvar inställningen.
Aktivera nätverksanslutningen med en genväg

Här noterar du namnet på den anslutning du vill kunna ändra via genvägen. Är det en fast anslutning är det med stor sannolikhet “Ethernet”, för trådlös anslutning är det ofta “Wi-Fi”. Håll namnet i minnet och gå till skrivbordet i Windows 10.
Högerklicka på en tom del av skrivbordet och välj Nytt > Genväg. I rutan som visas klistrar du in följande text:
netsh interface set interface name="Wi-Fi" admin = enabled
Ändra gränssnittsnamnet (som är WiFi i alternativet ovan) om det behövs och klicka på knappen Nästa. Döp genvägen till något smart och klicka på knappen Slutför.
Högerklicka nu på nya genvägen, välj Egenskaper och därefter Avancerat. Kryssa för alternativet “Kör som administratör”, välj OK och sedan OK igen. Sådär, nu är det klart!


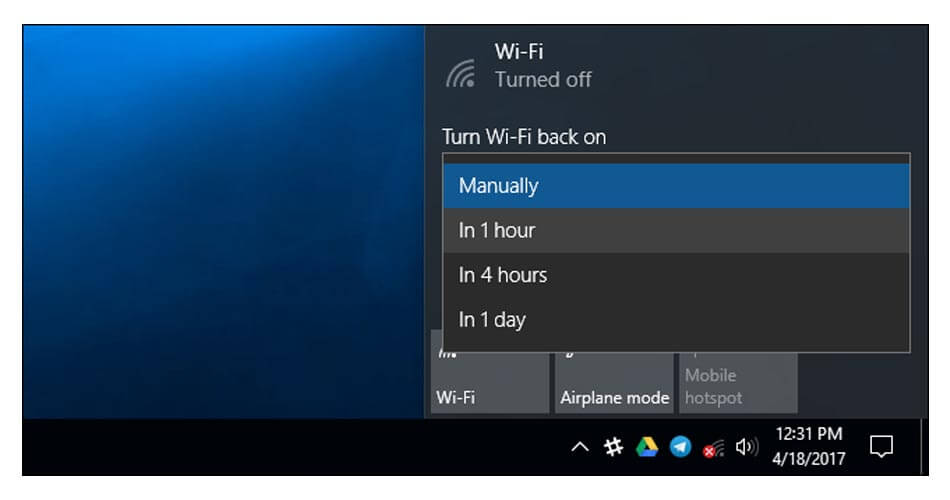






Lämna ett svar
Visa kommentarer