Förr eller senare kommer din dator troligtvis att protestera på grund av för lite ledigt utrymme. Har du en stor hårddisk på flera terabyte kanske du klarar dig, men alla andra med SSD-enheter med mindre utrymme lär stöta på problemet.
- Diskrensning i Windows 10
- Storage Sense i Windows 10
- Glary Utilities för Windows 10
- CCleaner för Windows 10
- Frigör utrymme med Microsoft OneDrive
- FAQ – vanliga frågor om diskrensning i Windows 10
- Du behöver inte installera någon app – Diskrensning-verktyget i Windows 10 och 11 är tillräckligt
- Tredjepartsappar ger extra funktioner utan någon kostnad
- CCleaner & Glary Utilities är bland de mest populära apparna idag
- Använd smart filrensning med Microsoft OneDrive
Tycker du inte om att manuellt rensa bort onödiga filer finns ett praktiskt knep som gör det åt dig. Med funktionen Storage Sense i Windows 10 får du automatisk borttagning av temporära filer och objekt som funnits i papperskorgen mer än 30 dagar.
Just papperskorgen kanske du tömmer då och då, men när kollade du mappen för temporära filer sist? Där kan finnas åtskilliga gigabyte som är onödiga och bara tar upp utrymme. Storage Sense är inte lika bra som en manuell körning med exempelvis Diskrensning (Disk Cleanup), eller gratisverktyget Glary Utilities, men det är en bra snabblösning att prova.
För att aktivera Storage Sense krävs först och främst “Windows 10 Creators Update” eller senare. Har du uppdateringen installerad på datorn kan du gå till Inställningar > System > Lagring. Här klickar du på brytaren bredvid alternativet “Storage Sense”. Klart!
Frigör utrymme med diskrensning i Windows 10 och 11
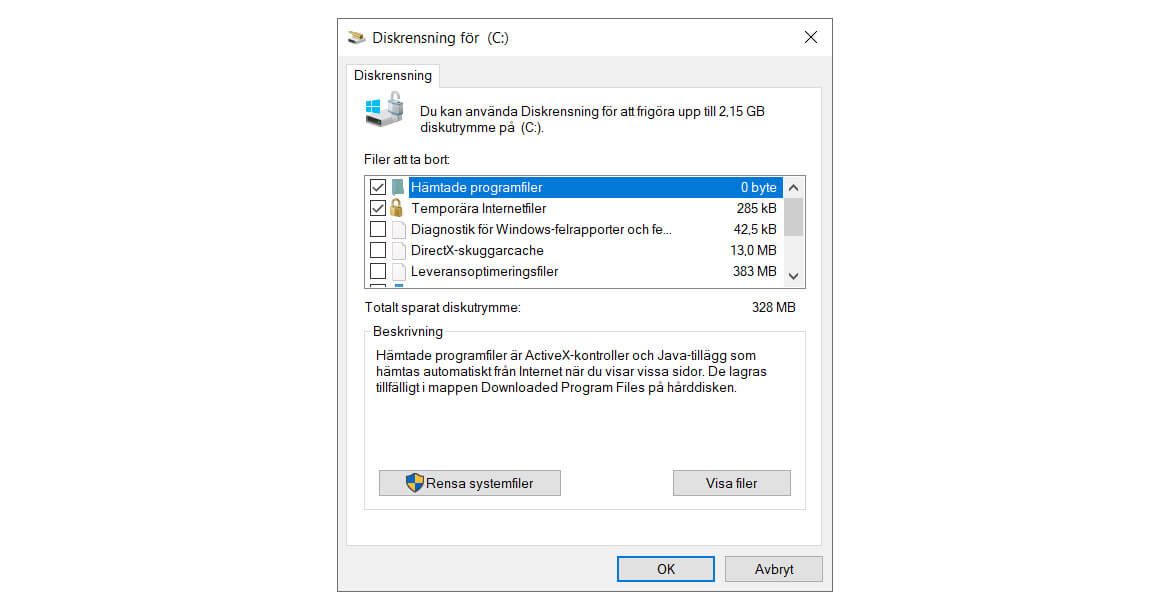
Om du tycker att Storage Sense ger för dåligt resultat är det värt att titta närmare på Diskrensning och Glary Utilities. Två utmärkta verktyg för att manuellt hitta och ta bort filer som inte behövs. Den senare kan dessutom göra mycket mer än bara ta bort filer.
Diskrensning, eller Disk Cleanup, som applikationen heter på svenska, medföljer Windows 10. För att köra programmet söker du på ”Diskrensning” i sökfältet i aktivitetsfältet och kör applikationen därifrån. Följ instruktionerna på skärmen och kryssa för vad som ska tas bort när valet presenters (se bild ovan).
Lästips: 5 nödvändiga gratisprogram till din dator
Nämnvärt är att om du ser ett alternativ som heter ”Windows ESD” eller dylikt ska DU INTE markera denna för borttagning. Det är viktiga filer som används vid fabriksåterställning av datorn. Har du själv monterat ihop din dator finns detta alternativ troligtvis inte, men har du köpt en färdig OEM-dator kan den finnas i listan. Undvik!
Övriga alternativ ska vara säkra att markera för borttagning. Det är alltid förenat med vissa risker att göra den här typen av rensningar, så säkerhetskopiera alltid dina viktiga filer innan du låter Diskrensning göra sitt jobb.
Storage Sense i Windows 10 och 11
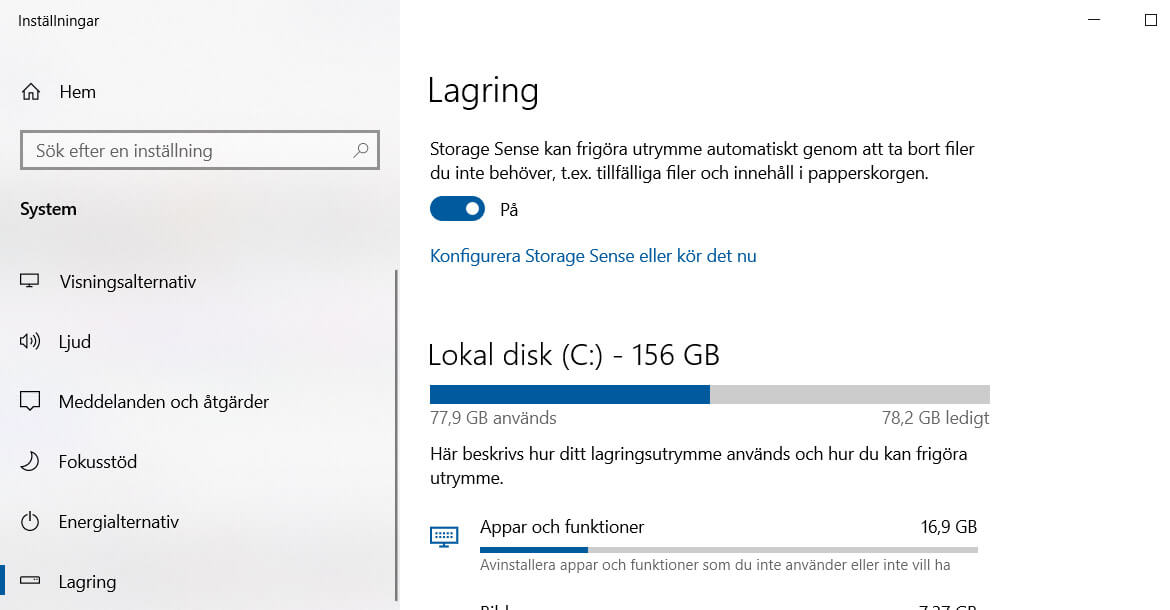
Storage Sense i Windows 10 hjälper dig att ta bort onödiga filer helt automagiskt. När operativsystemet märker att du har dåligt med utrymme på hårddisken så aktiveras Storage Sense som analyserar vad som finns på enheten. Därefter tas identifierade, onödiga filer bort av sig själv.
Du behöver inte vara orolig. Storage Sense tar inte bort dina dokument, bilder eller andra viktiga filer. Istället identifieras temporära cache-filer och liknande från applikationer som inte längre behövs, och dessa raderas från disken. Mer komplicerat än så är det inte.
Storage Sense kan köras automatiskt när det är dåligt med utrymme på disken eller med jämna intervall (varje dag, vecka eller månad). Du kan även köra funktionen manuellt om du hellre vill det.
Storage Sense är avstängd som standard i Windows 10. Så här aktiverar du funktionen:
- Klicka i sökrutan i Windows 10
- Skriv ”Storage Sense” i sökrutan > Klicka på sökresultatet ”Aktivera Storage Sense”
- I inställningsrutan som visas aktiverar du Storage Sense genom att brytaren står som ”På”
- Klart!
Nu behöver du inte göra mer. Storage Sense håller koll på hårddisken åt dig.

Microsoft PC Manager
PC Manager är ett nytt optimeringsverktyg från Microsoft. Det finns att använda till Windows 10 och Windows 11.
Verktyget har bara de mest grundläggande verktygen, men ger dig en bra blandning av enkelhet och användbarhet i en format som passar de flesta normalanvändarna.
Bland funktionerna hittar vi rensning av filer, installation av uppdateringar via Windows Update, viruskontroll med Microsoft Defender och processkoll för dig som vill veta vad som körs i bakgrunden i Windows.
Glary Utilities för Windows 10 och 11
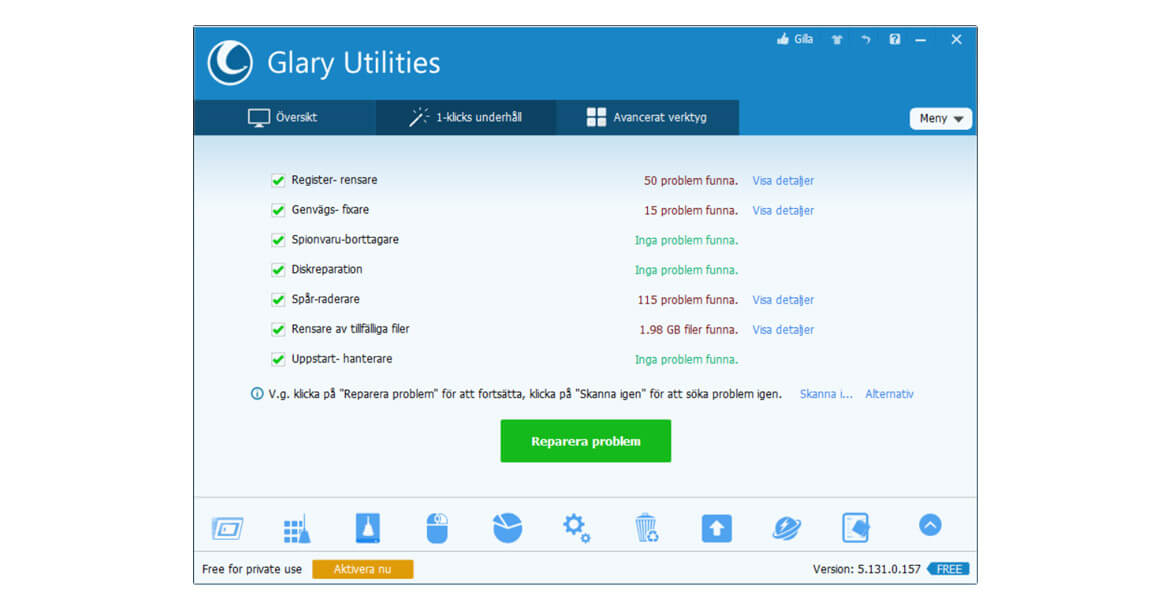
Om det bara hade funnits ett enda gratisprogram att ladda ner så önskar vi det vore detta. Glary Utilities kan mycket mer än bara ta bort onödiga filer från hårddisken, exempelvis rensa bland oanvända registernycklar och säkert radera filer för att omöjliggöra återskapning.
Glary Utilities kan även reparera hårddisken om fel hittas, fixa felaktiga genvägar till filer som inte finns längre, hitta spionprogram och rensa bland uppstartsprogrammen. Listan på saker som Glary Utilities kan hjälpa dig med helt kostnadsfritt är galet lång.
Tacksamt nog behöver de allra flesta bara huvudfunktionen som heter ”1-klicks-underhåll”. Den gör också precis vad namnet säger. Ett klick och programmet söker efter mängder av filtyper som kan tas bort. Beroende på vad du väljer kan det gå på sekunder eller ge dig chansen att hämta en kopp kaffe innan det är klart.
Glary Utilities gör inga automatiska sökningar med gratisversionen, men betalar du några hundralappar kan du köpa Pro-versionen som har denna funktionalitet. För de flesta är det bättre att göra en manuell kontroll då och då, men är du glömsk av dig kan Pro-versionen vara en god investering.
Ladda ner Glary Utilities från den officiella webbsajten.
CCleaner för Windows 10 och 11
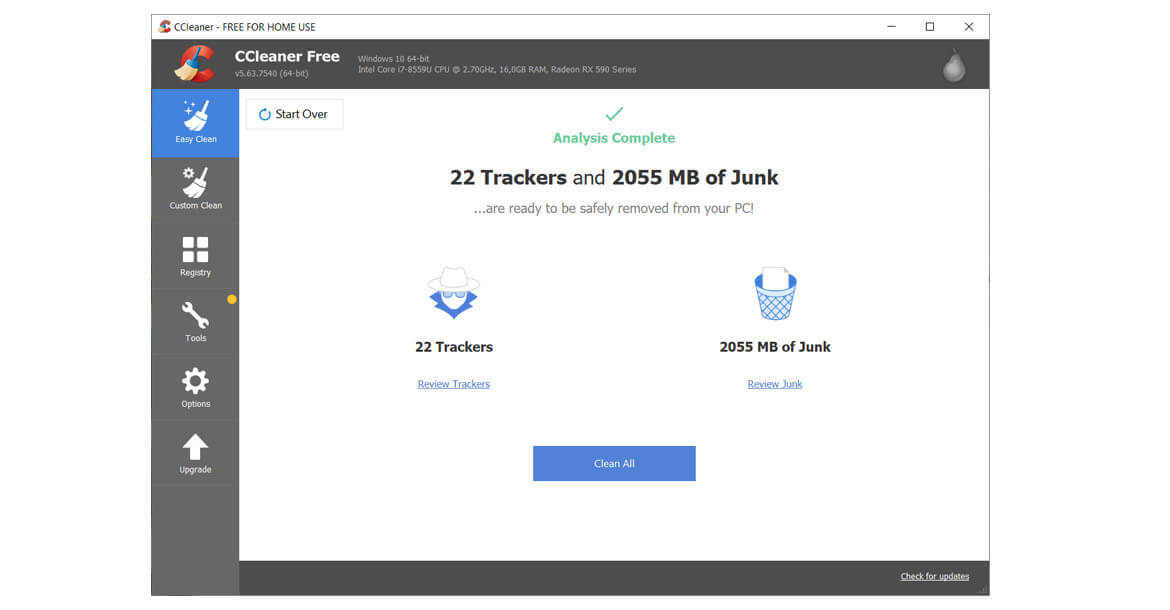
CCleaner är ett populärt alternativ till Glary Utilities. Ett fullvärdigt gratisverktyg som gör ett minst lika bra jobb med att rensa onödiga filer från hårddisken, och minst lika enkelt att använda med smarta ”Easy Clean”-funktionen.
CCleaner har många nämnvärd funktioner som hjälper dig att hålla koll på hårddiskens filer. Bland annat smarta analys- och rensfunktionen ”Easy Clean” som sköter nästan hela processen åt dig. Och ”Registry” som kontrollerar registret i Windows 10 efter felaktigheter.
Bland de lite mer avancerade funktionerna finns en avinstallerare som hjälper dig att ta bort program från operativsystemet, en programhanterare för autostartande appar samt en diskanalyserare som berättar var alla stora filer är på hårddisken.
CCleaner har ett gränssnitt som är tämligen enkelt att använda, men inte lika smidigt som Glary Utilities. Både CCleaner och Glary Utilities gör ett utmärkt jobb, så vilken du vill använda handlar helt om känsla snarare än funktionalitet.
Ladda ner CCleaner från den officiella webbsajten.
Frigör utrymme med Microsoft OneDrive
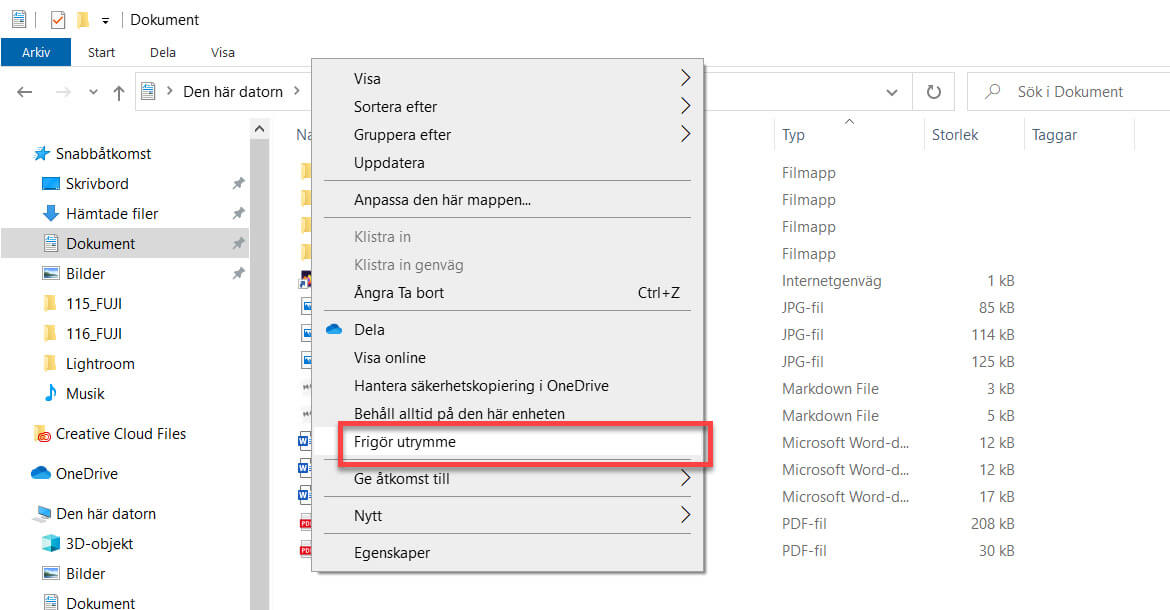
Om du har ett Microsoft-konto så ingår molntjänsten OneDrive. Och om du lagrar alla dina viktiga filer i mappen Dokument med Windows 10 så laddas de automatiskt upp till OneDrive.
Det fina med automatiskt uppladdning till OneDrive är att du inte behöver ha dina filer lokalt på datorn. Med en internetanslutning kan du ladda ner dina filer från OneDrive när de behövs, och automatiskt ta bort dem från hårddisken när de inte används.
Om du bara laddar upp mindre dokument och några få bildfiler så sparar du inte speciellt mycket plats. Om du däremot laddar upp stora mängder bilder eller videor så kan det snabbt frigöra åtskilliga gigabyte med data som istället sparas på OneDrive.
Det är smart, säkert och praktiskt. Och OneDrive ingår i alla Microsoft-konton, dock bara med 5GB utrymme. Vill du ha mer kostar det några tior varje månad – och det är värt den extra kostnaden. Du får exempelvis hela Office 365 med 1TB lagring för under hundralappen varje månad.
Läs mer om Microsoft OneDrive och Office 365 på den officiella webbsajten.
FAQ – vanliga frågor om diskrensning i Windows 10 och 11
Måste jag installera en app för att rensa filer på hårddisken?
Nej, du måste absolut inte installera extra appar för att rensa filer i Windows. Allt du behöver är det inbyggda verktyget Diskrensning från Microsoft. Du får verktyget som behövs för att göra jobbet, men du får inte alla extrafunktioner som Glary Utilities och CCleaner erbjuder.
Måste jag rensa filer på hårddisken?
Nej, du behöver normalt inte göra en diskrensning själv. Operativsystemet kan göra det automatiskt åt dig och om det börjar bli ont om plats så får du en varning om det i god tid. Med det sagt så är lite manuell handpåläggning bra i förebyggande syfte.
Måste jag betala för Glary Utilities eller CCleaner?
Nej, du kan använda gratisversionerna om du inte vill betala hundralapparna för en premium-licens till apparna. Du får 90 procent av funktionerna och i princip alla klarar sig med det. Om du dock har mycket specifika krav som omfattas av en licens så kan det vara värt ett köp.


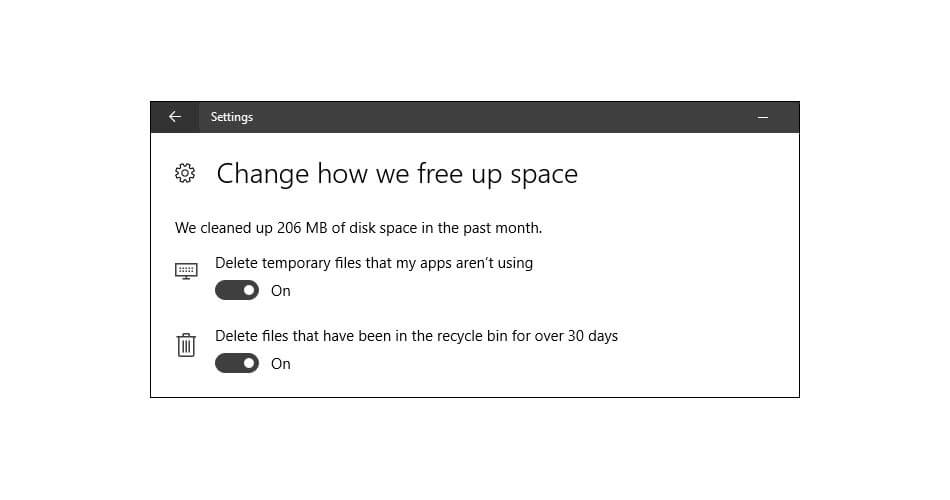






Lämna ett svar
Visa kommentarer