Varje gång du använder Outlook i Windows skapas temporära filer på hårddisken. Ibland tas de bort men alltför ofta samlas de på hög utan att du märker det, och de kan snabbt ta upp åtskilliga gigabyte i onödan. Tacksamt nog finns ett smart gratisprogram som rensar upp i oredan.
Med OutlookTempCleaner får du ett semi-automatiskt verktyg som letar upp de temporära filerna från Outlook och tar bort dem. All din e-post och dylikt finns givetvis fortfarande kvar, det är bara onödig data som raderas från hårddisken. Så du kan lugnt använda gratisverktyget utan risk.
OutlookTempCleaner kan bland annat visa storleken på mappen för temporära filer och de individuella filerna, ta bort allt som finns i mappen samt göra regelbunden rensning om det behövs. Allt som behövs är Microsoft .NET Framework 4.0 på datorn för att det ska köra. Själva programmet laddar du ner härifrån.
Så hittar du rätt mapp på hårddisken
Eftersom mappen som gratisverktyget rensar i befinner sig på olika platser beroende på versionen av Outlook så finns ingen snabblänk till det i programmet. Du måste själv leta upp mappen vilket kan vara lite knepigt.
Det enklaste sättet att hitta mappen är att använda registret i Windows. Öppna regedit.exe via sök- eller kör-rutan i Windows. Notera vilken version av Outlook du använder och gå till motsvarande adress från listan här nere i Registereditorn.
- Outlook 97: HKEY_CURRENT_USERSoftwareMicrosoftOffice8.0OutlookSecurity
- Outlook 98: HKEY_CURRENT_USERSoftwareMicrosoftOffice8.5OutlookSecurity
- Outlook 2000: HKEY_CURRENT_USERSoftwareMicrosoftOffice9.0OutlookSecurity
- Outlook 2002/XP: HKEY_CURRENT_USERSoftwareMicrosoftOffice10.0OutlookSecurity
- Outlook 2003: HKEY_CURRENT_USERSoftwareMicrosoftOffice11.0OutlookSecurity
- Outlook 2007: HKEY_CURRENT_USERSoftwareMicrosoftOffice12.0OutlookSecurity
- Outlook 2010: HKEY_CURRENT_USERSoftwareMicrosoftOffice14.0OutlookSecurity
- Outlook 2013: HKEY_CURRENT_USERSoftwareMicrosoftOffice15.0OutlookSecurity
- Outlook 2016: HKEY_CURRENT_USERSoftwareMicrosoftOffice16.0OutlookSecurity
När du gått hela vägen ner i trädet hittar du en sökväg likt den här under:
- C:UsersMikaelAppDataLocalMicrosoftWindowsINetCacheContent.OutlookZ4EPQL7A
Den kommer givetvis att se något annorlunda ut, men om den liknar den ovan har du hamnat rätt. Det är den exakta sökvägen till mappen som du vill öppna i OutlookTempCleaner. Svårare än så är det inte (okej, vi erkänner, det var ganska knepigt faktiskt).
Du kan nu använda samma sökväg i programmet och rensa mappen. När det är gjort riskerar du inte att kunniga och nyfikna användare kommer åt känsliga filer från mappen och Outlook bör kännas något snabbare i svängarna än tidigare, speciellt om du är en storanvändare och inte rensat tidigare.


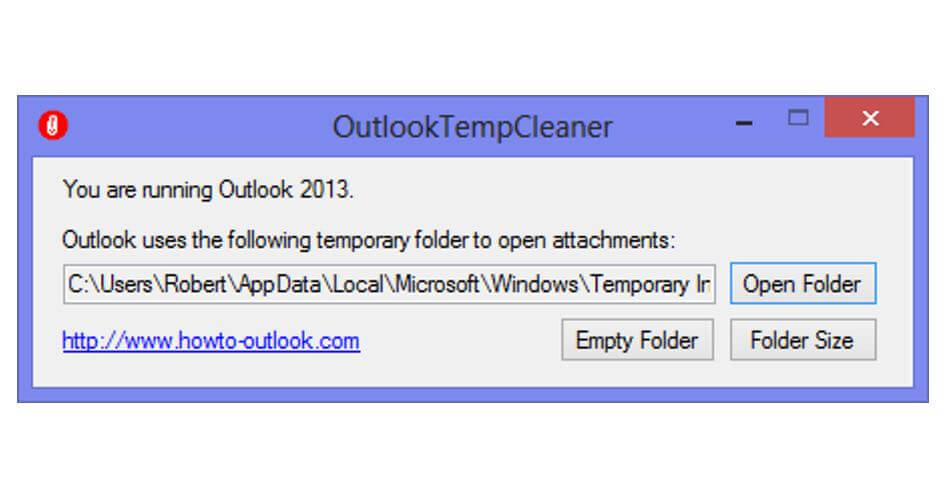

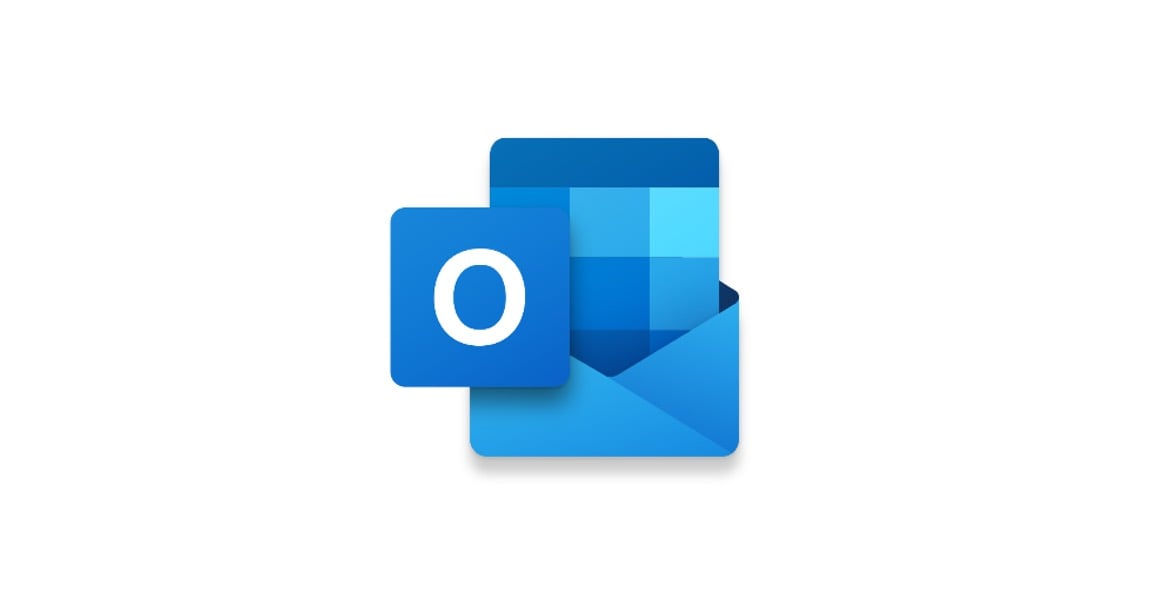
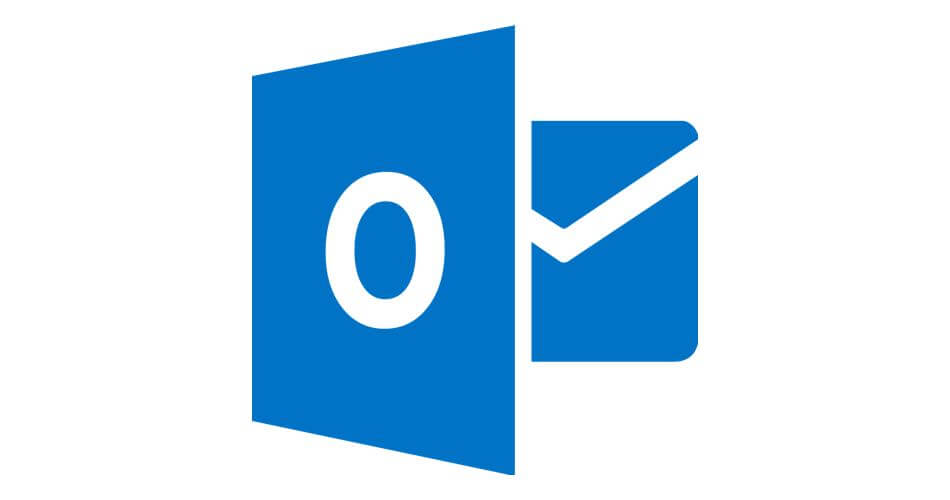
Lämna ett svar
Visa kommentarer