Har du provat molntjänsten Dropbox? Det är en utmärkt tjänst för att lagra och dela filer utanför husets fyra väggar, allt säkert krypterat från obehöriga och lättåtkomligt närhelst du vill det. Och med några enkla knep blir tjänsten ännu bättre — här tipsar vi om några riktigt favoriter.
Uppdaterad 2017-10-28: Nya smarta tips och tricks i vår guide.
Använder du Google Drive? Här är vår guide för Drive istället.
Du behöver inte kunna någon av dem för att använda Dropbox men de hjälper dig att få ut det där lilla extra från tjänsten. Som gratisutrymmet vi skriver om först här under, och att du kan säkerhetskopiera hela din webbsajt direkt till Dropbox. Har du själv några smarta tips om Dropbox får du gärna kommentera och berätta om den längst ner i artikeln.
Maximera gratisutrymmet
Det första du bör göra är att öka mängden gratis utrymme som ditt konto har. Initialt får du bara 2GB av Dropbox men det finns några enkla sätt att snabbt öka den mängden med några välkomna gigabyte.
Direkt från start kan du följa några enkla instruktioner som Dropbox vill att du klarar för att lära dig mer om molntjänsten. Varje steg ger dig 125MB utrymme och totalt får du 625MB på bara någon minut.
Nästa steg är att bjuda in vänner och bekanta för att tjäna lite extra utrymme den vägen. För varje person som klickar på din så kallade referral-länk, en personlig länk som berättar för Dropbox att det är tack vare dig någon besöker Dropbox, och skapar ett konto får du 500MB.
Det maximala antalet som du får ersättning för är 32 stycken, så totalt 16GB går att få den vägen. Dela på Facebook, Twitter och andra sociala medier för snabbare spridning. Ibland erbjuder Dropbox extra utrymme via tävlingar och liknande. I vissa fall med så mycket som 50GB extra gratisutrymme i potten.
Installera Dropbox på alla dina enheter
Den stora fördelen med molntjänster som Dropbox är att du får åtkomst till dina viktiga filer precis överallt. Dropbox har klienter för Windows och Mac, fungerar med både Android och iOS samt kan användas i webbläsaren.
Om du redan har Dropbox på en mobiltelefon kan du installera desktopklienten och logga in utan behovet av lösenord. Allt som behövs är att du öppnar inställningarna i mobilappen, klicka på ”Koppla en dator” och följs instruktionerna.
Tänk på att om du installerar Dropbox-klienten på en dator kommer hela ditt konto att synkroniseras till hårddisken, om du inte väljer bort specifika mappar. Ställ direkt in vad som ska läggas på hårddisken och vad som inte ska, annars är risken att du fyller den när alla filer laddas ner.
Låt vem som helst ladda upp filer till Dropbox
Dropbox är designad för att du enkelt ska kunna dela dina filer med andra, och om man tittar lite närmare går det även att låta andra ladda upp filer nästan lika enkelt.
Den som ska ladda upp filer till ditt Dropbox-konto behöver inget eget konto vilket givetvis är praktiskt för de som inte vill registrera ett konto. Allt du behöver göra är att gå till Dropbox.com och klicka på alternativet ”Filinlämningar” i länklistan till vänster på sajten.
Klicka på knappen ”Skapa en filinlämning” och följ instruktionerna på skärmen. Du måste bland annat fylla i vad begäran om filinlämning (eller uppladdning som vi kan kalla det) ska handla om, var filerna ska placeras och om det ska finnas en tidsgräns för inlämningen.
När det är klart får du en länk som kan delas till andra. Skicka den till berörda personer som ska ladda upp filer, eller fyll i deras e-postadresser så skickar Dropbox ett e-postmeddelande med länken till dem. Sen är det bara att vänta på filerna.
Förhandsvisa filer från Adobe Photoshop och Illustrator
Visste du att Dropbox kan förhandsvisa filer från både Photoshop och Illustrator? Bara ladda upp dem till molntjänsten så kan du öppna dem där för att förhandsvisa innehållet.
Det betyder att du på ett smart sätt kan se bildfilerna direkt på exempelvis en iPhone eller iPad som annars inte kan öppna formaten. Och det är inte bara PSD- eller AI-formaten du kan öppna — vad sägs om PNG, JPG, EPS, SVG, BMP och många fler?
Givetvis kan du också öppna vanliga PDF-filer och det går att strömma uppladdade videofiler direkt från Dropbox, dock med begränsad bildkvalitet (gäller även bilder). Vill du ha bästa kvaliteten på filmen måste du först göra den tillgänglig offline via gränssnittet eller ladda ner den till enheten.
Det gäller dock inte formaten PSD, AI och SVG som visas i full upplösning även om filerna inte ligger på enheten som används. Detta för att säkerställa att professionella användare inte behöver krångla i onödan med exportering och nerladdning — bara öppna och betrakta.
Hitta filer snabbare med Senaste i Dropbox
Det här är egentligen något vi inte ska behöva tipsa om, men hur många av er läsare har använt sidan ”Senaste” på Dropbox.com i webbläsaren? Här hittar du alla filer du senaste använt eller laddat upp. Och du finner även snabblänkar till dina filinlämningar om du använder sådana.
Sidan gör att du inte behöver gräva dig ner i djupa mapp-hierarkier för att hitta det där undangömda dokumenten som du använder då och då. Bara gå till ”Senaste” så slipper du leta i mappar. Faktum är att du även kan se de filer du tagit bort, kommenterat, delat eller laddat ner. Smart va?
Ta bort filer för gott från Dropbox
Visste du att även om du tar bort en fil från Dropbox så finns den tillgänglig för återskapning i upp till ett år? Och att borttagna filer finns kvar på din dator i upp till tre dagar i en speciell cache-mapp?
Om du tar bort filer och verkligen vill att de ska vara helt borttagna finns möjligheten att radera dem permanent via Dropbox.com. Innan vi fortsätter vill vi varna för att om du går den här vägen kan du inte återskapa filerna om behovet uppstår — du har blivit varnad.
Gå till Dropbox.com och välj ikonen för att visa borttagna filer. Markera de filer som ska tas bort helt och klicka på alternativet för ”Radera permanent”. Åter igen, om du klickar på den knappen går filen eller filerna inte att återskapa. De är permanent raderade och finns inte längre hos Dropbox.
Hoppa över förhandsvisningen och ladda ner direkt
När du klickar på en Dropbox-länk som du fått öppnas ett webbläsarfönster och innehållet som länken pekar till visas. I samband med förhandsvisningen presenteras ett alternativ för nerladdning, men vill du hoppa över visningen och direkt ladda ner så går faktiskt det lika bra.
Allt du behöver göra är att ändra från en nolla till en etta i Dropbox-länken. Närmare bestämt från dl=0 till dl=1. Länken du har fått kan se ut ungefär såhär [www.dropbox.com/…/URL.webloc?dl=0] och punkterna representerar de unika tecken som Dropbox lägger till för att veta vart länken pekar.
Kopiera länken, klistra in i webbläsarens adressfält och byt den sista nollan mot en etta. När du trycker Enter på tangentbordet laddas filen ner automatiskt och du slipper förhandsvisningen. Svårare än så är det inte.
Rädda filer från papperskorgen
Om du slänger filer i papperskorgen och rensar denna på Windows eller Mac är filerna sannolikt bortom räddning. Gör du samma sak med Dropbox finns en möjlighet att återställa dina filer.
Gå till Dropbox.com i webbläsaren och välj alternativet ”Borttagna filer” i länklistan till vänster på sajten. Efter några sekunders laddning visar Dropbox alla filer du tagit bort — förutsatt att de togs bort för mindre än 30 dagar sedan. Så länge spara nämligen Dropbox din borttagningshistorik.
Om du vet med dig att filer bör kunna återskapas efter mer än en månad kan du köpa till en betalningstjänst kallad ”Utökad versionshistorik”. Med den sparar Dropbox dina borttagna filer i ett helt år, vilket bör vara tillräckligt för vilka omständigheter som helst.
Utökad versionshistorik är knappast gratis och kostar hela 3,99 euro per månad. Du kan köpa till tjänsten via inställningarna på ditt konto i webbläsaren under fliken Profil.
Se filversioner via webbläsaren
Om du loggar in på Dropbox.com via webbläsaren kan du se gamla versioner av dokument du skapat på molntjänsten. Det betyder att du alltid kan gå tillbaka till äldre versioner när det behövs och använda informationen i dessa.
Du kan se uppgifter som datum och tid, vem som skapade dokumentet samt storlek på disken. Inga konstigheter egentligen, du kan både öppna och betrakta samt återställa valfri version i listan som Dropbox visar. Råkade du skriva över det där viktiga stycket i uppsatsen? Bara gå tillbaka och hämta det igen.
Versionshistorik är så klart inte enda anledningen till varför du vill använda Dropbox i webbläsaren. Härifrån är det enklast att få en överblick över vilka filer som finns på kontot, dela filer är busenkelt och du får tillgång till alla inställningar som styr kontot du använder.
Selektiv synkronisering av filer
Selektiv synkronisering betyder att du kan välja vilka mappar på Dropbox som ska synkroniseras på datorn. På så vis riskerar du inte att fylla hårddisken om du har exempelvis en bärbar dator med begränsat utrymme. Det gäller inte minst de med Premium-konto som kan hålla upp till 1TB med data.
För att använda selektiv synkronisering installerar du Dropbox-klienten för ditt operativsystem, loggar in på denna och går till inställningarna. Där kan du välja dina mappar. Ett tips, om du inte behöver några av filerna på Dropbox speciellt ofta och mest laddar upp, är att skapa en tom mapp som ensam synkroniseras mot Dropbox.
Där kan du placera alla filer som ska laddas upp och sen via Dropbox.com flyttar du alla filerna till sina respektive platser, exempelvis en bild-mapp som är för stor att synkronisera till datorn. Det fungerar perfekt för oss som hanterar stora mängder bilder men du kanske hittar ett bättre sätt? Kommentera gärna och berätta.
Gör Dropbox i Utforskaren till Mina dokument i Windows
Visste du att mappen ”Mina dokument” i Utforskaren enkelt kan kopplas till ditt konto på Dropbox så alla filer automatiskt synkroniseras dit? Allt du behöver göra är att berätta för Windows att ”Mina dokument” ska finnas i Dropbox-mappen i Utforskaren.
Öppna Utforskaren (Win+E) och leta upp mappen ”Mina dokument”. Hörklicka på den och välj ”Egenskaper”. Skriv in sökvägen till din Dropbox-mapp. Var den ligger bestämde du när Dropbox-klienten installerades på datorn. Du kan hitta adressen genom att klicka på mappen i Utforskaren och kopiera sökvägen från adressfältet överst.
Klistra in eller skriv in sökvägen till Dropbox-mappen och spara. ”Mina dokument” går nu att hitta på Dropbox och det underlättar när du använder program som Word och Excel, vilka båda har denna mapp som standard när filer sparas. Aldrig mer riskerar du att förlora filer när datorn kraschar eller Windows ominstalleras.
Om du inte vill ändra sökvägen finns tredjepartsprogram som sköter synkroniseringen åt dig. Alternativ som Dropbox Folder Sync används för att välja mappar och automatiskt hålla koll på innehållet. När något ändras sker samma sak på ditt Dropbox-konto, exempelvis om en ny fil skapas eller ändras.
Webbläsaretillägg gör livet enklare med Dropbox
Om du föredrar Dropbox i webbläsaren finns en mängd tillägg som gör det enklare och mer praktiskt för dig. EasyDrop för Google Chrome ger dig en snabbmeny för omedelbar åtkomst till filer på Dropbox, Dropbox för Gmail ger dig smartare delning av filer via Gmail i webbläsaren.
Det finns mängder av tillägg att prova och ett tips för att sålla i mängden är att leta efter sådana som är nyligen uppdaterade. Hittar du tillägg som är flera år gamla kan det vara smart att undvika dem. Anledningen är att mycket ändras på bara månader och gamla tillägg kan strula till det.
Supersäkra dina filer med kryptering i molnet
Om du är rädd för att storebror ska se dina filer finns möjligheten att kryptera alla filer direkt på molnlagringen. Det är ingen funktion som Dropbox erbjuder utan en separat lösning kallad Boxcryptor.
Med Boxcryptor krypteras alla filer så bara du får tillgång till dem, tjänsten fungerar med fler lösningar än bara Dropbox och sköter nästan allt per automatik. Vi rekommenderar dock att du bara använder Boxcryptor, eller liknande lösningar, med goda datorkunskaper för din säkerhet.
För att komma igång måste du ladda ner klienten för Boxcryptor till Windows eller Mac och installera den. Sen följer du bara instruktionerna på skärmen och följer processen från början till slut. När allt är klart kan ingen myndighet eller Dropbox-anställd se dina filer, om du inte ger dem ditt lösenord så klart.
Boxcryptor är gratis att ladda ner och prova. Det betyder att du får begränsad tillgång på ett litet antal enheter där du använder Dropbox. Vill du ha ökad tillgång och fler funktioner kostar tjänsten från 48 dollar, eller cirka 530 kronor inklusive moms — varje år.
Synkronisera filer över hemnätverket
Om du har flera datorer eller mobila enheter och vill synkronisera alla dina filer till dessa är LAN-sync rätt väg att gå. Istället för att hämta alla filer via internet kan Dropbox använda befintliga klienter i nätverket för att ta de senaste filerna därifrån.
Det minskar belastningen på din internetanslutning och synkroniseringen går mycket snabbare. Speciellt om du har ett långsammare bredband eller inte vill nyttja hela din surfpott över mobila bredbandet.
För att komma igång öppnar du din Dropbox-klient på datorn, går till Inställningar och kryssar för ”Aktivera LAN-synkning” under fliken Nätverk. Svårare än så är det inte. Alla enheter kommer givetvis att synkroniseras mot Dropbox servrar också för att säkra alla filer dit.
Säkerhetskopiera din hemsida till Dropbox
Med ett gratis tillägg för WordPress kan du snabbt säkerhetskopiera hela din webbsajt direkt till molntjänsten. Det säkrar dina filer och databaser så att en krasch snabbt kan återställas.
Det finns en mängd olika tillägg att prova och de bästa kostar upp till 80 dollar, eller cirka 900 kronor inklusive moms. Här tänker vi primärt på BackupBuddy och WordPress Backup and Clone Master som båda är ganska kostsamma.
Vill du betala gratis kan du istället testa WordPress Backup to Dropbox eller BackWPup. Båda är enkla att använda, helt kostnadsfria och gör ett bra jobb för att skydda dina viktiga filer. Även Dropbox Backup and Restore är värd att titta närmare på då den är funktionsrik och nyligen uppdaterad.
Fråga dig själv hur mycket arbete som skulle gå förlorad om din hemsida kraschade idag och du tvingades återställa från en säkerhetskopia? Har det gått en vecka sen sista säkerhetskopieringen? En månad? Eller finns det ens en att återställa från?
Ladda ner torrent-filer på avstånd
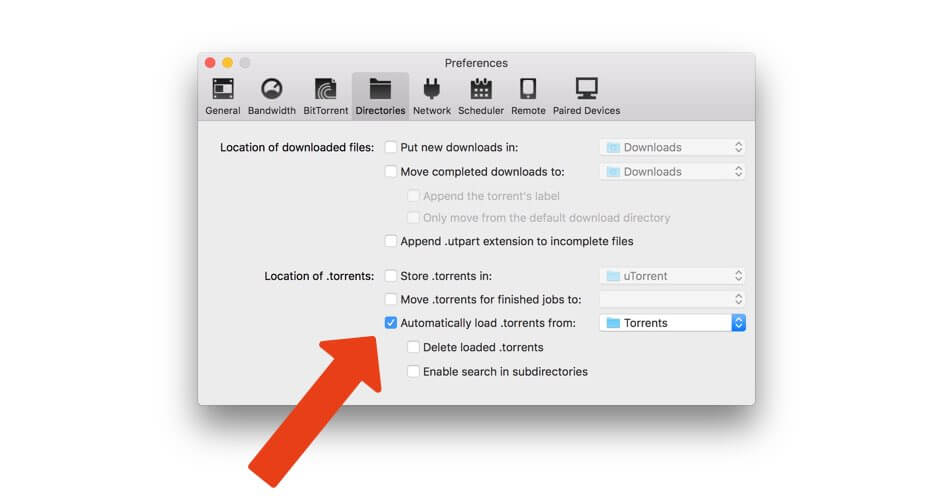
Visste du att Dropbox kan användas för att ladda ner torrent-filer utan tillgång till datorn? Många torrentklienter kan automatiskt hitta nya torrent-filer i en lokal mapp och initiera nerladdning. Allt du behöver göra är att hitta rätt länk, spara ner torrent-filen och ladda upp den på rätt ställe i Dropbox.
- Skapa en mapp i Dropbox och döp den, förslagsvis, till Torrents
- Se till att mappen synkroniseras till datorn som ska ladda ner torrent-filerna
- Öppna Bittorrent-klienten
- Lägg till nyskapade mappen i listan över mappar som ska skannas automatiskt
- Prova att ladda över en torrent-fil för att kontrollera att det fungerar.
- Klart
Hur du ställer in din torrent-klient skiljer sig åt beroende på vilken som används. Bilden ovan visar uTorrent med macOS; ett tips är att leta efter liknande inställning i din klient.
Skydda ditt konto med tvåstegsverifiering
Idag är räcker det inte med att bara ha ett starkt lösenord för att skydda dina filer, oavsett vad det gäller. För bästa skydd krävs tvåstegsverifiering som betyder att det inte bara krävs ett lösenord utan en speciell extrakod som skickas till din mobiltelefon.
Vad det betyder i praktiken är att även om någon skulle få tillgång till ditt kontolösenord så måste de även komma åt din mobiltelefon för att logga in. Annars kan de inte slå in extrakoden och kontot förblir säkert. Det här är ett absolut måste om du verkligen vill säkra dina filer.
Gå till Dropbox.com > Klicka på ditt namn i övre högra hörnet > Välj Inställningar > Säkerhet.
Nu letar du upp avsnittet ”Tvåstegsverifiering på sidan” och klickar på länken som heter ”klicka för att aktivera”. Följ instruktionerna på skärmen för att aktivera den utökade säkerheten.
När allt är installerat och klart kan du välja att få SMS skickade till din telefon med inloggningskoder, eller så använder du en auktoriseringsapp för samma syfte. Det finns en mängd utmärkta alternativ men vi föredrar Authy som fungerar med både Android, iOS och webbläsaren Chrome.
Ett annat tips är att aktivera pin-kod i applikationen för telefonen. På så vis kommer ingen åt dina filer den vägen om telefonen råkar ligga tillgänglig. Eller använd en låsskärm till telefonen (vilket vi ändå rekommenderar i alla lägen) för att stoppa obehöriga redan där.
Koppla bort Dropbox från oanvända enheter
Det är enkelt och praktiskt att kunna använd Dropbox på alla mobiltelefoner, surfplattor och datorer i hemmet. Tyvärr är det också något av en säkerhetsrisk — inte minst om du ställt in Dropbox på exempelvis en före detta flick- eller pojkväns mobiltelefon.
Ett smart drag är att hela tiden hålla koll på hur många enheter som är länkade till Dropbox-kontot och koppla ifrån dem när de inte längre behövs. Det är busenkelt och i vår mening ett absolut måste. Ett osäkert Dropbox-konto är ett konto som inte ska användas.
Logga in på ditt Dropbox-konto via denna länk (se till att du är inloggad) eller skriv in adressen själv i webbläsaren om du hellre vill det. Klicka på krysset till höger om de enheter du vill ta bort från kontot. Enkelt, eller hur?
Ta bort kopplade appar från Dropbox
Applikationer kan använda Dropbox för att mellanlagra information som kan användas över flera enheter. Eller för att snabbt kunna dela filer utan att bifoga dem direkt i e-postmeddelanden — bara skapa en länk till en uppladdad fil på Dropbox och dela den istället.
Problem är att även om du avinstallerar applikationerna som använder Dropbox så har de fortfarande tillåtelse att nyttja ditt konto. Sannolikheten att de gör det utan din vetskap är minimal, men varför låt applikationer som inte används ha onödig tillgång?
Precis som med punkten ovan måste du logga in och gå hit, skrolla ner till applikationerna och klicka på krysset till höger om varje oanvänd sådan för att koppla bort den.
Använd Dropbox direkt i iOS 11
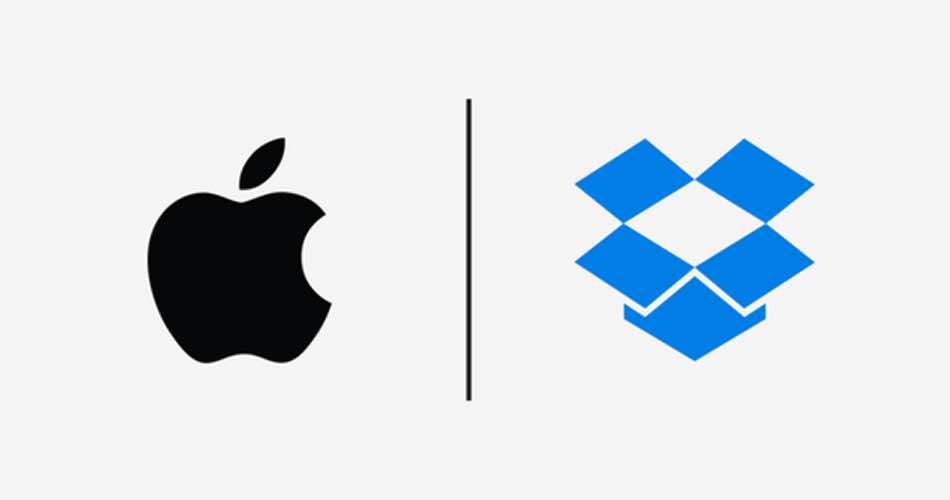
Du kan se alla dina filer på Dropbox, ladda ner dem, öppna för att läsa, redigera och skapa nya direkt i Files-appen. Ett mer praktiskt sätt att använda molntjänster som du föredrar mobiltelefoner och surfplattor från Apple.
För att det ska fungera krävs iOS 11 och en kompatibel mobiltelefon. Du får nästan alla funktioner från Dropbox egna applikation, inklusive stöd för Teams. Praktiskt, eller hur? Ett perfekt tillfälle att börja använda molntjänster lite oftare tycker vi!
Läs mer på den officiella Dropbox-bloggen.
Synkronisera filerna med Dropbox snabbare
Dropbox försöker automatiskt begränsa hur mycket tjänsten använder av din internetanslutning för att inte påverka hastigheten i nätverket. Normalt är att Dropbox inte nyttjar mer än 75 procent av kapaciteten – men det går att tvinga upp den till 100 procent om du vill.
- Högerklicka på Dropbox-ikonen > Välj ”Preferenser” > Klicka på fliken ”Nätverk” > Därefter knappen ”Ändra inställningar” vid alternativet ”Bandbredd”.
- Se till att både ”Nedladdningshastighet” och ”Uppladdningshastighet” är satta till ”Begränsa inte”.
Tänk på att texten kan skilja sig lite beroende på vilken version av Dropbox-appen du använder, om du har den svenska eller engelska versionen, och om du kör Windows eller Mac. Men i stort ska det fungera på samma sätt.
Här är ett annat exempel, denna gång på engelska för Windows:
- Högerklicka på Dropbox-ikonen > Välj ”Preferences” > Klicka på ”Bandwidth”-fliken.
- Se till att både ”Download rate” och ”Upload rate” är satta till ”Don’t limit”.
Svårare än så är det inte. Tänk bara på att Dropbox nu kan göra ditt internet bitvis väldigt långsamt om du synkroniserar många och stora filer till molntjänsten.



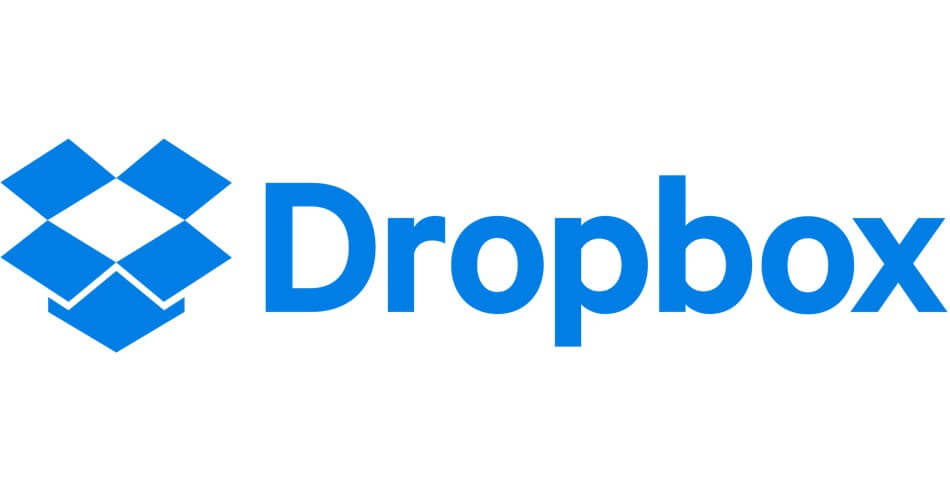











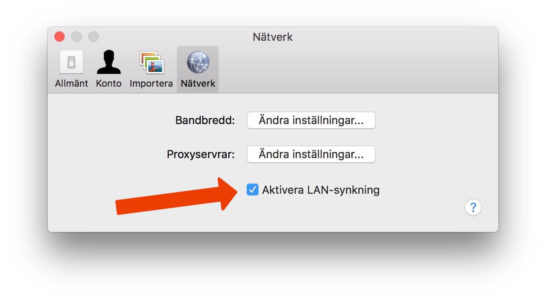


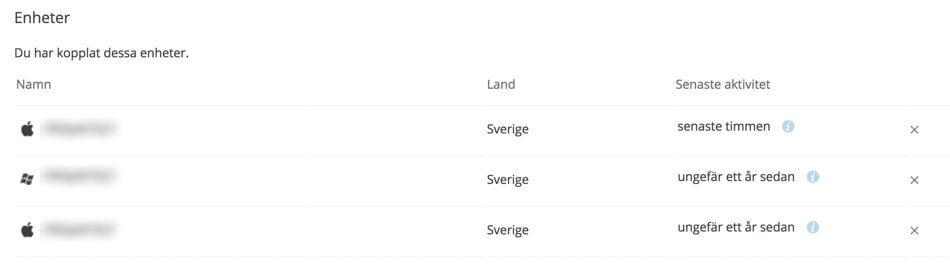
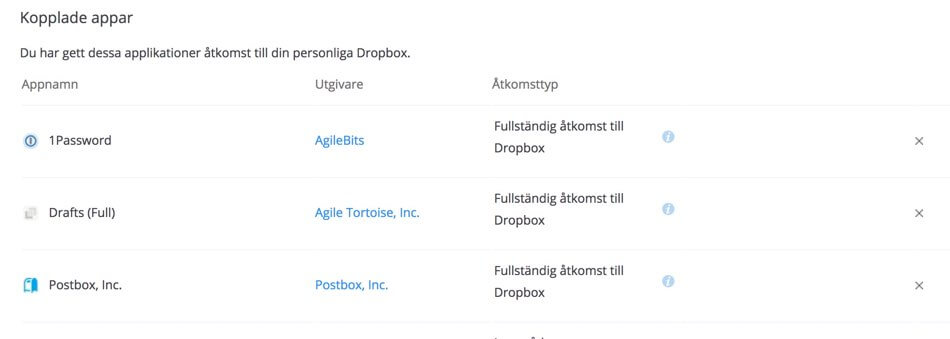
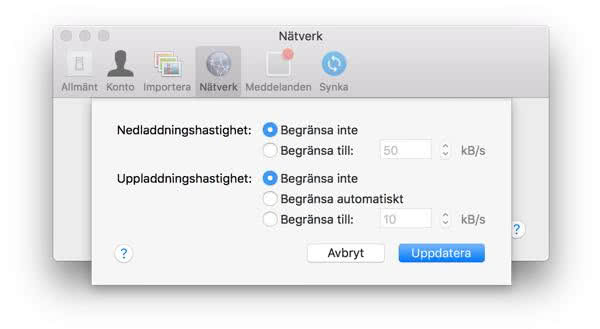
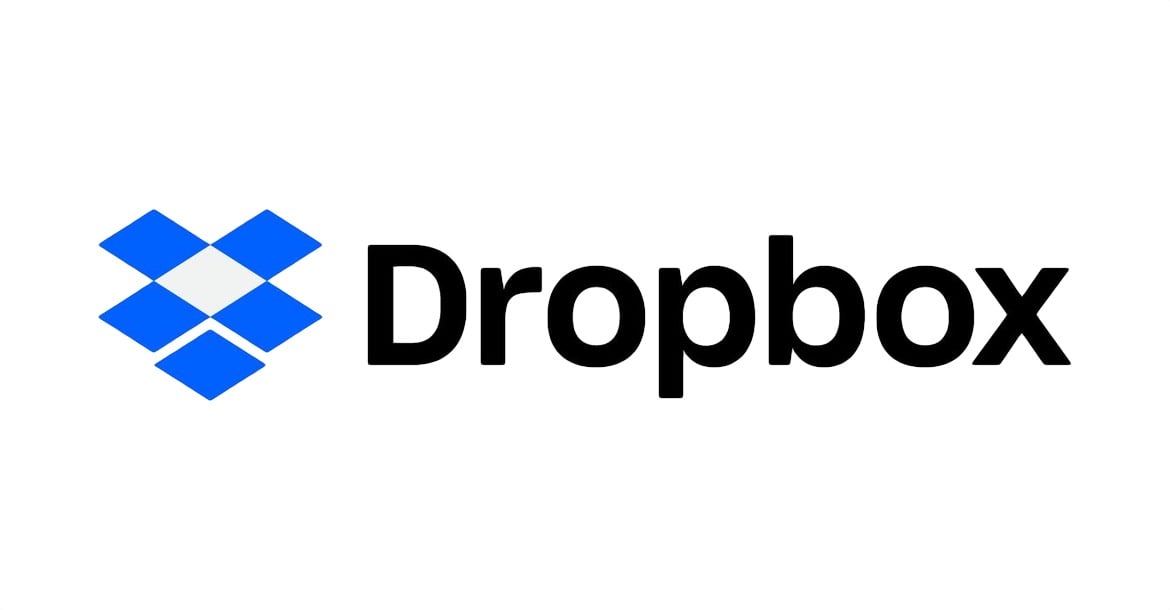
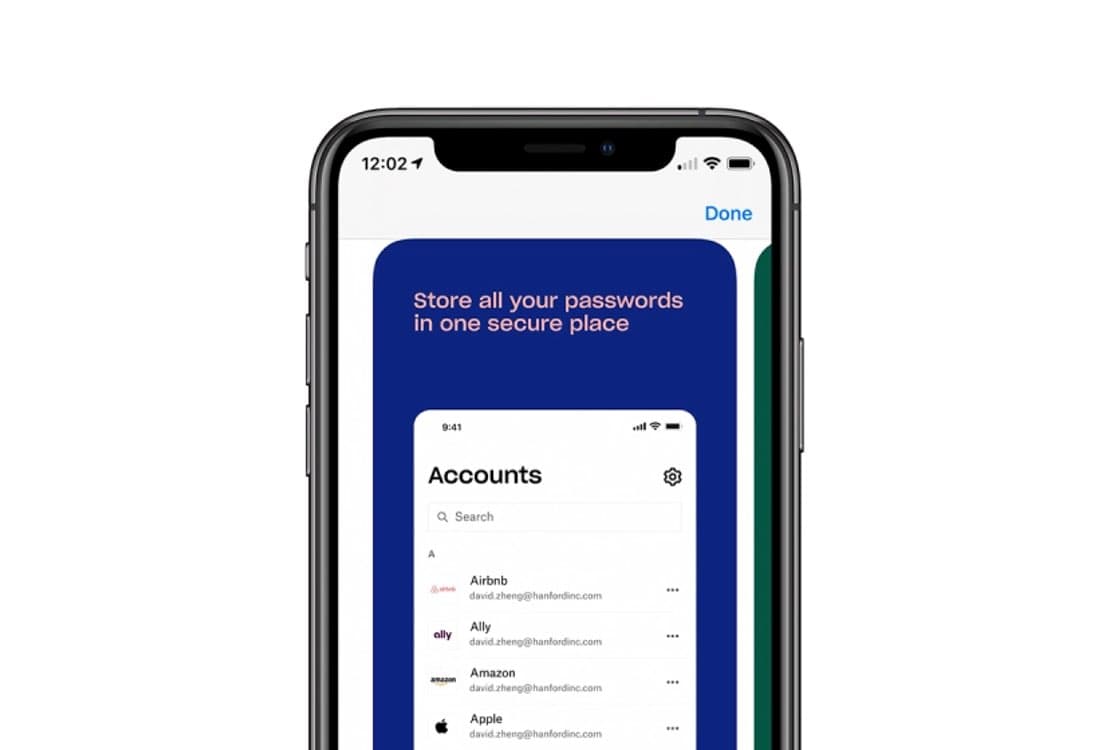
Lämna ett svar
Visa kommentarer