Notifieringar i Windows 10 är ett bra sätt att hålla koll på aktiviteter på sociala medier och när nya e-postmeddelanden dyker upp. Istället för att du ska behöva kolla manuellt gör Windows 10 jobbet åt dig och visar när något värt att visa finns tillgängligt.
Och det är utmärkt i de allra flesta fallen, men ibland är det praktiskt att kunna stänga av den funktionen. Som när man skärmdelar för att hålla en presentation eller spela upp media på en annan skärm.
Oavsett om man står inför företagsledningen med en PowerPoint-presentation eller något mindre seriöst tillfälle så är det inte rätt läge för en notifiering från Facebook eller Twitter. Tacksamt nog går notifieringar att stänga av vid skärmdelning — så här gör du:
Så stänger du av notifieringar i Windows 10 vid skärmdelning
Det finns ingen anledning att ha notifieringar igång när du håller i en presentation eller spelar upp film på en andra skärm. Istället för permanent avstängning kan du begränsa notifieringarna till att endast visas när du inte skärmdelar.
- Gå till Inställningar
- Klicka på System
- Sedan Meddelanden och åtgärder
- Scrolla ner tills du ser “Dölj meddelanden när jag duplicerar min skärm”
- Klicka på brytaren till vänster om texten så det står På.
När du har aktiverat begränsningen stängs notifieringar varje gång du ansluter datorn till en extra skärm eller projektor.
Så stänger du av notifieringar i Windows 10 med en skärm
Så vad gör man då om skärmdelning inte är aktiverat men ändå vill stänga av notifieringar? Enkelt, du följer de ännu färre stegen här under.
- Gå längst ner till höger i aktivitetsfältet
- Klicka på ikonen för Åtgärdscenter
- Klicka på alternativet Tysta timmar så rutan blir blå
Nu slipper du alla notifieringar även med en skärm. Ett snabbtips är att du kan högerklicka på ikonen för Åtgärdscenter och välja ”Aktivera tysta timmar”. Samma effekt som trepunktslistan tidigare men med färre antal inställningar som du kanske vill komma åt.



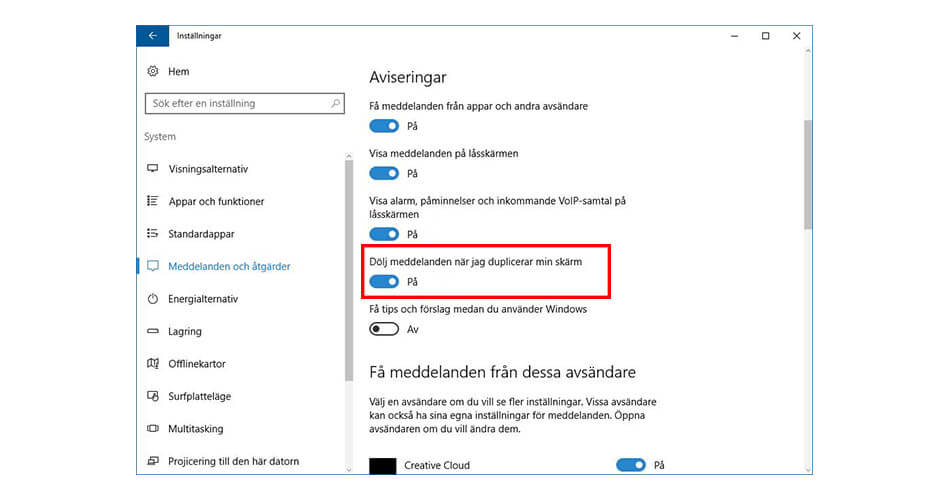





Lämna ett svar
Visa kommentarer