Microsoft vill att du har en aktiv internetanslutning när du installerar Windows 11. Och det kan ställa till det för en del som inte har just det vid installationen. Tacksamt nog finns en väg runt problemet.
Med hjälp av kommandotolken och aktivitetshanteraren kan vi gå runt problematiken och lägga till ett lokalt konto utan internetanslutning. Det är inte speciellt svårt och du kan inte förstöra något i datorn.
Läs mer: Microsoft: Bättre prestanda med Windows 11
Så här installerar du Windows 11 utan internetanslutning
Den enklare metoden (peka och klicka)
- När ”Lets connect you to a network” visas på skärmen trycker du Shift + F10 på tangentbordet
- När kommandotolken visas skriver du taskmgr och trycker Enter
- Expandera aktivitetshanteraren via More details
- Hitta Network Connection Flow
- Markera Network Connection Flow, högerklicka och välj End task
- Gå tillbaka till installationen av Windows 11 och lägg till ett lokalt konto
För den avancerade användaren
- När ”Lets connect you to a network” visas på skärmen trycker du Shift + F10 på tangentbordet
- När kommandotolken visas skriver du taskkill /F /IM oobenetworkconnectionflow.exe
- Tryck Enter och stäng kommandotolken
- Gå tillbaka till installationen av Windows 11 och lägg till ett lokalt konto
Videoinstruktioner
Läs mer: Varningen: Falska Windows 11-installerare sprider skadlig kod
När installationen av Windows 11 är klar
När du har installerat Windows 11 kommer du att märka att det saknas några saker i operativsystemet.
Eftersom Windows 11 behöver internetanslutning för att ladda ner vissa filer så allt du behöver göra är att ansluta som vanligt till ett nätverk för att Windows ska ladda ner allt automatiskt.
Tänk på att delar av Windows 11 inte kommer att fungera korrekt förrän du har anslutit till internet igen och rätt filer är nedladdade. Exempelvis tips-appen kommer att bete sig väldigt konstigt.




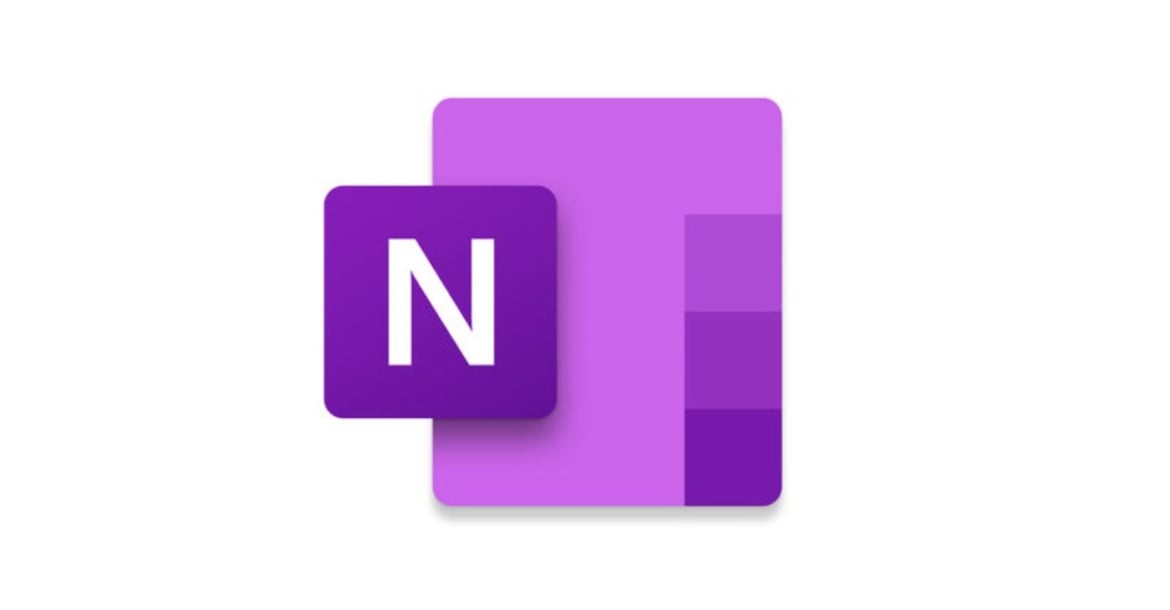

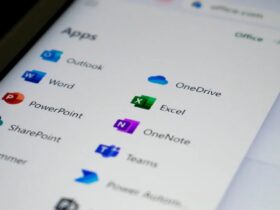


Lämna ett svar
Visa kommentarer