Visste du att din Apple TV inte behöver WiFi för att fungera? Ett bättre alternativ är att använda en vanlig nätverkssladd. Du får en stabilare anslutning till hemnätverket som kan leda till bättre bildkvalitet och färre nätverksproblem.
Problemen med WiFi till din Apple TV
Det finns en hel rad problem som kan uppstå när du försöker ansluta en Apple TV till WiFi-nätverket.
För de allra flesta går det bra, men i vissa fall kan du uppleva att signalen mot routern inte är tillräckligt bra för en bra och stabil anslutning.
Det kan leda till att din Apple TV måste sänka upplösningen på filmen eller serien du strömmar. Vilket i sin tur betyder att bilden upplevs som märkbart sämre. I vissa fall kan du uppleva att den så kallade bithastigheten, alltså mängden data som skickas, är avsevärt lägre. Även det upplevs som en märkbart sämre bildkvalitet.
Andra problem kan vara att anslutningen till hemnätverket tappas då och då, vilket kan leda till att du får avbrott i ditt streamande.
Fördelarna med nätverkskabel
En nätverkskabel tappar aldrig anslutningen på grund av dålig signalstyrka. Den ger en stabil och konstant hastighet eftersom det inte finns något i luften som påverkar anslutningen.
Inte heller påverkar andra WiFi-routrar i omgivningen, exempelvis om du bor i ett lägenhetstätt område, och avståndet till routern är i princip irrelevant eftersom du kan dra nätverkskablar på 100 meter utan problem (fast i det läget hade vi ändå rekommenderat en WiFi-lösning om möjligt).
En bra nätverkskabel kan kosta hundralappen eller mer, men det är absolut värt pengarna för de fördelar du kan åtnjuta.
Givetvis kommer det alltid något tänkvärt till allt det positiva, och det är att du kanske inte kan gömma en nätverkskabel på ett bra sätt. Det betyder att du antingen får leva med att ha en synlig kabel (och optimal bildkvalitet på din Apple TV) alternativt hitta lösningar på dina WiFi-problem för att slippa kabeln.
Så byter du från WiFi till nätverkskabel
Det är enkelt att byta från WiFi till nätverkskabel på din Apple TV. Du behöver inte ens göra några inställningar i mjukvaran.
- Anslut ena änden av nätverkskabeln i en ledig port på routern
- Anslut den andra änden av nätverkskabeln i dem lediga porten på Apple TV:n
Så fort du har anslutit båda kontakterna så växlar din Apple TV från WiFi till kabelanslutningen och begär en ip-adress från din router. När routern (och det går på några sekunder) har accepterat förfrågan så är det bara att köra igång som vanligt.
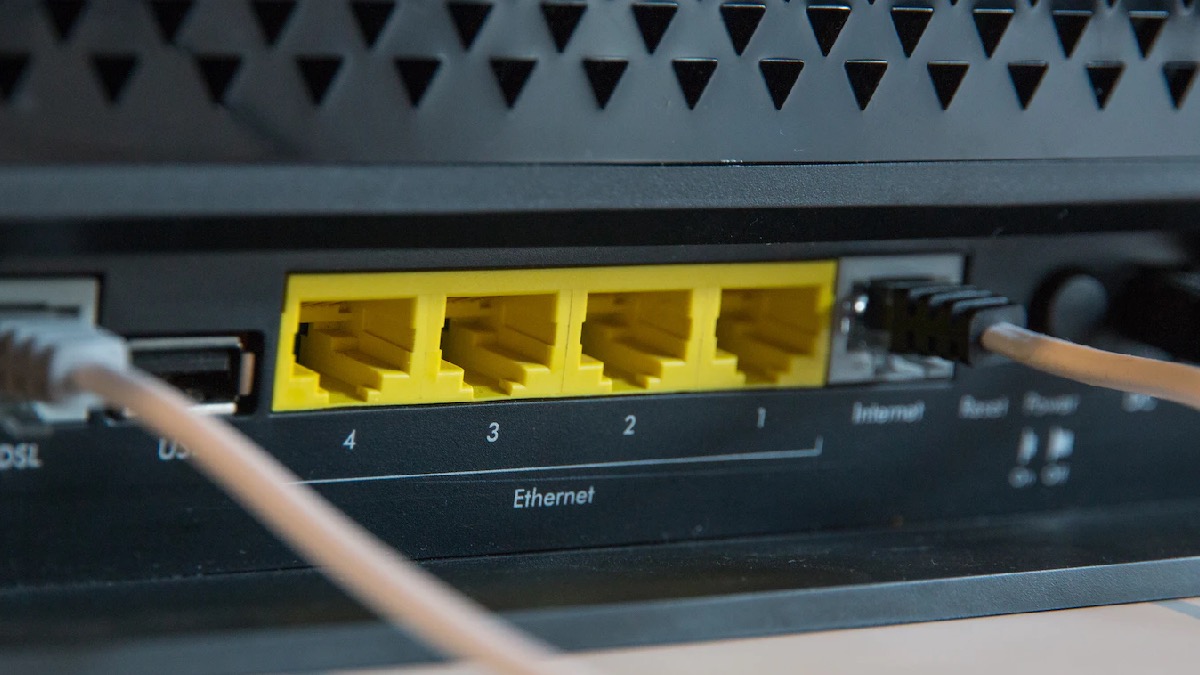
Välj rätt nätverkskabel till din Apple TV
När du köper en nätverkskabel så gäller det att välja rätt i butikshyllan. Alla nyare kablar är tillräckligt snabba för att hantera gigabithastighet, men det gäller ändå att hålla lite extra koll – speciellt om du köper från exempelvis Amazon där kvaliteten på beskrivningarna är minst sagt undermåliga ibland.
Det bästa valet för din Apple TV är en nätverkskabel märkt med ”Cat 6” eller ”Cat 6a”.
Det betyder att den klarar hastigheter upp till 1 000 Mbit/s och klarar att transportera stora mängder data över längre sträckor utan att tappa i bandbredd. Du kanske inte behöver så höga hastigheter eller dra en kabel på 100 meter genom hemmet, men kostnaden är minimal i skillnad mot de sämre varianterna.
Om vi blickar nedåt i kategorin så hittar vi gamla ”Cat 5” och lite nyare ”Cat 5e”. Du bör undvika Cat 5 då nätverkskablar med den märkningen är starkt begränsade till bara 100 Mbit/s som bäst. Cat 5e klarar 1 000 Mbit/s, precis som Cat 6/6e, men med lägre frekvens och därmed stöds inte lika långa kablar med bibehållen hastighet.
Ett tips är att kolla Prisjakt efter bra priser på nätverkskablar. Här ser du alla butiker som säljer nätverkskablar och får en bra insikt kring prisbilden och vart du hittar bäst pris.
Vill du gå direkt till en lokal butik som säljer kablar? Här är några alternativ på butiker som finns i många städer:
- Nätverkskablar hos Clas Ohlson
- Nätverkskablar hos Biltema
- Nätverkskablar hos Kjell & Company
- Nätverkskablar hos Elgiganten
- Nätverkskablar hos NetonNet
Uppdatera din Apple TV
Ett tips när du har bytt från WiFi till kabel är att kolla efter uppdateringar. Din Apple TV gör det regelbundet av sig själv, men om det var ett bra tag sedan förra kollen så är det en bra idé att göra det igen manuellt.
- Starta din Apple TV
- Gå till Inställningar > System > Programuppdatering
- Installera eventuella uppdateringar som är tillgängliga
Om du har en äldre modell som Apple TV (3:e Generationen) så väljer du istället:
- Inställningar > Allmänt > Uppdatera programvara
Starta om din Apple TV när du ombeds att göra det. Klart!








Lämna ett svar
Visa kommentarer