Windows 11 kräver att du har ett moderkort som stöder TPM (Trusted Platform Module). De flesta nyare datorer från 2015 och framåt stöder TPM och här visar vi hur du aktiverar det på moderkortet.
- De flesta datorer har TPM-stöd idag
- Du kan behöva uppdatera BIOS/UEFI och aktivera stödet manuellt
- Finns TPM-moduler till TPM-kompatibla moderkort
Läs mer: Windows 11 är gratis – om du redan har Windows 10
Det här är TPM (Trusted Platform Module)
TPM är en speciell krets på moderkortet eller i processorn som hanterar krypteringsfunktionerna.
Mer specifikt huserar den datorgenererade krypteringsnycklar som behövs för att låsa upp krypterade filer. TPM-kretsen hjälper dig att skydda dina viktigaste filer så att obehöriga inte kommer åt dem genom att lista ut ett lösenord.
Stödet för TPM är ett krav för att Windows 11 ska fungera. Utan TPM aktiverad på moderkortet så kan du varken uppdatera Windows 10 till nya operativsystemet eller ens göra en ren installation av Windows 11.
Så kollar du om TPM redan är aktiverad
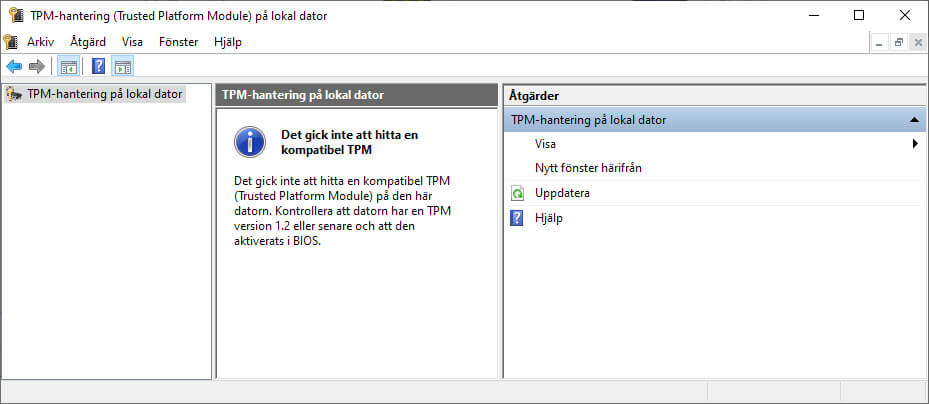
Innan du börjar kollar i BIOS är det viktigt att se om TPM redan är aktiverad eller inte. Det gör du via TPM-hantering i Windows.
Så här öppnar du TPM-hantering i Windows 10:
- Tryck Win+R eller öppna sökrutan manuellt
- Skriv tpm.msc och tryck Enter / Klicka på OK
Om du inte har TPM-stödet aktiverat så får du meddelandet “Det gick inte att hitta en kompatibel TPM”.
Är TPM-stödet däremot aktiverat så får du inget meddelande överhuvudtaget. Då ser det istället ut så här.
Hur du aktiverar TPM på moderkortet via BIOS/UEFI
Om TPM-stödet inte är aktiverat på moderkortet så måste du starta datorn i BIOS/UEFI-läge för att ändra det.
Innan du öppnar BIOS/UEFI-läget så är det praktiskt att dubbelkolla så att ditt moderkort faktiskt stöder TPM. Kolla namnet på moderkortet eller din bärbara dator och besök tillverkarens supportsida för mer information.
När du vet att moderkortet eller bärbara datorn faktiskt stöder TPM så gör du följande:
- Starta datorn > Tryck DEL eller F2 när skärmen indikerar det
- När BIOS-läget är igång väljer du ”avancerat läge”
Beroende på om du har en processor från Intel eller AMD så heter inställningen olika på moderkortet. Intel-baserade datorer kallar TPM-stödet för Platform Trust Technology (PTT) medan AMD-baserade datorer använder det kortare fTPM.
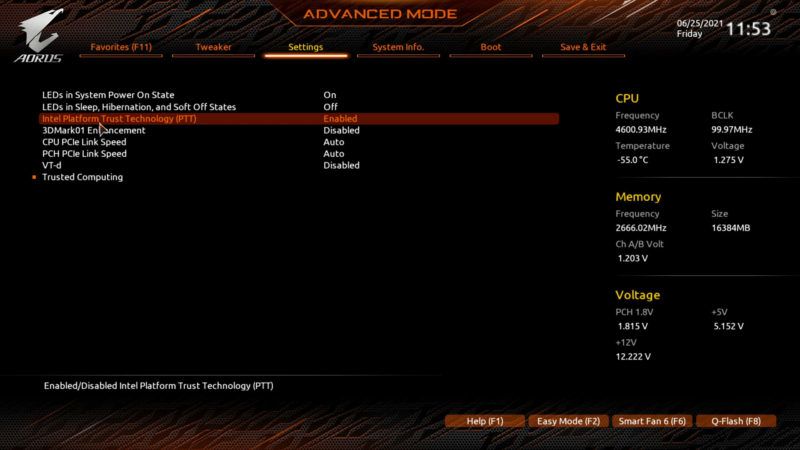
Exempel på aktivering av TPM
- Om du har ett AMD x570-moderkort så hittar du TPM-stödet under: Advanced Mode > Settings > Miscellaneous > AMD CPU fTPM.
- Användare av moderkort från MSI går istället till Settings > Security > Trusted Computing och aktiverar Security Device Support.
Om moderkortet inte har TPM-stöd

Om din dator inte har en inbyggd TPM-krets så blir det snabbt lite knepigare. I det fallet måste du köpa en så kallad TPM-modul som monteras på moderkortet (förutsatt att det finns en speciell TPM-plats).
Har ditt moderkort plats för en TPM-modul så kan du köpa en sådan för runt hundralappen från svenska återförsäljare.
Här är några TPM 2.0-moduler att hålla koll på:
- ASUS TPM-M R2.0 TPM
- ASRock TPM-SPI
- MSI TPM 2.0 MODULE (MS-4462 / MS-4136)
- Gigabyte GC-TPM2.0 SPI 2.0
Observera att du MÅSTE välja rätt modul till just ditt moderkort. Du kan inte välja vilken TPM 2.0-modul som helst eftersom anslutningsmetod, design och funktionalitet skiljer sig åt bland annat beroende på vilken styrkrets och kontakt som sitter på moderkortet.



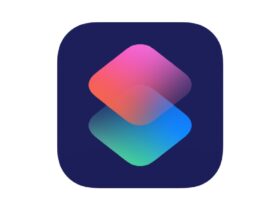



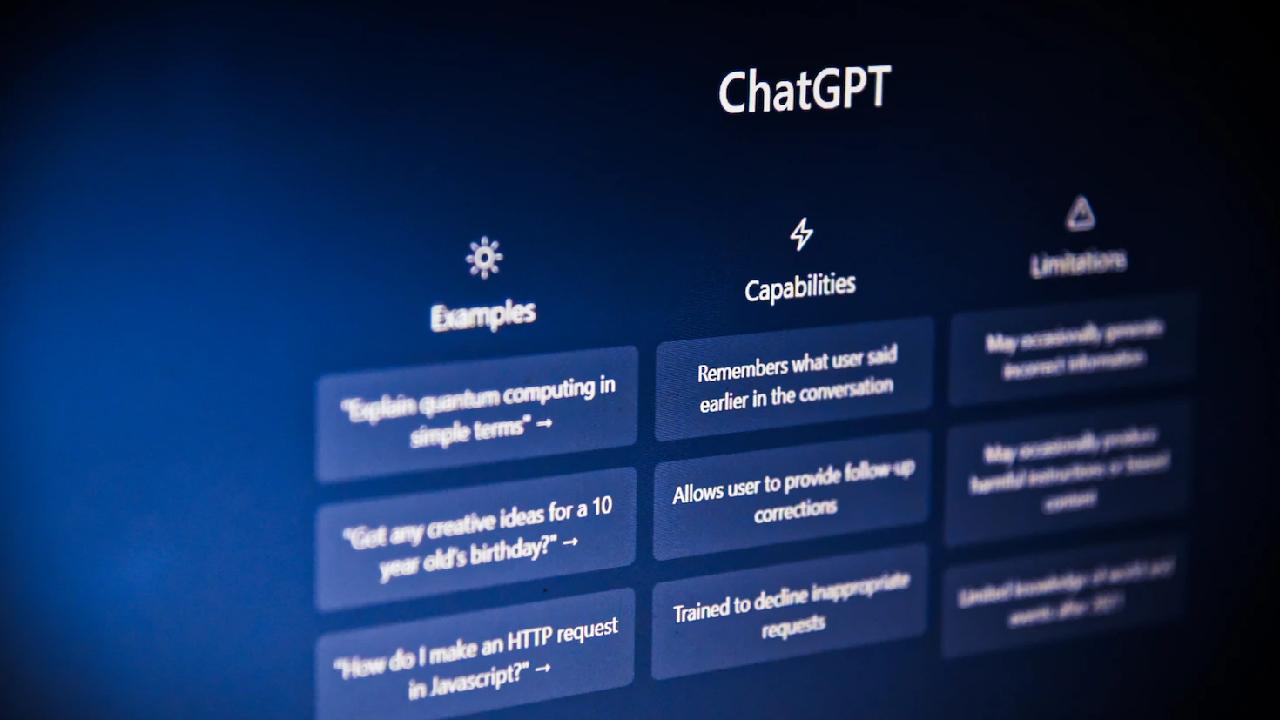



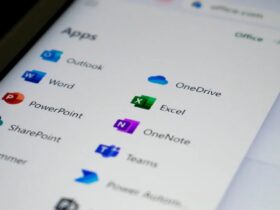



Lämna ett svar
Visa kommentarer