Snart blir det säkrare att bara dra ur USB-minnet från datorn med Windows 10. Microsoft har äntligen förstått att ingen vill mata ut hårdvara manuellt – istället ska det ske automatiskt från Windows 10 Build 1809.
- Två ny profiler för USB-enheter – säkrare borttagning och högre prestanda
- Kräver Windows 10 Build 1809 eller senare
- Säkrare borttagning är aktiverad från start för alla användare
- Nya Microsoft Edge kan ha stöd för Netflix i 4K
Den nya funktionen som gör det hela möjligt heter ”Quick Removal”. Med den aktiverad riskerar du inte att förlora data på enheten som anslutits via USB. Däremot kan du eventuellt notera en viss prestandaförlust.
Om du föredrar hög hastighet över USB kan du istället välja ”Better Performance”. Då prioriteras högsta möjliga hastighet vilket är önskvärt med exempelvis USB-minnen och externa hårddiskar.
Bäst prestanda får du om du dessutom aktiverar stöd för att skriva temporära filer på lagringsenheten. Då kan filerna mellanlagras direkt på enheten vilket snabbar upp både läsning och skrivning.
Stödet kommer med Windows 10 Build 1809
Intressant nog väljer Microsoft att implementera stödet för automatiskt USB-borttagning flera år efter att funktionen faktiskt hade känts aktuell. Idag satsar många på molnlagring och använder NAS-lagring över nätet för samma funktion som en extern hårddisk gjorde för fem år sedan.
För att det hela ska fungera krävs att du använder Windows 10 Build 1809 eller senare. Så fort uppdateringen är installerad är profilen Quick Removal förinställd åt dig, men du kan givetvis ändra till Better Performance om du hellre vill ha det.
Så byter du mellan Quick Removal & Better Performance
- Anslut USB-enheten till datorn
- Högerklicka på Start > Välj File Explorer
- I Utforskaren högerklickar du på enheten du anslöt till datorn > Välj Disk Management
- I den nedre delen av Disk Management högerklickar du på namnet till USB-enheten > Välj Properties
- Välj Policies och ändra till den du vill ha
Vi rekommenderar att du använder Quick Removal om du inte noterar hastighetsproblem. Det gör din användning av USB-enheter säkrare och du slipper fundera på oavsiktlig dataförlust.
Notera att du måste använda ”Safely Remove Hardware” precis som tidigare om du använder profilen Better Performance.




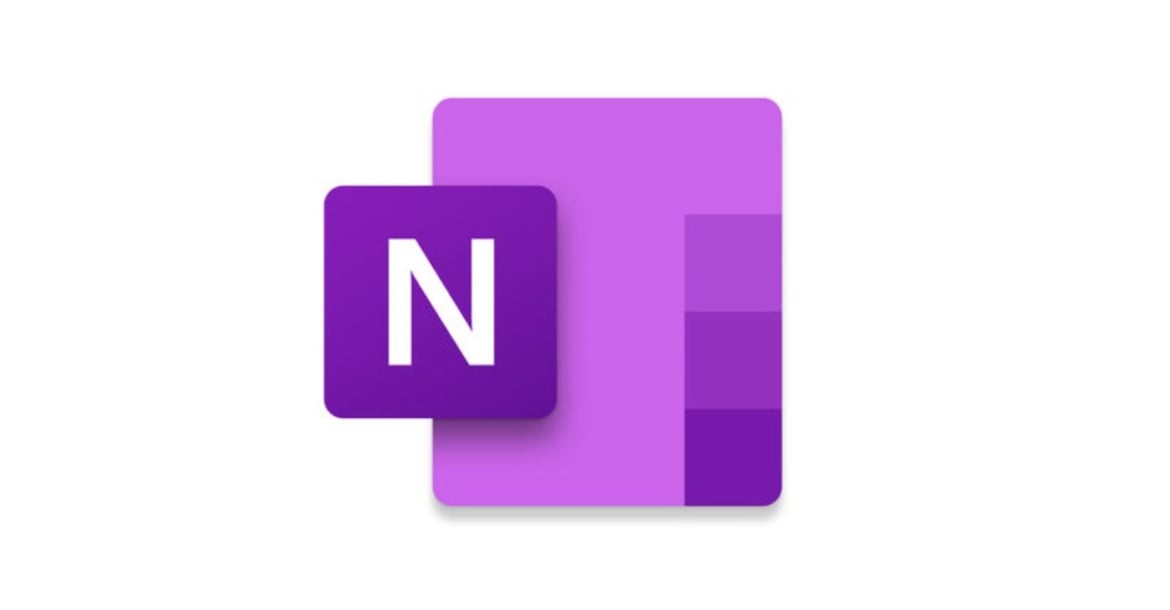

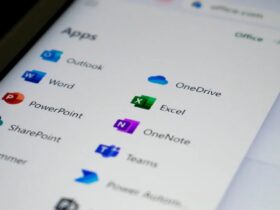

Lämna ett svar
Visa kommentarer