Bästa tipsen för Apple Watch som gör att du får ut mer av din smarta klocka. Det finns mängder av praktiska lösningar som gör livet lite enklare när du har en Watch på handleden — här tipsar vi om de absolut bästa.
Uppdaterad 2021-01-09: Artikeln är uppdaterad med fler bilder och tydligare information för nyare Apple Watch-modeller.
Artikeln börjar med enkla och praktiska tips du kanske inte visste kunde göras med Watch. Vill du istället ha tips om hur man sparar på batteriet kan du hoppa hit i artikeln, och längst ner finner du en tipslista om saker du kan använda Watch till.
Enkla men praktiska tips för din Apple Watch
1. Öppna senaste använda applikationen

Om du snabbt vill byta mellan applikationer och komma tillbaka till den senast använda finns ett smart trick. Allt du behöver göra är att trycka två gånger snabbt på kronan. Klart!
2. Flytta ett samtal från Watch till din iPhone
Om du har tagit emot ett röst- eller FaceTime-samtal till din Watch kan du snabbt flytta det till mobiltelefonen. Det finns två enkla metoder när du har rätt inställningar i din iPhone.
För att flytta ett samtal från Apple Watch till en iOS-enhet används funktionen Handoff. Den kräver att du har en iPhone, iPad eller iPad som använder iOS 11.2 eller senare, samt att din Watch använder watchOS 4.2 eller senare.
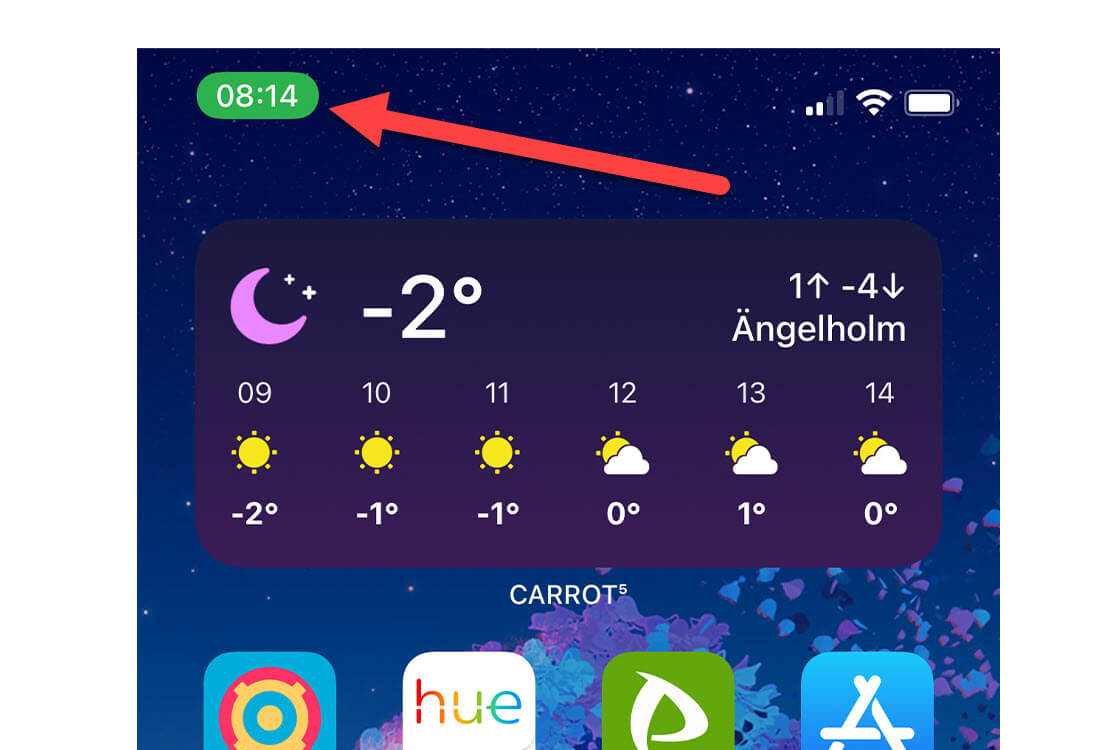
- Första sättet att flytta samtalet till din iPhone är att trycka på den lilla, gröna ikonen som visar klockan i övre vänstra hörnet på iOS när samtalet på går. Med Handoff aktiverat flyttas samtalet sömlöst till din iPhone och du kan forsätta prata där.
- Andra sättet att flytta samtalet är att trycka på de tre små punkterna på skärmen på din Apple Watch under samtalets gång. Du kan du välja vilken enhet som ljudet ska komma från, och får exakt samma effekt med sömlös överflyttning till telefonen.
Så här aktiverar du Handoff i iOS och watchOS
För att aktivera Handoff på din iPhone gör du följande:
- Gå till Inställningar > Allmänt > AirPlay och Handoff
- Notera att Handoff har en grön brytare som indikerar att funktionen är på
Och sen aktiverar vi Handoff på din Apple Watch:
- Öppna Watch-appen på iOS
- Välj Allmänt > Skrolla ner till Aktivera Handoff
- Notera att Aktivera Handoff har en grön brytare som indikerar att funktionen är på
3. Rensa alla notifikationer
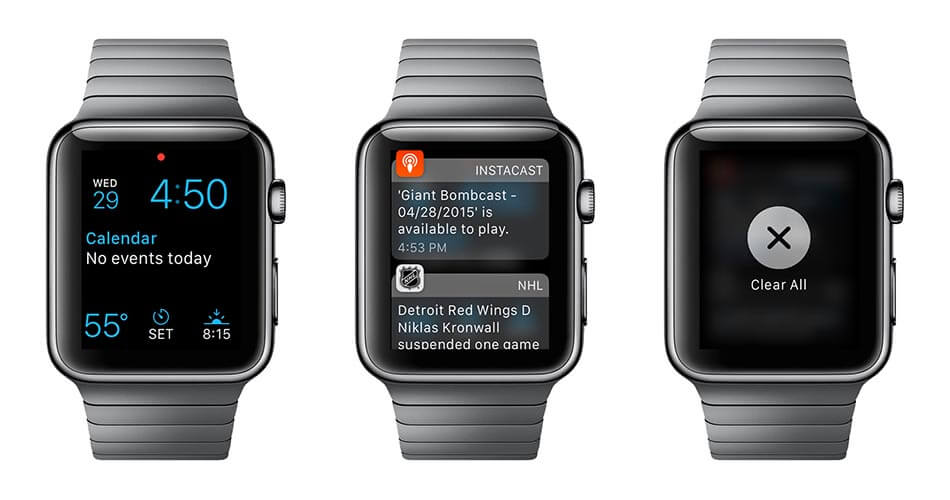
Har du många notifikationer att ta bort? Så här tar du bort dem.
- Nyare versioner av watchOS: Svep ner från toppen på skärmen för att visa alla aviseringar. Skrolla tills du ser en knapp som säger ”Rensa alla”. Klicka på knappen. Klart!
- Äldre versioner av watchOS: Svep ner från toppen på skärmen för att komma åt listan med notifikationer. Håll nu fingret på skärmen tills en ruta visas och välj “Rensa alla”.
4. Använd din Watch som väckarklocka
Sängbordsläge introducerades med watchOS 2 och gör att du visa tid och datum på skärmen när klockan laddas. Bara anslut laddaren och lägg klockan på sidan. Smart, eller hur?
Funktionen Sängbordsläge är normalt aktiverad som standard, men du kan behöva slå på den i specifika fall. Det gör du via Watch-appen på din iPhone.
- Öppna Watch-appen
- Gå till Inställningar > Allmänt
- Skrolla ner till Sängbordsläge > Se till att brytaren är grön
- Klart!
Ett tips är att skaffa ett laddningsställ för Apple Watch om du vill använda Sängbordsläge. Det gör att du 1) laddar smartklockan samtidigt som den 2) kommer upp högre från nattduksbordet. Med rätt modell kan du även ladda din iPhone trådlöst på samma gång.
5. Biografläge räddar dig när din Watch inte får låta
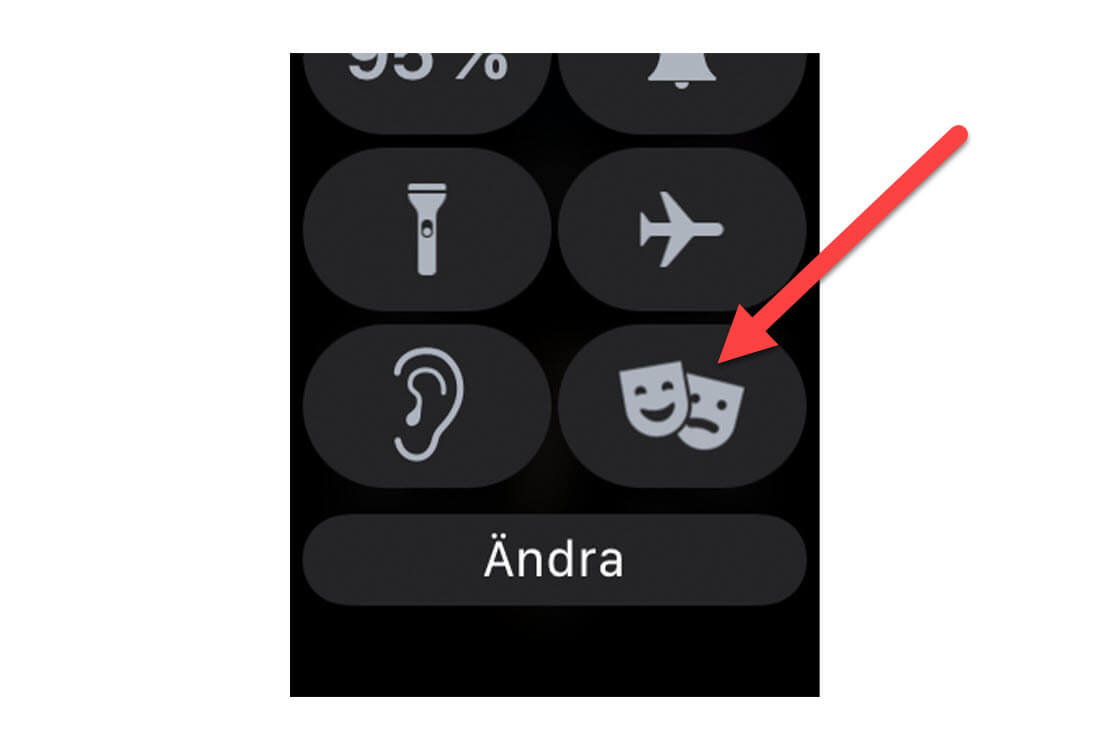
När du sitter i ett mörkt rum, exempelvis en biosalong, är det knappast önskvärt att skärmen på din Watch lyser upp som ett sökarljus på himlen. Tacksamt nog kan du dämpa din ångest genom att aktivera biografläget.
Bara svep upp på skärmen på din Watch och välj alternatiet för Biografläge. Svårare än så är det inte. Avaktivera läget genom att trycka på samma knapp när det inte behövs mer. Ser du inte alternativet? Du kan behöva lägga till det manuellt.
Så lägger du till Biografläge i snabbinställningarna på watchOS:
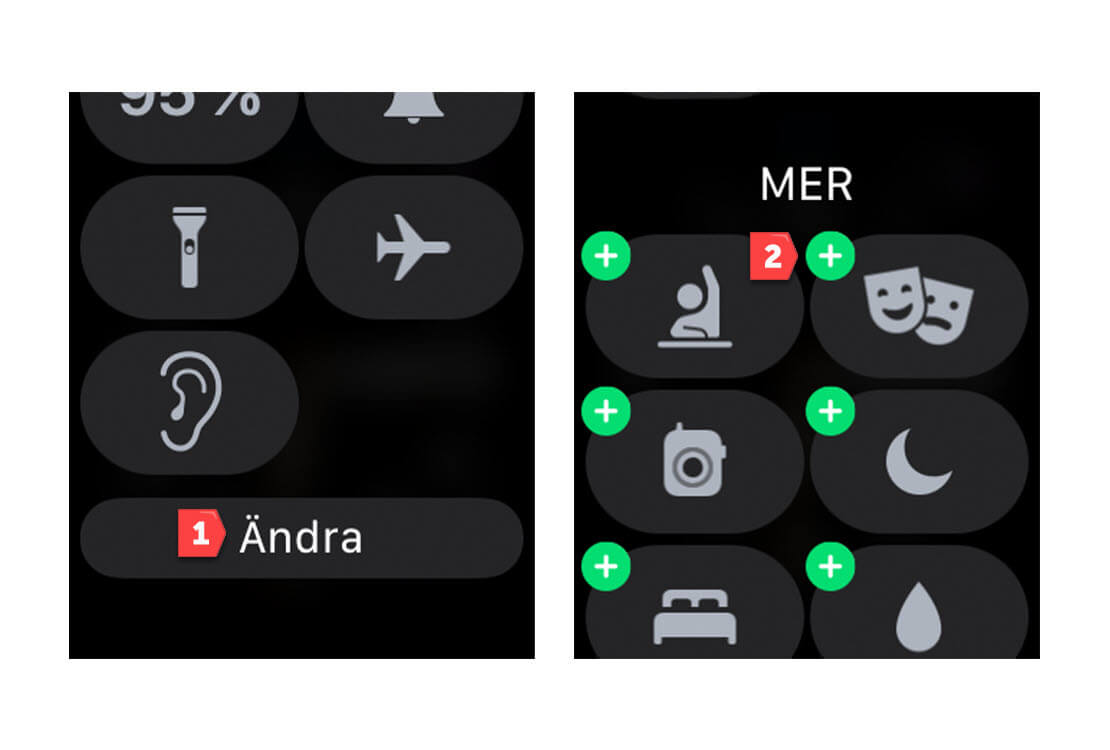
- Svep uppåt på skärmen på din Apple Watch
- Skrolla tills du ser knappen ”Ändra” > Klicka på knappen
- Klicka på det gröna plus-tecknet invid ikonen för Biografläge
- Klicka på den digitala kronan en gång > Svep uppåt så ska ikonen synas
6. Titta på klockan — utan att visa det för någon
Om du vill vara lite diskret när du kollar tiden på din Watch finns ett smart knep som få säkert känner till. Istället för att höja armen så att skärmen automatiskt aktiveras kan du långsamt skruva på kronan.
Skruvar du uppåt kommer skärmen gradvis att bli ljusare istället för att gå till full ljusstyrka. Kanske inte det mest praktiska i alla lägen, men vill du försiktigt kolla klockan på det där långa mötet så kan det vara smart.
7. Ta bort vatten som fastnat i klockan
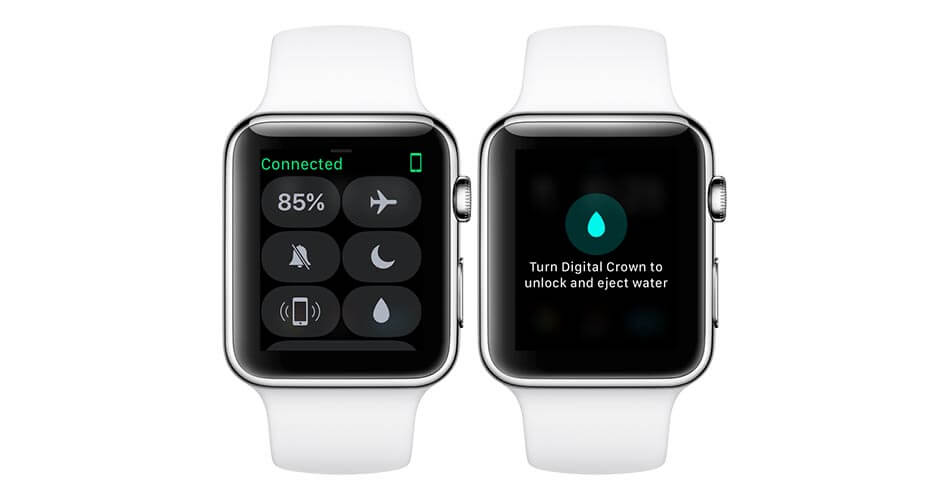
Andra generationens Apple Watch och nyare modeller har en smart funktion för att ta bort vatten som fastnat inuti klockan. Enheten känner själv av om det finns vatten, exempelvis efter att du varit och simmat, och skapar små vibrationer för att pressa ut vattnet.
Vill du aktivera funktionen manuellt går det givetvis också bra. Svep ner från hemskärmen på din Watch för att nå Watch Control Center. Hitta ikonen med en droppe på och klicka på den. När klockan säger åt dig att vrida på kronan gör du det och då aktiveras funktionen.
Notera att första generationens Apple Watch inte har denna funktionalitet. Faktum är att Watch och Watch S1 inte är helt vattentäta, så undvik allt annat än stänk om du har dem nära väta.
8. Hitta din iPhone med Apple Watch
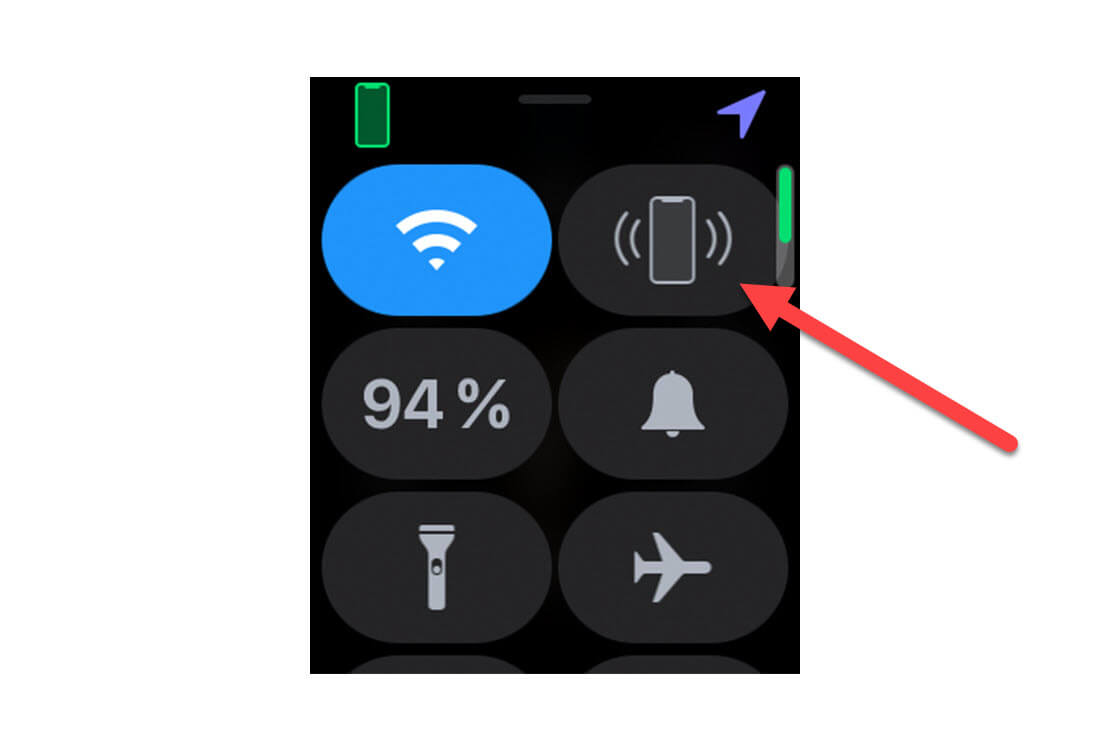
Du kan hitta din borttappade iPhone med en Watch. Svep uppåt på skärmen och leta upp knappen för att “pinga” din telefon. Tryck på den och lyssna efter ett svar från din iPhone.
En förutsättning är så klart att telefonen är inom räckhåll för din Watch, så det fungerar givetvis bäst om du är hemma eller på kontoret. Att tappa din iPhone på krogen och försöka hitta den med Watch går inte. Då måste du prova Find my iPhone istället.
9. Ta en skärmdump av skärmen på din Apple Watch

Om du behöver ta en bild av skärmen på din Apple Watch så är det enkelt. Bara håll nere den digitala kronan och sidoknappen samtidigt för att ta en skärmdump.
När skärmen blinkar till har en skärmdump sparats i din mobiltelefon. Tänk på att bilderna överförs automatiskt till din iPhone och sparas då inte på din smartklocka.
Om du märker att det inte går att ta skärmdumpar så måste du först aktivera funktionen. Det gör du via Watch-appen på din iPhone. Gå till Allmänt och skrolla ner till skärmavbildsinställningen.
Läs mer om hur du tar en skärmdump och delar med din iPhone här.
10. Ändra storlek på texten
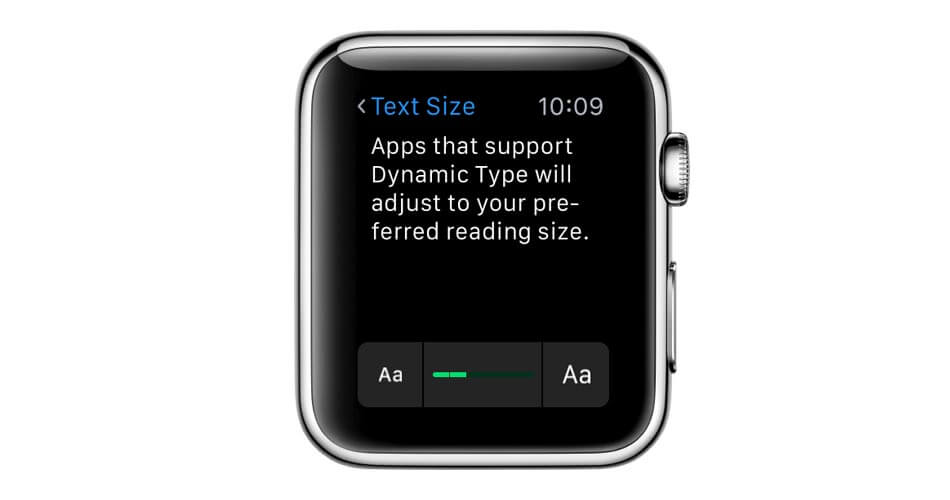
Texten på din Watch kan vara svår att se på den lilla skärmen. Om du finner att du måste kisa varje gång du ska läsa något kan det vara läge att göra texten större.
Gå till Inställningar > Visning och ljusstyrka > Textstorlek. Vrid på den digitala kronan för att växla mellan de olika storlekslägena. Du kan även använda din Watch-app på telefonen för att göra samma inställning.
11. Stäng av ljudet automatiskt med “Täck för att tysta”
Om du snabbt vill stänga av ljudet i din Watch kan du aktivera funktionen “Täck för att tysta” i inställningarna. När du gjort det räcker det med att hålla handen (eller något annat, som en tröjärm) över klockan för att sätta den i tyst läge.
- Öppna Watch-appen på din iPhone
- Gå till Inställningar > Ljud och haptik
- Skrolla ner till Täck för att tysta > Se till att det är en grön brytare vid inställningen
- Klart!
12. Skriv ett meddelande på Apple Watch
Med watchOS 3.0 och senare är det möjligt att själv skriva ett meddelande på skärmen som svar på inkommande meddelanden. Istället för att välja ett av dina fördefinierade svarsmeddelanden eller diktering kan du enkelt komma åt skrivfunktionen i Watch.
Öppna ett meddelande på din Watch, skrolla ner till slutet på meddelandet och tryck på knappen för att skriva ett eget meddelande. Svårare än så är det inte, men också lätt att missa om man inte tänker på det.
13. Lås upp din Watch med iPhone-telefonen
Om du inte ställde in det vid initieringen av din Watch så är det fortfarande möjligt att låsa upp klockan utan behovet av en låskod. Bara öppna Watch-appen på din telefon och ställ in funktionen för att låsa upp klockan med din iPhone.
Tänk på att klockan måste sitta på din handled för att det ska fungera. Om den är på laddning eller bara ligger på bordet kommer det inte att fungera.
14. Lås upp din Mac-dator med Watch-klockan

Det är inte bara Watch-klockan som kan låsas upp. Du kan faktiskt låsa upp din Mac-datorer bara genom att vara i närheten med din Watch. Det fungerar med alla generationer av Watch-klockor.
För att det ska fungera måste du uppfylla några få och enkla krav. Datorn ska köra macOS “Sierra” eller nyare, tvåstegsverifiering måste vara aktiverad på datorn och samma iCloud-konto ska användas på klocka och dator.
Allt uppfyllt? Bra, då kan du bara gå till Inställningar > Säkerhet & integritet > Allmänt på datorn och ställa in din Watch som enhet för upplåsning av macOS. Svårare än så är det inte.
15. Gå igenom dagens händelser med Time Travel
OBS: Time Travel introducerades med watchOS 2.0 och togs bort med watchOS 5.0. Time Travel är alltså INTE tillgänglig på nyare Watch-modeller.
När du använder en Watch Face med stöd för kalenderhändelser kan du snabbt gå igenom dagens måsten med kronan.
Funktionen Time Travel är aktiverad per automatik med watchOS 2.x eller äldre. Bara skrolla på kronan för att hoppa mellan dagens händelser; tryck på kronan för att gå till den nästkommande idag.
Om du använder watchOS 3.0 eller nyare måste du aktivera Time Travel. Gå till Watch-appen och aktivera funktionen därigenom.
16. Tvinga din Watch att starta om sig

Har din Apple Watch slutat reagera på beröring och skärmen har fryst, antingen helt svart eller med bild? Vet du att smartklockan inte har slut på batteri så är det läge att tvinga den till omstart. Så här gör du.
- Tryck på den digitala kronan och sidoknappen samtidigt
- Håll nere BÅDA knapparna i MINST tio sekunder
- Släpp knapparna när Apple-logon visas på skärmen
Tänk på att aldrig tvinga en omstart när din Apple Watch håller på med en uppdatering. Då kan mjukvaran sluta fungera så att du måste fabriksåterställa smartklockan – eller i värsta fall kontakta Apple för en lösning.
17. Vad är krona, boett och safirglas?
Krona och boett är två namn som du kommer att stöta på ofta när du pratar om klockor, och inte bara Apple Watch. Därför kan det vara praktiskt att veta vad de faktiskt är och betyder.
Kronan är den vridbara “skruven” på sidan av din Apple Watch. Du använder den för att göra en mängd smarta inställningar, men på en traditionell mekanisk klocka har den bara en enda funktion (oftast) — och det är att ställa in tiden.
Det finns två varianter av kronor på klockor där den andra skruvad. Det betyder att kronan är gängad och måste vridas motsols innan tiden kan ställas in. Fördelen är bättre tätning mot damm och väta än de kronor som saknar gängor.
Glöm inte att använda skärmskydd
Boetten är namnet på klockans skal, alltså den del som sitter runt skärmen på din Apple Watch. Det är också den man menar med storlekarna 38 samt 42 millimeter vilket är höjden på boetten.
Vanligt mäter man dock bredden på boetten istället, så det är värt att ha i åtanke om du lämnar Apple Watch för en traditionell klocka i framtiden. Boetten är vanligtvis tillverkad i stål men finns också som mer exklusiva material som titan och guld.
Safirglas är det skyddsglas som ligger ovanpå skärmen för att minska risken för repor och andra skador. Safirglas är det tåligaste materialet mot repor på marknaden idag men är svagare mot stötar än exempelvis Gorilla Glas.
Safirglas är superdyrt och finns i bara små mängder. Mineralglas är ett billigare men svagare glas som är vanligare på billigare klockor. Oavsett vad du har på din klocka rekommenderar vi alltid ett skärmskydd, antingen av härdat glas eller som plastfilm, för extra repskydd.
Bra tips för längre batteritid på din Watch

Din Apple Watch kommer sannolikt att hålla sig vid liv under hela dagen. Men med tiden blir batterikapaciteten sämre, du laddar in fler applikationer som drar mer ström och det vardagliga användandet gör att den där ilsket röda batteriindikatorn börjar lysa. Dags att ladda — men det saknas en laddare. Vad gör man?
18. Dra ner på skärmens ljusstyrka
Paniklösningen är att dra ner på skärmens ljusstyrka via Inställningar > Ljusstyrka & textstorlek. Passa även på att stänga av den haptiska återkopplingen via vibrationer. Om du får många meddelanden under dagen kan det snabbt dränera batteri som du vill ha för att kunna se tiden istället.
Som standard lyser skärmen upp automatiskt när du höjer handleden, något som kan dra mycket ström om du oavsiktligt triggar skärmen ofta. Passa även på att minska den aktiva tiden varje gång skärmen används. Dra ner tiden till 15 sekunder så kan du spara mycket ström under dagen.
19. Stäng av träningsfunktionerna i Watch

Den inbyggda pulsmätaren använder LED-lampor som visserligen är strömsnåla men som under en hel dag kan vara tuffa mot batteriet. Behöver du inte mäta din puls kontinuerligt stänger du av pulsmätaren helt eller aktiverar energisparläget för träning. Då minimerar du risken för hög batterianvändning.
Så här stänger du av pulsmätaren på Apple Watch
- Öppna Watch-appen på din iPhone
- Gå till Inställningar > Integritet
- Slå av inställningen Puls (så att brytaren är grå)
Om pulsmätaren är av så kan du även stänga av fitnesspårningen
- Öppna Watch-appen på din iPhone
- Gå till Inställningar > Integritet
- Slå av inställningen Fitnesspårning (så att brytaren är grå)
20. Visa endast tid på urtavlan
Vidare är det bra att stänga av användandet av smarta funktioner för urtavlan till Watch. Dessa så kallade “komplikationer” kan ha stor åverkan på batteriet, speciellt om de kräver åtkomst till exempelvis platsinformation. Med en enkel urtavla som endast visar tiden och datum minskar strömförbrukningen, speciellt om större delen är svart.
21. Minska antalet animationer
Om du minskar antalet animationer belastas klockan mindre och du sparar på batteriet. Sådant som att programikoner storleksändras på hemskärmen när de flyttas runt och animationer när applikationer startas eller stängs är otrevligt för batteriet.
- Öppna Watch-appen på din iPhone
- Gå till Inställningar > Hjälpmedel
- Skrolla ner till Minska rörelse > Tryck på Minska rörelse
- Vid alternativet Minska rörelse aktiverar du funktionen (brytaren ska vara grön).
Svårare än så är det inte. Dessutom blir alla ikoner på hemskärmen i samma storlek, vilket kan vara en positiv bieffekt om du vill ha det.
22. Flygplansläge & stör ej
Aktivera flygplatsläget för att kapa alla anslutningar till din klocka. Det betyder att WiFi, Bluetooth och GPS stängs av tills du aktiverar dem igen. Och du kan spara mycket batteri den vägen. Problemet är bara att din Watch då blir en dum klocka och inte speciellt smart.
Med Stör ej-funktionen tar du dessutom bort alla former av notifieringar via ljud eller haptisk återkoppling. Bra när batteriet börjar ta slut, men också bra när du bara sitter i möte eller vid andra tillfällen när klockan absolut inte får störa.
Smarta saker du kan göra med en Apple Watch

23. Träna smartare med Apple Watch
Apple Watch är en utmärkt följeslagare på träningsrundan. Eller bara som vardaglig aktivitetsmätare för att hålla koll på hur mycket du rör dig om dagarna.
Räkna antal steg, hur många trappor du gått i, hur ofta du ställer dig upp under dagen och hur långt du springer på löprundan. Håll koll på din puls, både när du vilar och springer, eller varför inte räkna kalorierna för att nå det där viktmålet?
Vill du få ut maximalt med träning från din Apple Watch kan du ställa in personliga mål och få hjälp av klockan att nå dem. Sitter du ofta ner på kontoret och kvällarna? Låt din klocka berätta när du ska resa dig och gör lite stretching eller yoga för att inte vara passiv för länge.
Apple har marknadsfört Watch som ett hälsoredskap och det här är ett utmärkt verktyg för att hjälpa dig med vardagsaktiviteterna.
24. Styr din Apple TV
Har du mediacentret Apple TV i hemmet kan du styra uppspelningen via din Watch. Med smarta klockan på handleden slipper du leta efter din iPhone eller fjärrkontrollen, bara använd Watch och sätt igång den där filmen eller serien.
25. Betala med Apple Pay
Med Apple Pay får du så kallad kontaktlös betalning i butiker som har stöd för det. Med en Watch på armen räcker det att du håller fram klockan mot betalningsterminalen för att godkänna ett köp.
Det förutsätter att du har en iPhone 5, 5C, 5S eller senare, eller om du bara vill använda din smartphone utan klockan så är det iPhone 6 och iPhone 6 Plus eller senare som gäller.
26. Styr telefonens kamera med Watch
Du kan enkelt styra kameran i din iPhone med Apple Watch. Kanske inte den mest praktiska lösningen men den finns där. Som fjärravtryckare blir det lättare att ta självporträtt med den bakre kameran och du kan till och med kolla runt hörn utan att vrida nacken ur led, om nu det skulle behövas.
27. Checka in på hotellet
Hotell som ligger i den tekniska framkanten erbjuder incheckning med Apple Watch. Om du reser mycket och ofta bor på hotell med app-stöd för Watch kan det vara praktiskt att nyttja detta.
Idag är det så klart inte alla hotell som faktiskt nyttjar kapaciteten i Apple Watch, men vi vet att Starwood Hotels and Resors bland annat gör det. Och det betyder att exempelvis Sheraton har stöd.
Slipp krångliga nycklar och passerkort, bara håll fram din Apple Watch så låser dörren upp sig.
28. Gå ombord på planet
En annan praktisk sak för de som ofta reser med flygplan är att Apple Passport finns inbyggd i Watch. Det betyder att dina biljetter finns snabbt tillgängliga direkt i klockan.
Åtminstone om flygbolaget erbjuder stöd för det. Det finns även flygbolag som har egna applikationer för att hantera biljetter, exempelvis American Airlines och Expedia. Där finns även tidtabeller, möjlighet till incheckning och terminalinfo.
Apple Passport fungerar även med en mängd andra tjänster än bara flygbiljetter. Du kan ha dina klubb- och poängkort där, se rabattkuponger och andra biljetter till exempelvis teater- och musikevenemang.
29. Koppla din Watch till bilen
Har din bil stöd för Apple Carplay får du en hel mängd trevliga funktioner att prova. Vad sägs om att du kan låsa upp bilen bara du har din Watch på handleden?
Det kräver givetvis att respektive märke och modeller ger stöd för det, så alla bilar omfattas inte av alla funktioner. Om det här är viktigt för dig rekommenderar vi att du kollar med bilhandlarna om vad som gäller för respektive modell.
Du kan även kolla med tillverkarna och se om de har applikationer för Apple Watch. Och i så fall vilka funktioner de kan använda.
30. Lyssna på musik och radio
Din Apple Watch har ett litet men välkommet lagringsutrymme där musik kan lagras. Med bluetooth-hörlurar kan du sedan lyssna på musik under löprundan, utan behovet av en iPhone.
Du får full tillgång till iTunes-biblioteket och låtarna läggas över på klockan med en vanlig synkronisering. Du kan även lyssna på radio via Watch, exempelvis på NPR som har en applikation för smartklockan.
31. Smartare matlagning i köket med Watch
Med en Watch kan du ställa in nedräkningar till när exempelvis köttet i ugnen är färdig eller spagettin har kokat klart. Det finns även applikationer för Watch med hela kokböcker där recepten dyker upp på lilla skärmen efterhand som de behövs.
Allt du behöver göra är att hitta rätt kokbok för dig och din Watch, höja armen så att skärmen tänds och läsa nästa steg på receptet. Ett exempel på kokböcker som fungerar är Green Kitchen, men du hittar så klart en mängd andra appar också på App Store.
32. Tips på resmål
Om du är ute på resa eller bara strosar runt i en stad du inte besökt tidigare finns restips att få till din Watch. Med applikationer från Tripadvisor och Citymapper får du tips och råd direkt på handleden.
Du kan även få tidtabeller för bussar, tåg och tunnelbana till klockan. Perfekt om du snabbt vill ha koll utan att ta fram mobiltelefonen i tid och otid.
En annan praktisk sak är att du kan få anvisningar om hur du ska gå till klockan. Varje gång du ska svänga vänster eller höger vibrerar klockan, och din iPhone kan stanna i byx- eller jackfickan. Det sparar batteri då skärmen inte behöver vara igång hela tiden.
33. Lyssna på podcasts offline
Med watchOS 5 och senare kan du äntligen lyssna på podcasts utan en internetanslutning. Allt som behövs är en iPhone så att du kan synkronisera dina podcasts till smarta klockan. Därefter ansluter du dina bluetooth-hörlurar och så är det klart.
En annan sak är att Apple Watch automatiskt kan synkronisera nya avsnitt direkt till klockan om du vill. Om du vill se vilka avsnitt som redan finns på din Watch öppnar du Podcasts-appen i klockan, väljer Library och därefter Episodes.
Praktiska och läsvärda sidor om Apple Watch
- Den officiella produktsidan för Apple Watch på Apple.com.



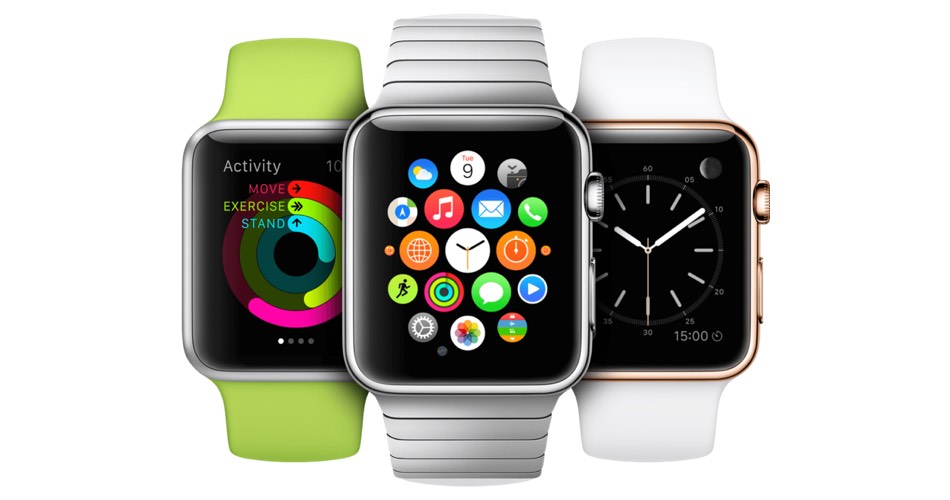





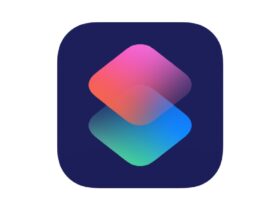
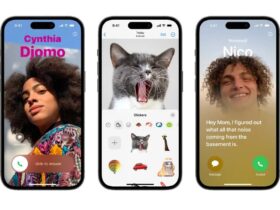
Rätt irriterande att ni skriver vad man KAN göra men inte HUR man gör det.