Det är enkelt att fabriksåterställa (att göra en så kallad reset) din Chromecast-enhet. Normalt tar det bara några sekunder för enheten att återställas så att den är redo att kopplas in igen. Här visar vi hur du gör på enklast sätt.
Innehåll
Läs mer: Chromecast utan WiFi – så använder du det
Därför måste du återställa din Chromecast
Det finns flera skäl till varför du kanske behöver göra en reset på din Chromecast-enhet:
- Strömningsproblem: Om du har problem med att strömma media, kan en reset hjälpa till att lösa problemet genom att återställa enheten till dess ursprungliga inställningar.
- Anslutningsproblem: Om din Chromecast inte ansluter till ditt Wi-Fi-nätverk eller din TV, kan en reset åtgärda problemet genom att rensa eventuella inställningsproblem eller buggar.
- Försäljning eller överlåtelse: Om du säljer eller ger bort din Chromecast-enhet, är det en god idé att återställa den till fabriksinställningarna för att ta bort alla personliga uppgifter och appar.
- Systemuppdatering: Ibland kan en systemuppdatering orsaka problem med Chromecast. En reset kan hjälpa till att lösa dessa problem genom att återställa enheten till dess ursprungliga inställningar och sedan installera uppdateringen igen.
Att utföra en reset på din Chromecast kan vara ett användbart felsökningsverktyg för att lösa olika problem.
Återställ din Chromecast med reset-knappen
- Chromecast Gen 2, 3
- Chromecast Ultra
Den absolut enklaste vägen är att göra en reset med den fysiska knappen på din Chromecast. Beroende på vilken modell så kan den se lite annorlunda ut, men funktionaliteten är identisk på samtliga enheter.
- Säkerställ att din Chromecast är ansluten till en strömkälla och igång
- Identifiera knappen och håll den intryckt tills LED-lampan växlar från blinkande till fast sken
- Vänta tills din Chromecast har startat om sig

Återställ din Chromecast med reset-knappen (endast Chromecast Gen 1)
- Säkerställ att din Chromecast är ansluten till en strömkälla och igång
- Identifiera knappen och håll den intryckt i minst 25 sekunder (eller tills LED-lampan blinkar rött)
- Vänta tills din Chromecast har startat om sig
Läs mer: Byta nätverk på Google Chromecast – så gör du
Återställ din Chromecast med Home-appen
- Chromecast Gen 1, 2, 3
- Chromecast Ultra
- Säkerställ att din Chromecast är ansluten till en strömkälla och igång
- Öppna Home-appen på din mobila enhet
- Välj Chromecast-enheten > Inställningar (kugghjulet)
- Välj Mer (de tre punkterna) > Fabriksåterställning > Fabriksåterställning
- Följ instruktionerna på skärmen till din Chromecast är återställd

Återställ din Chromecast med Voice Remote (endast Chromecast med Google TV)
- Säkerställ att din Chromecast är ansluten till en strömkälla och igång
- Växla till HDMI-porten på din TV för att visa din Chromecast
- Med Voice Remote väljer du din profil > Inställningar (kugghjulet)
- Välj System > Om > Fabriksåterställning
- Följ instruktionerna på skärmen till din Chromecast är återställd
Hur man utför en hård återställning en Chromecast
Om ovanstående instruktioner inte fungerade av någon anledning är sista utvägen att utföra en hård återställning av enheten.
Medan Chromecasten är ansluten till en TV och en strömkälla, tryck ned knappen på sidan av enheten tills LED-lampan på enheten blinkar vitt och TV:n blir svart. Vid det här laget, släpp knappen och vänta på att Chromecasten slutför återställningsprocessen.
Om du följde dessa metoder och din Chromecast fortfarande inte fungerar korrekt, kan hårdvaran vara defekt. Kontakta Google Help Center för ytterligare hjälp.






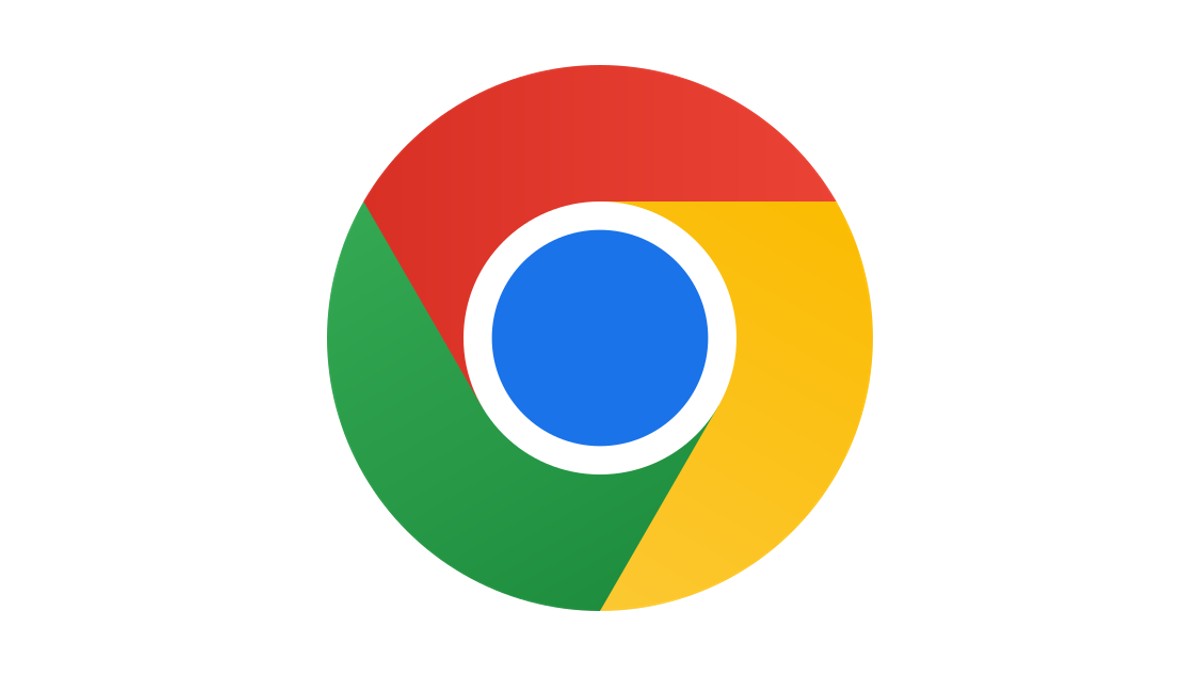

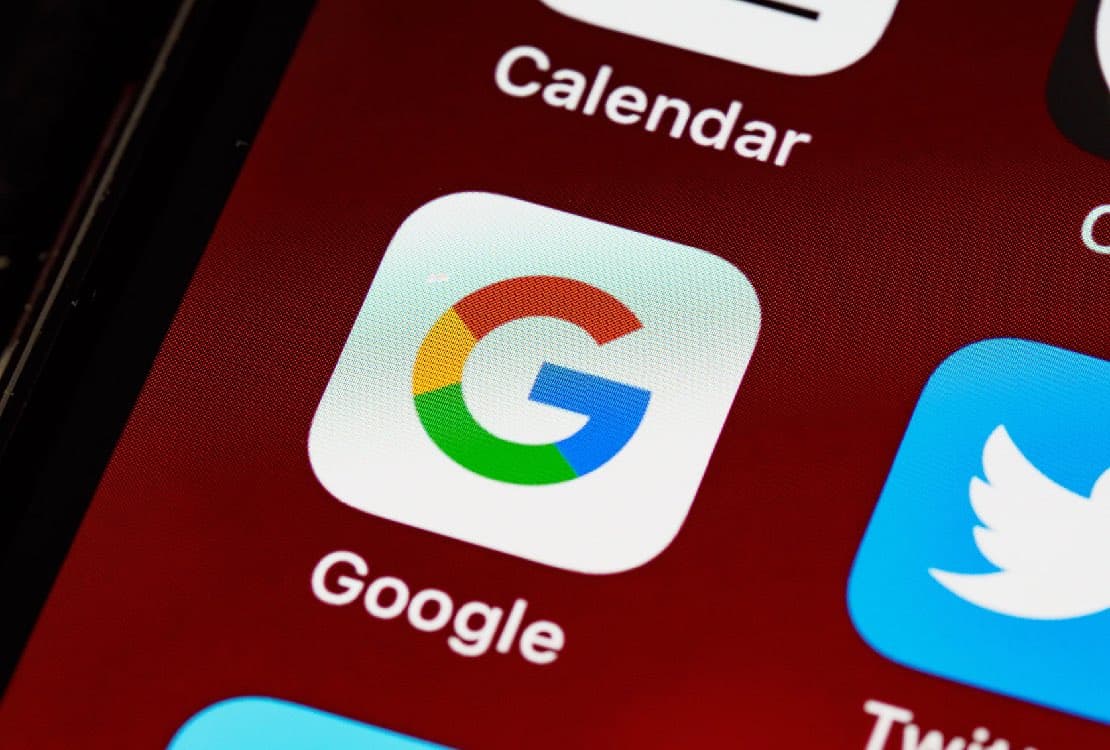

Lämna ett svar
Visa kommentarer