Har du råkat ta bort filer från hårddisken som du egentligen vill spara? Då har Microsoft rätt verktyg för dig – om du använder Windows 10 2004 eller senare vill säga.
Det har nog hänt oss alla någon gång. Att vi tagit bort viktiga filer av misstag – utan att ha en säkerhetskopiera någonstans. Inget att skämmas för, det kan hänta även den mest datorvana av oss.
Men när det sker så är det så klart väldigt jobbigt. Inte minst om det handlar om fotografier på barnen eller kanske de viktiga arbetsdokumentet till jobbet. Saker som bara inte får försvinna.
Det finns en del verktyg för att återskapa filer som tagits bort. De är ofta dyra och kan vara lite knepiga att använda.
För att råda bot på problemet har Microsoft lanserat ett verktyg för Windows 10 kallat ”Windows File Recovery”. Ett verktyg som ingår kostnadsfritt i operativsystemet om du använder version 2004 eller senare.
Windows File Recovery kan återskapa bland annat fotografier, textdokument, videor och liknande. Förutsatt att informationen inte är överskriven; det gäller att använda verktyget omedelbart när olyckan är framme.
Windows File Recovery kan återskapa filer på minneskort / USB-minnen
Har du ett USB-minne eller minneskort kan du återskapa filer där med enligt Micrsoft.
Windows File Recovery har tre återskapningslägen att använda – Default mode, Segment mode och Signature mode.
Default mode och Segment mode fungerar med både mekaniska hårddiskar och SSD-enheter. Vill du återskapa filer på minneskort eller USB-minnen är det Signature mode som gäller, och där finns en viktig begränsning att tänka på.
Signature mode fungerar inte på riktigt små filer, så den där lilla textfilen med användarnamn och lösenord kommer inte att hittas. Däremot större filer som bilder och liknande kan återskapas.
Windows File Recovery har inget vanligt gränssnitt utan körs helt i kommandotolken eller Power Shell.
Snabbguide: Kom igång med Windows File Recovery
- Om det behövs, ladda ner Windows File Recovery från Microsoft Store (kostnadsfritt)
- Gå till sökrutan i Windows 10 > skriv ”Windows File Recovery” > välj appen i sökresultatet
Det finns flera olika sätt att söka efter borttagna filer och hitta dem. Det bästa är om du vet exakt vilka filerna är och var de fanns på hårddisken. För att göra en återskapning börjar du med att skriva winfr, följt av enheten som filerna fanns på och enheten där de återskapas. Här är ett exempel:
winfr C: D:
Givetvis ersätter du C och D med motsvarande för just din dator. Har Windows 10 installerat på svenska byter du alla engelska ord i sökvägen med svenska motsvarigheterna.
För att specificera exakt var filerna fanns (bästa alternativet) lägger du till /n, följt av sökvägen och eventuell filändelse. Här är ett exempel:
winfr C: D: /n \Users\Tekniksmart\Bilder*.JPEG /n \Users\Tekniksmart\Bilder*.PNG
I ovanstående textrad kan vi utläsa att filer av typen JPEG och PNG kommer att återskapas från mappen Bilder för användaren Tekniksmart på enhet C.
Vill du inte vara fullt lika specifik utan återskapa alla filer i en specifik mapp så skriver du följande:
winfr C: D: /n \Users\Tekniksmart\Documents\
Här ser vi att alla filer från mappen Documents för användaren Tekniksmart ska återskapas till enheten D.
För fler exempel och guidande hjälp för hur du använder verktyget till fullo har Microsoft en hjälpsida här (obs: På engelska).



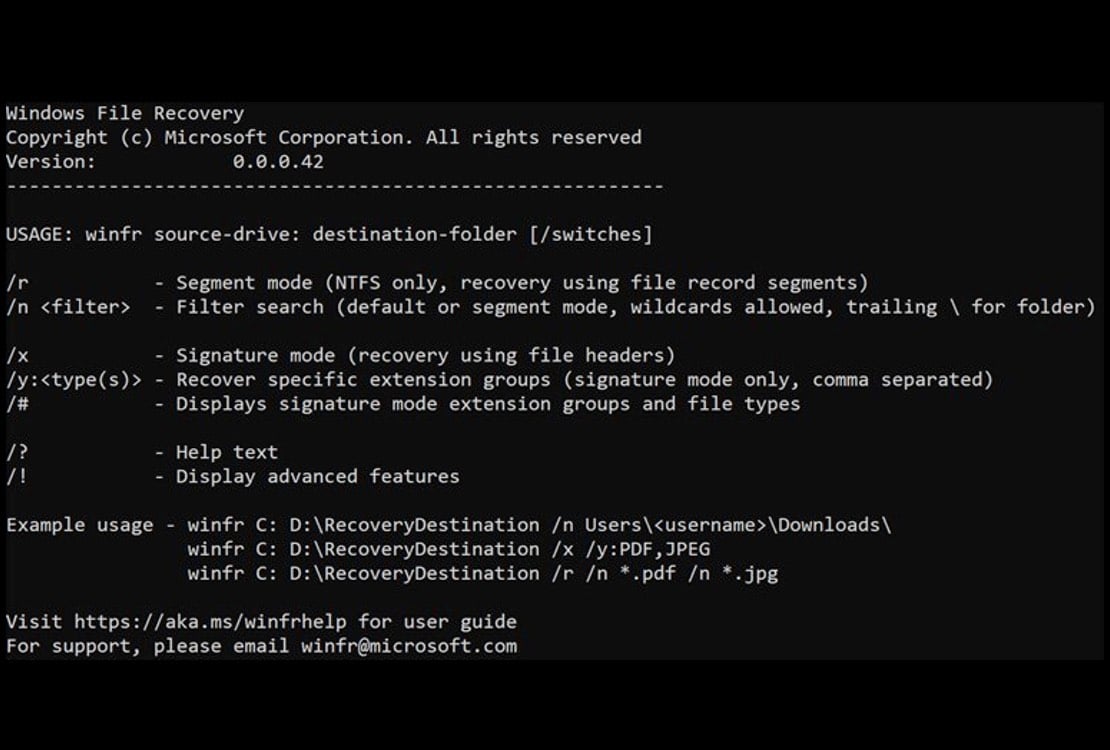


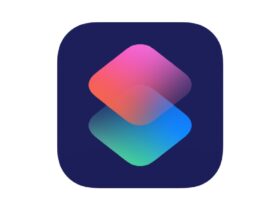





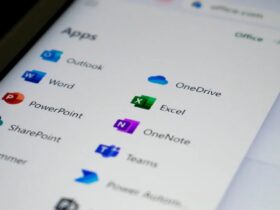



Lämna ett svar
Visa kommentarer