Om du har Crowdstrike Falcon på din Windows-dator har du kanske märkt att den kraschar med så kallad ”Blue Screen of Death” i tid och otid. Det är ett känt problem som drabbat fler än åtta miljoner datorer världen över på grund av en bugg som letat sig in i den välanvända säkerhetsmjukvaran.
Allvarligheten är så stor att Microsoft tvingades släppa ett verktyg som fixar problemet med datorkrascher där Crowdstrike falcon är inblandad. Allt du behöver är det nyligen uppdaterade verktyget ”Microsoft Recovery Tool” via Microsofts officiella webbsajt för mjukvaror.
As a follow-up to the CrowdStrike Falcon agent issue impacting Windows clients and servers, Microsoft has released an updated recovery tool with two repair options to help IT admins expedite the repair process.
Mjukvaran är speciellt designad för IT-administratörer som snabbt måste få upp Windows-datorer i bolags- och enterprisemiljöer. Men det fungerar lika bra för privatpersoner i de få fall där Crowdstrike Falcon är inblandad i BSOD-krascherna.
Återställ med WinPE eller Safe Mode
De absolut flesta ska använda återställningsalternativet för ”WinPE”. Då slipper du använda auktorisering som lokal administratör, men är BitLocker aktiverat ska koden för krypteringen användas.
Om du använder återställningsalternativet via ”Safe Mode” slipper du BitLocker-lösenordet, men måste istället auktorisera dig som en lokal administratör på datorn. Vad du väljer är det som passar just din situation bäst.
Ett tredje alternativ är ”Preboot Execution Requirement (PXE)” som är exklusivt för användare där USB-anslutningar inte stöds.
Om WinPE, Safe Mode eller PXE inte fungerar på din dator är det enda alternativet en återställningsskiva eller att hårddisken formateras och Windows installeras på nytt från en ren skiva/USB-minne.
Så använder du nya Microsoft Recovery Tool
På en separat, fungerande Windows-dator
- Ladda ner verktyget till din dator här: ladda ner.
- Extrahera PowerShell-skriptet från den nedladdade lösningen.
- Kör MsftRecoveryToolForCS.ps1 från en PowerShell-prompt med förhöjda rättigheter.
- ADK-nedladdning och installation startar, vilket kan ta flera minuter att slutföra.
- Du kommer att uppmanas att eventuellt välja en drivrutinskatalog för bildimport. Vi rekommenderar att du väljer “N” för att hoppa över detta steg. Vissa enheter kan behöva specifika tangentbords- och/eller masslagringsdrivrutiner, men “N” är tillräckligt för de flesta enheter. OBS: Verktyget kommer att importera alla SYS- och INI-filer rekursivt under den angivna katalogen.
- Sätt in USB-enheten när du uppmanas och ange enhetsbokstaven.
- När USB-skapandet är klart, ta bort USB-enheten från Windows-klienten.
På det drabbade systemet som behöver återställning
- Sätt in USB-nyckeln i den påverkade enheten.
- Starta om enheten.
- Under omstart, tryck på F12 (eller följ tillverkarens specifika instruktioner för att starta till BIOS).
- Från BIOS-startmenyn, välj Boot från USB och fortsätt.
- Verktyget kommer att köras. Om BitLocker är aktiverat, kommer användaren att uppmanas att ange BitLocker-återställningsnyckeln. Inkludera bindestreck i BitLocker-återställningsnyckeln vid inmatning.
- Verktyget kommer att köra de rekommenderade åtgärdsskripten enligt CrowdStrike.
- När det är klart, starta om enheten normalt.
Läs mer på Microsofts officiella webbsajt här.






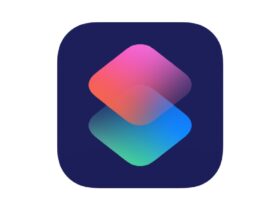




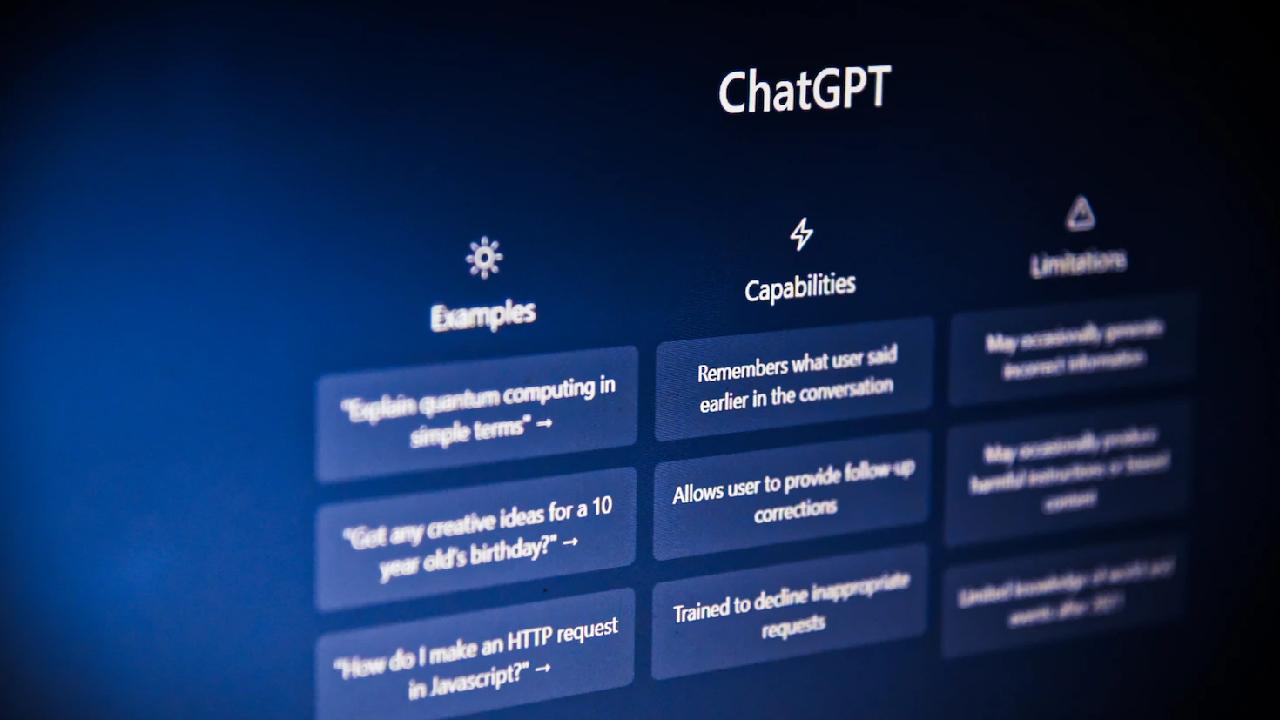
Lämna ett svar
Visa kommentarer