Visste du att Google Authenticator fungerar på din Windows-dator? Du kan exportera alla dina 2FA-koder till dator och använda dem där utan problem.
För att det ska fungera krävs att du först skaffar den hemliga kod som Google kräver för att det ska fungera. Men ingen fara, det tar bara några minuter att lösa och vi visar allt steg för steg.
När du har lärt dig hur man hittar den hemliga koden för just ditt Google-konto så måste du välja en Authenticator-app. Google har inte en egen för Windows, så du måste använda en från tredje part.
Så här kommer du igång med Google Authenticator på Windows-datorn!
Innan du sätter igång – vår rekommendation
Vår skarpa rekommendation är att du använder den officiella Google Authenticator-appen för Android eller iOS när du måste använda 2FA-koder.
Många av apparna som finns till Windows är gamla och sparsamma i sin funktionalitet. Dessutom är de inte skapade av Google, Microsoft eller någon säkerhetsfirma lik LastPass.
Du är alltså varnad innan du går vidare i artikeln. Google Authenticator-appen för mobiltelefonen ÄR det bästa valet. Apparna hittar du här:
Den hemliga koden för Google Authenticator – så hittar du den
För att använda de så kallade 2FA-koderna på datorn så måste du först godkänna att de får visas. Det gör du med hjälp av en hemlig kod som du hittar på säkerhetssidan till det Google-konto där du har 2FA-koder.
Så här hittar du den hemliga koden:
- Öppna din webbläsare och navigera till myaccount.google.com/security
- Skrolla ner till sektionen ”Logga in på Google”
- Klicka på ”Tvåstegsverifiering”
Har du inte aktiverat 2FA-säkerhet på ditt konto än så är det dags att göra det. Följ instruktionerna på skärmen. Har du redan tvåstegsverifiering aktiverat (bra gjort!) så måste du avaktivera verifieringen först.
Tänk på att skapa backup-koder INNAN DU AVAKTIVERAR tvåstegsverifieringen. Spara koderna på ett säkert ställe. Du MÅSTE ha dem senare.
När tvåstegsverifiering är avstängt så ska du aktivera det igen. Följ instruktionerna på skärmen tills du ser en QR-kod och en säkerhetskod. Spara BÅDE på ett säkert ställe. Du behöver dem senare.
Lästips: Om du har Google Authenticator på din mobiltelefon och skaffar en ny så finns några mycket viktiga saker att tänka på inför bytet.
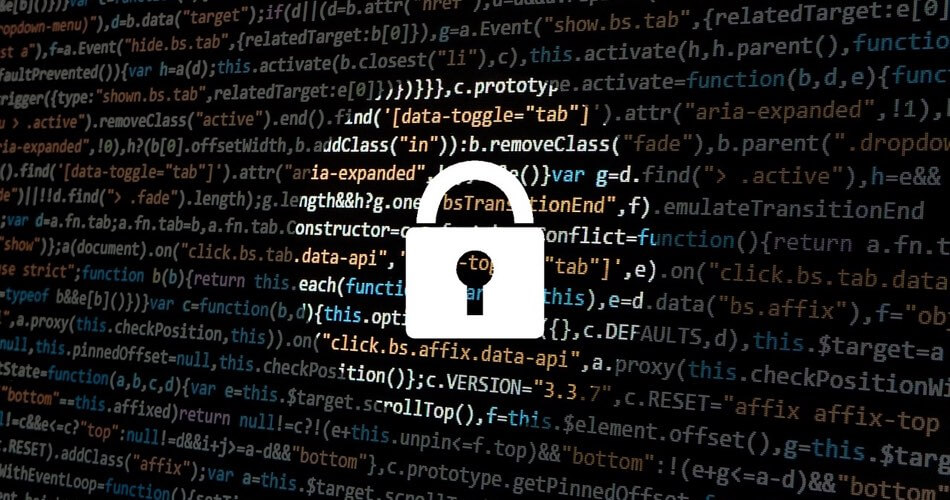
Apparna för tvåstegsverifiering på Windows 11 / 10
Det är otroligt viktigt att du litar på appen du väljer för tvåstegsverifiering. Bäst är att använda appar från Google för bäst säkerhet, alternativt från ett erkänt bra säkerhetsföretag.
I skrivande stund finns det tyvärr inte för Windows, men däremot några bra alternativ som är erkänt uppskattade och välanvända. Här är de bästa alternativen som finns för Windows 11 och 10 idag.
1. WinAuth
Det kanske bästa alternativet just idag är WinAuth. Appen bygger på öppen källkod vilket betyder att den konstant granskas av utvecklare och säkerhetsexperter som håller koll på koden. Det går helt enkelt inte att smyga in elak kod utan att det märks av utvecklarna.
En utmaning med WinAuth är att utvecklingen har avstannat. Den just nu senaste versionen är v3.5.1 som släpptes i oktober 2017. Vi pratar alltså om en flera år gammal app, men den fungerar.
WinAuth hittar du på Github här.
2. WinOTP Authenticator
Ett annat populärt alternativ är WinOTP Authenticator som fungerar exklusivt på Windows. Appen är sparsamt designad och och är lite ruggad i kanterna, men precis som WinAuth så gör den sitt jobb. Du kan lägga till 2FA-koder för alla vanliga standarder och tjänster.
Du fyller i tjänstens namn, användarnamnet och säkerhetskoden när du lägger till ditt Google-konto i appen. Svårare än så är det inte. Du kan dra QR-koden från Google till appen, men det är inte säkert det fungerar. En bugg ställer till det för en del, men försök flera gånger så löser det sig till slut.
WinOTP Authenticator laddar du ner från Windows Store.
3. Authy
Den här appen är en mer avancerad och utseendemässigt snyggare än de ovanstående. Och fungerar dessutom på en rad plattformar som Windows, macOS, Android, iOS och Linux.
Authy fungerar helt fristående på datorn om du vill det, men den kommer enklast till sin rätt om du har den i mobiltelefonen också. Du kan nämligen synkronisera detaljer om dina tjänster från mobilen till appen för datorn.
Authy laddar du ner från den officiella webbsajten här.
4. 2 Factor Authentication
Den här appen är rejält sparsam i sin funktionalitet och stöder bara ett litet antal 2FA-utgivare. Mer specifikt endast Google, Microsoft, Facebook och LastPass. Men vad gör det om du bara behöver just de aktörerna för tvåstegsverifiering?
Förutom att lägga till alla detaljer manuellt så kan du använda OCR-funktionen för att skanna QR-koden på en bild. Perfekt om du skärmdumpade QR-koden som Google visar för dig när du först aktiverar tvåstegsverifiering på Google-kontot.
2 Factor Authentication laddar du ner från Windows Store.
Google Authenticator direkt i webbläsaren
Du behöver inte en separat app för Windows utan kan använda ett tillägg för webbläsaren om du vill det.
Ett populärt tillägg är GAuth Authenticator som fungerar med både Google Chrome och Microsoft Edge.
Det finns även en webbversion som du kan testa här.



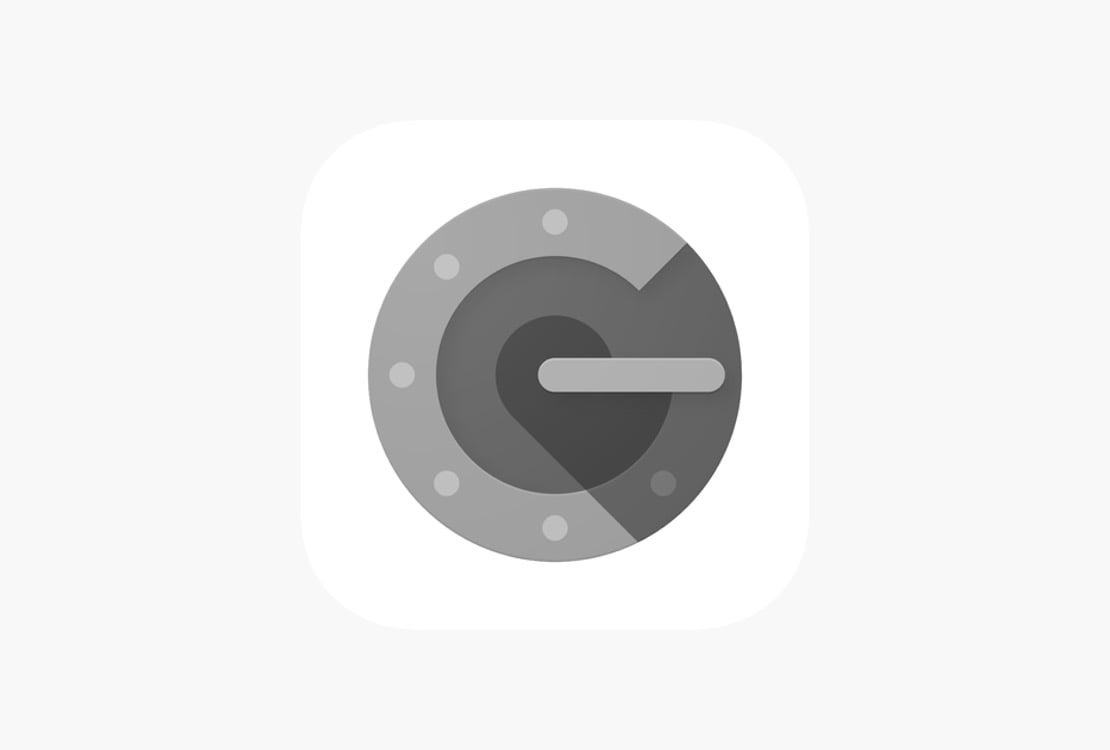
Lämna ett svar
Visa kommentarer