Behöver du stänga av lösenordet till inloggningen i Windows 10? Här hjälper vi dig ta bort lösenord på bara tre steg – och det tar knappt någon minut att göra det.
- Tips: Använd PIN-kod istället för lösenord
- Det tar bara någon minut att stänga av inloggning med lösenord
- Du kan stänga av inloggning efter strömsparläge som ett mellanting
- Oskyddat Windows öppnar datorn för obehöriga med fysisk åtkomst till datorn
Lösenord är aldrig roliga att handskas med. För att vara säkra så måste de vara hyggligt långa, ofta ha specialtecken varvat med siffror och såväl stora som små bokstäver.
Och det kanske inte är det roligaste att tampas med när man bara vill logga in på stationära datorn som aldrig lämnar hemmet. Om du tröttnat och vill stänga av lösenord så gör du så här.
Så stänger du av lösenord i Windows 10
Steg 1: Starta applikationen netplwiz
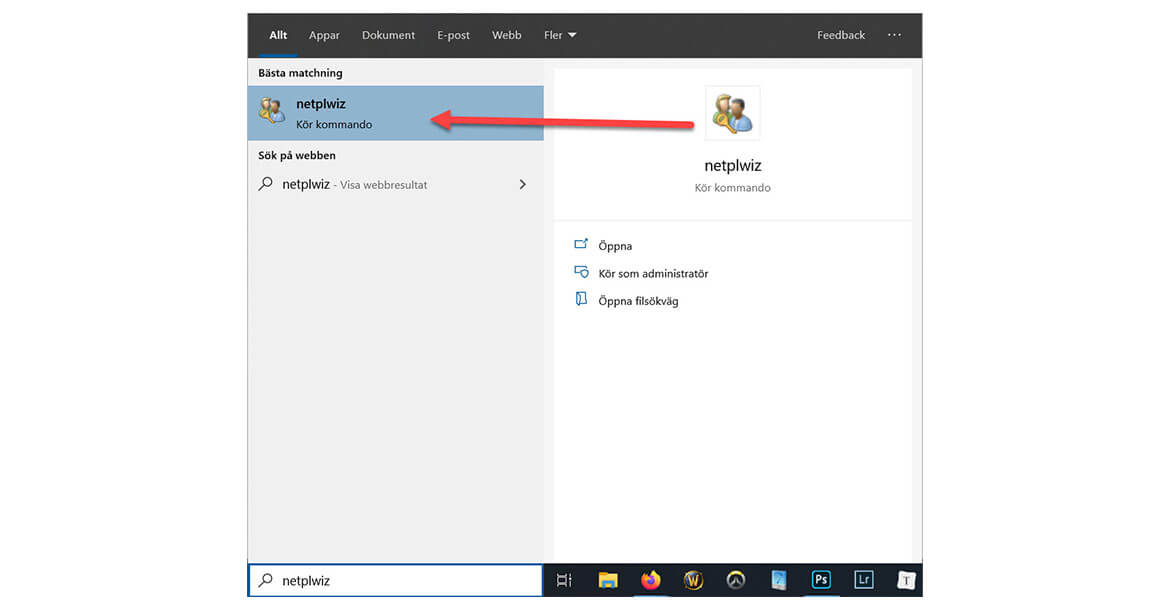
Öppna sökfältet i Windows 10 och skriv netplwiz. Välj det första alternativet som dyker upp i sökresultatet.
Steg 2: Stäng av lösenordet för inloggning i Windows 10
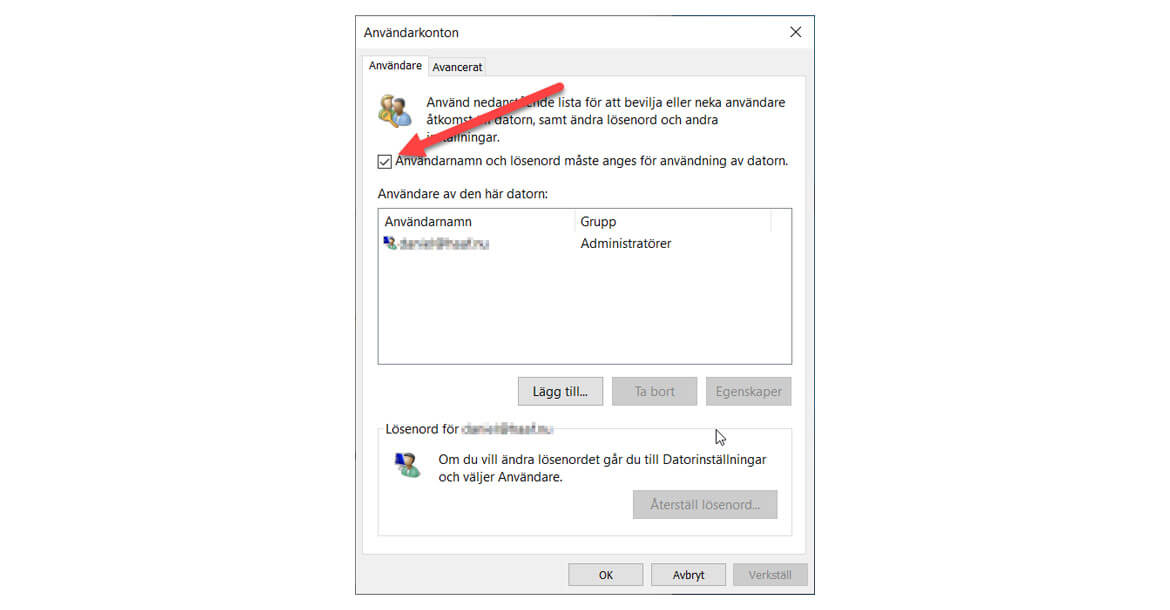
Kryssa av alternativet ”Användarnamn och lösenord måste anges för användning av datorn”. Klicka på knappen ”Verkställ” och därefter ”OK”.
Steg 3: Logga ut från Windows-användaren
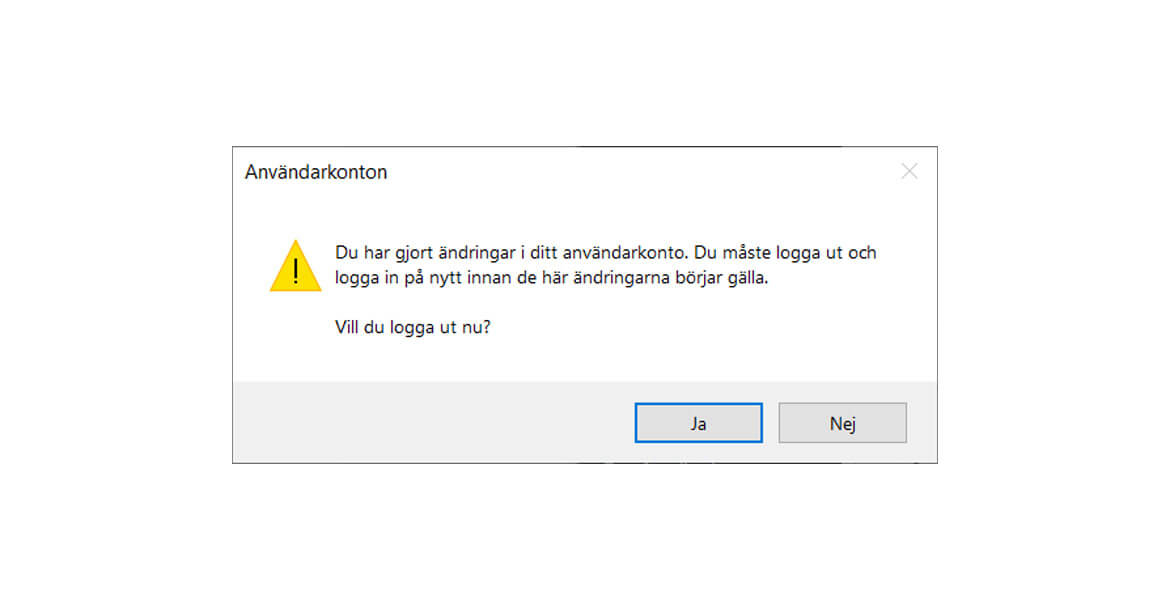
Innan ändringen kan träda i kraft så måste du logga ut från din användare i Windows 10.
Om du har osparade dokument eller annat som måste slutföras innan du loggar ut så gör du det nu. Klicka därefter på knappen ”Ja” i rutan som visas.
Du kan även klicka ”Nej” och göra färdigt allt du behöver innan du manuellt loggar ut via Startmenyn.
Stäng av inloggning med lösenord i Windows 10 efter strömsparläge
Om du inte vill stänga av lösenordet helt utan bara att slippa inloggning efter strömsparläge så är det också möjligt. Det gör du enkelt i inställningarna i Windows 10.
Steg 1: Öppna inställningen för lösenord i Windows 10
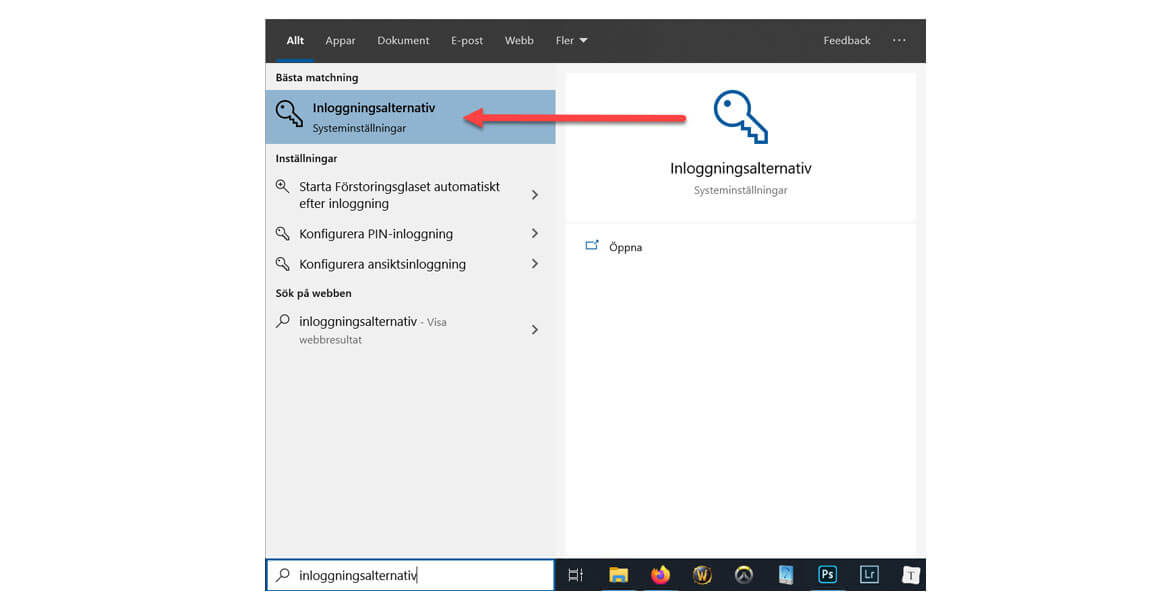
Klicka i sökrutan i Windows 10 och skriv ”inloggningsalternativ”. Välj det första alternativet som visas i sökresultatet.
Steg 2: Stäng av inloggning med lösenord efter strömsparläge
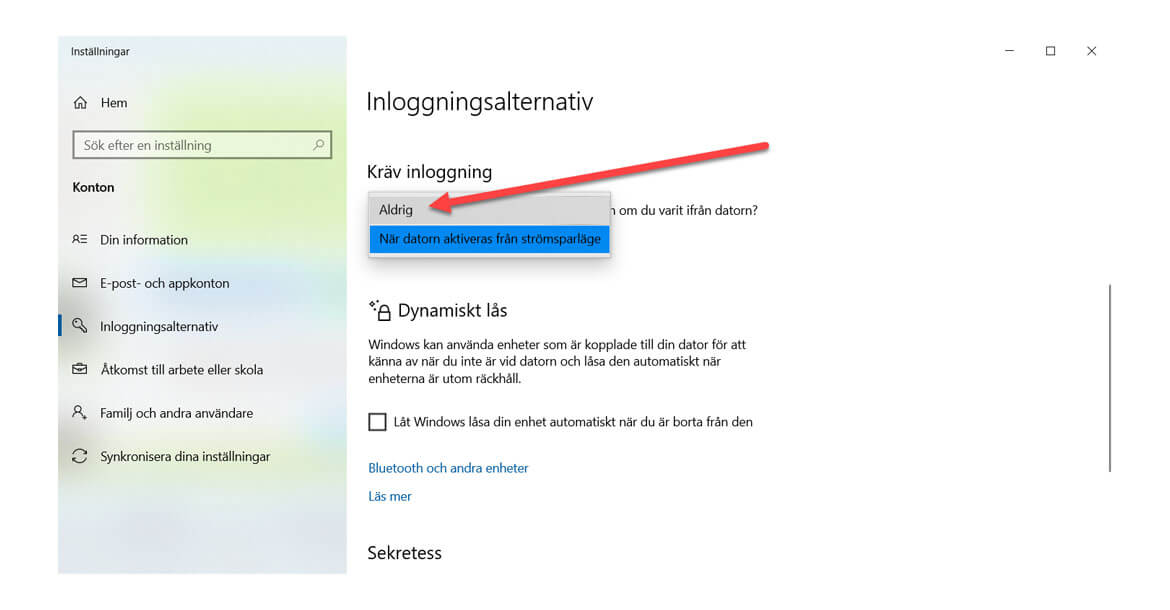
Leta upp alternativet ”Kräv inloggning” i listan med inställnigar. Klicka på inställningen ”När datorn aktiveras från strömsparläge” och se till att den ändras till ”Aldrig”.
Steg 3: Sätt datorn i strömsparläge
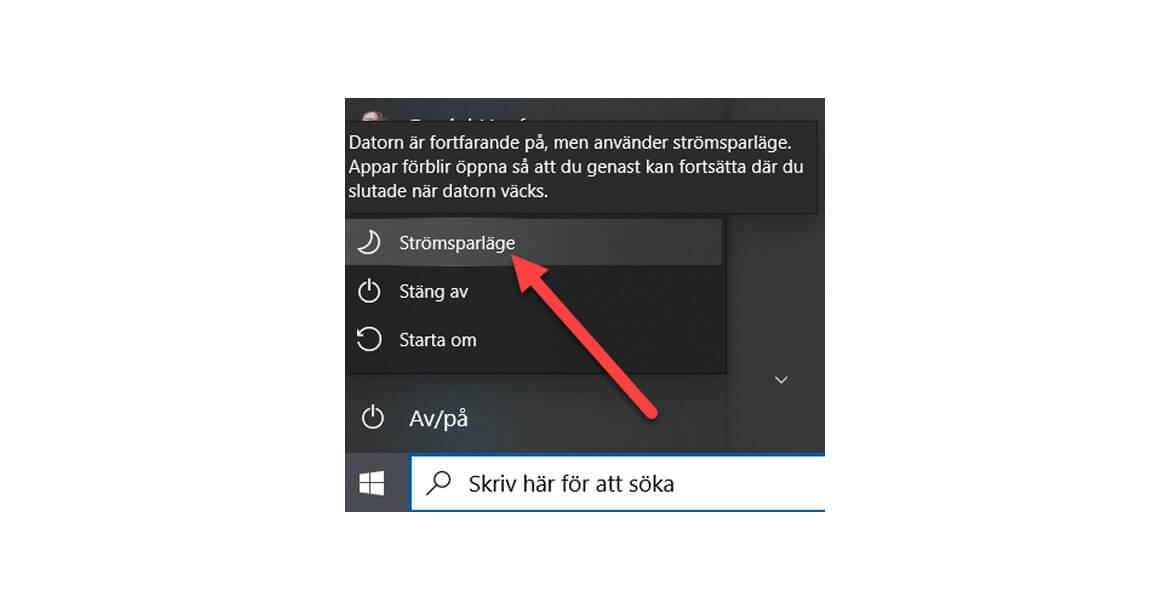
Fungerade inställningen? Dags att kolla! Klicka på ikonen för Startmenyn och välj ”Av/på”. Klicka på ”Strömsparläge” och starta sedan datorn med ett knapptryck på tangentbord eller datormus.
Klart!
Därför ska du inte stänga av lösenord i Windows 10
Att skydda Windows-datorn med ett lösenord är mycket viktigt. Även om det bara är en dator som står i hemmets mörkaste vrå och aldrig går utanför ytterdörren så bör du ha någon form av skydd för datorn. Ännu bättre är om du kombinerar lösenordet med krypterade filer på hårddisken.
Anledningen är så klart att vi vill hindra obehöriga från att komma åt dina viktiga filer, e-post, webbtjänster, nätverksanslutna enheter och annat känsligt. För det är precis allt detta som är i farozonen om du tar bort ditt lösenord från användaren till Windows 10.
Många sparar inloggningar till just e-postkonton, webbtjänster och liknande i webbläsaren. Allt någon behöver göra – i värsta fall – är att öppna webbläsaren och kolla din mejl. Sen kan personen ändra lösenord på alla tjänster som Facebook, Twitter och liknande. Eller komma åt alla dina dokument och personliga bilder på datorn.
Om du absolut vill ta bort lösenordet till Windows 10, se då till att skydda innehållet med någon annan inloggningsmetod som PIN-kod eller ansiktsinloggning.
FAQ – vanliga frågor om lösenord i Windows 10
Måste jag ha ett lösenord till Windows 10?
Nej, du behöver inte använda ett lösenord om du använder ett lokalt konto på datorn. Men det betyder samtidigt att du öppnar hela datorn för obehöriga – så skyddet är i princip obefintligt!
Jag har glömt mitt lösenord till Windows 10!
Du kan återställa lösenordet till Windows 10 1803 och senare genom att klicka på ”Återställ lösenord” vid inloggningsskärmen. Har du en äldre version av Windows 10 än 1803 så går det inte att återställa lösenord till lokala konton.
Hur gör jag ett säkert lösenord till Windows 10?
För inloggning till Windows 10 behöver du göra ett lösenord som är både säkert och lätt att komma ihåg. Använd en lösenordsgenerator så får du tips på bra och säkra lösenord.
Är PIN-kod lika säkert som ett lösenord?
Ja, PIN-kod på 6 siffror eller mer anses vara lika säkra som lösenord. Du kan använda PIN-kod på 4 siffror eller mer i Windows 10. Du ställer in PIN-koden när du installerar Windows 10, alternativt i inställningarna för inloggningsalternativ.
Är ansiktsdetektering lika säkert som lösenord?
Nej, det är inte lika säkert att använda funktionen Windows Hello som en PIN-kod eller ett lösenord. Men för inloggning i icke-kritiska miljöer så är det fullt tillräckligt och snabbare än både PIN-kod och lösenord. Ställ in Windows Hello i inloggningsalternativen.





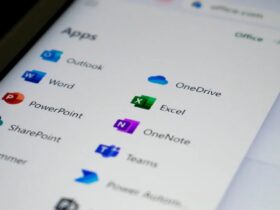



Lämna ett svar
Visa kommentarer