Surface Pro 4 är en fantastisk datorn med dålig batteritid. Den kommer att svika dig när du som mest behöver den och du lär aldrig vilja gå någonstans med den utan att ha strömsladden med i väskan.
Nu kanske vi överdriver lite men jämfört med en traditionell dator så faller Surface Pro 4 platt i batteritid. Den tunna konstruktionen men kraftfulla hårdvaran (åtminstone modellerna med Core i5/i7-processorer) gör att batteritiden är klart lägre än vi hade önskat.
Därför tipsar vi här om några riktigt bra lösningar för att minska batteriets belastning så mycket som möjligt. Från att minska ljusstyrkan på skärmen till ett smart registerhack som ger upp till en timmes extra tid.
Har du några egna tips? Skriv gärna en kommentar och berätta så tar vi med det i artikeln!
Aktivera batterisparfunktionen
Det första vi gjorde var att aktivera batterisparfunktionen. Den ser till att din Surface Pro 4 drar minimalt med ström när den inte borde det, bland annat genom att stänga av onödiga anslutningar och dra ner på skärmens ljusstyrka.
Givetvis är det tråkigt att behöva aktivera denna det första man gör – men vi menar att det är en klar fördel om man vill hålla batterinivån så bra som möjligt.
Aktiverar batterisparfunktionen gör du i nedre högra hörnet genom att klicka på batteriikonen. Klicka sen på knappen som säger ”Batterisparfunktion”.
Ett tips är att själv justera ljusstyrkan för skärmen och hitta en låg men bekväm nivå som inte datorn bestämmer.
Stäng av Flash i webbläsaren
Om det är något som äter batteritid som inget annat så är det Adobe Flash. Det första du bör göra är att avaktivera Flash eller avinstallera helt om möjligt.
Microsoft Edge kräver att man manuellt installerar Flash, så undvik att göra det. Google Chrome har Flash inbyggt i själva webbläsaren. Du kan läsa mer om hur man avaktiverar tillägget i denna artikel.
Adobe Flash är inte bara dålig för ditt batteri utan även en ökänd mjukvara för att vara osäker. Du blockerar hackare som använder Flash för att komma åt din dator genom att inte använda mjukvaran. Dubbel vinst!
Stäng av WiFi i viloläget
Om du inte vill starta upp din Surface Pro 4 ur viloläget och mötas av en svart skärm så bör du se till att WiFi inte är aktiverat när datorn står oanvänd.
Det gör visserligen att du inte kan ladda ned uppdateringar till Windows eller program när datorn vilar, men kanske kan det få stå tillbaka till fördel för en dator med batteri när den som mest behövs.
Har du ofta datorn i viloläge så är det här ett riktigt bra tips för att spara på batteriet.
Stäng av Turbo-läget
Justera processoranvändningen så den aldrig når 100 procent med din Surface Pro 4. Då undviker du att Turbo-läget aktiveras och du kan tjäna upp till en timmes (!) batteritid.
När Turbo-läget är igång överklockas processorn per automatik och drar 25 watt istället för 5 watt som är normalt. Det är en betydande skillnad i strömförbrukning och värmeutveckling.
Ökad värme betyder att fläktarna aktiveras vilka drar (marginellt) mer ström och ökar ljudnivån. Dubbelt ovälkommet alltså.
Med ett litet registerhack kan du ändra processortillståndet så datorn aldrig använder mer än 99 procent av processorn. Då aktiveras inte Turbo-läget och datorn blir svalare, tystare och håller längre per laddning.
- Ladda ner det här registerhacket (zip-fil), packa upp och kör filen.
- När du blir ombedd att godkänna infogandet av informationen bekräftar du.
- Gå sen till: Kontrollpanelen > Maskinvara och ljud > Energialternativ > Redigera schemainställningar > Ändra avancerade inställningar.
Eller till: Inställningar > System > Energialternativ > Fler energiinställningar > Ändra schemainställningar > Ändra avancerade inställningar. - Öppna fliken Energifunktioner för processorn > Maximalt processortillstånd.
- Ändra alternativet Batteridrift till 99%. Låt nätansluten vara på 100%.
- Klart!
Det är allt. Nu kommer datorn inte att aktivera Turbo-läget och du får längre batteritid – på bekostnad av något lägre prestanda givetvis när du kör tyngre program eller spel.
Fungerar inte länken till registerhacket? Kontakta mig så kan jag skicka filen via e-post. Tack till Brad Wardell som först tipsade om registerhacket.
Spela upp YouTube-video i H.264
Din Surface Pro 4 kan inte hårdvaruaccelerera video som spelas upp på YouTube. Åtminstone inte som standard eftersom processorn inte stöder videocodecarna V8/V9 som Google använder.
Därför bör du aktivera automatisk uppspelning med H.264 istället. Det kanske låter krångligt, men använder du webbläsarna Google Chrome eller Mozilla Firefox så är det enkelt.
Ladda ned tillägget H264ify så sker allt automatiskt i bakgrunden. Ladda ned för Chrome eller Firefox.

Blockera annonser i webbläsaren
Spara batteri genom att blockera annonser i webbläsaren. Förutom att stänga av Adobe Flash så bör du använda en annonsblockerar som stoppar annonser då dessa bidrar till att batteriet tar slut snabbare.
Med en webbläsare som stöder tillägg kan du ta bort de flesta annonser så att din dator aldrig behöver visa dem. Det minskar belastningen på batteriet som i sin tur håller längre.
Annonser är ofta den primära inkomstkällan för många webbsajter, så även för Tekniksmart, och vi använder dem för att gå runt ekonomiskt. Men din upplevelse med Surface Pro 4 går före – så se till att blockera annonser i webbläsaren!
Prova Adblock Plus till Google Chrome eller Mozilla Firefox. Eller något annat alternativ som faller dig i smaken.
Avancerad information om batteriförbrukningen
Vill man ha mer avancerad information om vilka applikationer eller Windows-tjänster som påverkar batteriet så finns ett kommando att köra i kommandotolken vilket genererar en rapport med utförlig information.
Det här är inget för de enklaste användarna då rapporten har mängder av avancerad information så vill man inte fördjupa sig i batteriförbrukningens galet utförliga värld.
- Klicka på sökikonen i aktivitetsfältet.
- Sök efter ”cmd” och högerklicka på Kommandotolken när den visas i sökrutan.
- Välj ”Kör som administratör” och bekräfta i nästa ruta
- När kommandotolkenvisas, skriv in powercfg /sleepstudy och tryck Enter
- Du kan nu öppna en rapport som heter sleepstudy-report.html i Microsoft Edge.
Hade du nytta av rapporten? Skriv gärna en kommentar och berätta vad du kunde utläsa från den!
Bonus: Stäng av Cortana
Här är ett tips som vi i Sverige inte kan dra nytta av än. Genom att stänga av digitala assistenten Cortana kan man spara en hel del ström eftersom tjänsten hela tiden arbetar i bakgrunden.
Då Cortana inte fungerar i Sverige så är tjänsten inte aktiverad här och därmed avaktiverad från start. När Microsoft slår på tjänsten för oss så bör man ha i åtanke att den belastar batteriet en hel del.
För att se om Cortana är aktiverad klickar man enkelt på den nedre vänstra ikonen i aktivitetsfältet som liknar ett förstoringsglas. Om det inte står Cortana högst upp utan endast visas en sökruta, då är Cortana avaktiverad.
Klart! Enklaste punkten hittills och du behövde inte ens göra något.




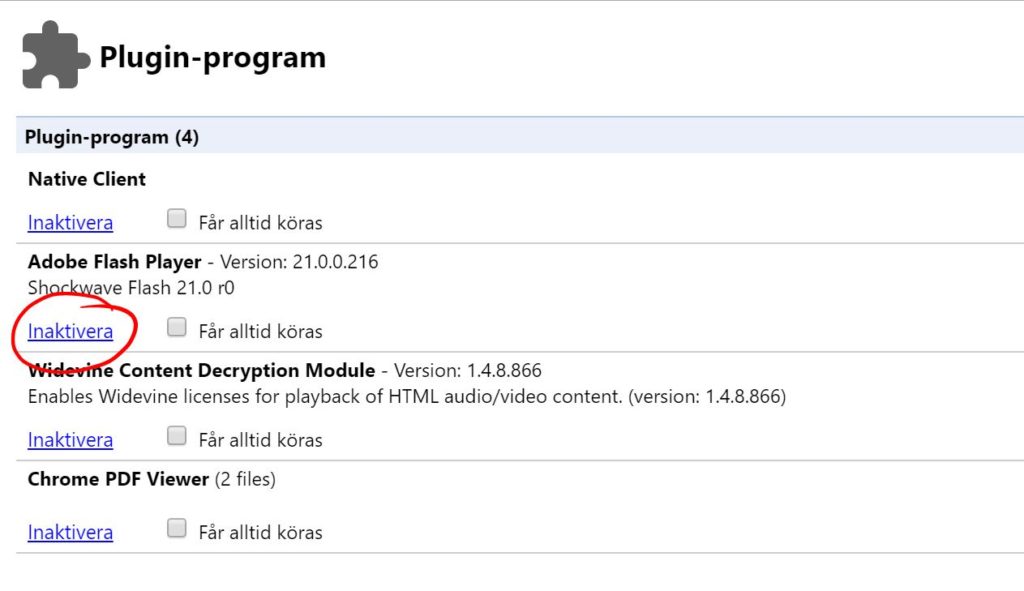











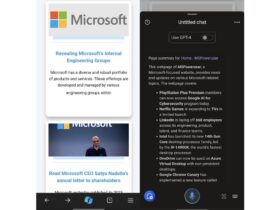
Lämna ett svar
Visa kommentarer