Chromecast används för att man ska kunna visa innehållet på skärmen till en dator eller annat på en vanlig tv-apparat med HDMI-stöd. För bara cirka 350 kronor får man den lilla enheten som ansluts, registreras och sedan direkt kan börja användas.
- Uppdaterad 2018-12-31 med information om Chromecast Gen 3
- Uppdaterad 2018-01-20 med specifikationer för Chromecast Ultra
- Uppdaterad 2017-12-29 med fler tips om appar som fungerar med Chromecast
Många har kanske läst om att Chromecast finns, men frågan är hur många som egentligen vet vad den kan göra? Här kommer en lista med praktiska tips kring Chromecast och hur du kan använda den. Det tar bara några minuter att komma igång och var inte rädd för att prova själv!
1. Chromecast 2 eller Chromecast Ultra — så väljer du rätt
Den största skillnaden mellan Chromecast-modellerna är att Chromecast Ultra har stöd för 4K-upplösning medan de tidigare modellerna inte har det. En annan skillnad är att Chromecast Ultra har stöd för HDR-visning.
Tips: Chromecast Gen 3 är släppt. Det är en marginellt förbättrad variant av Chromecast 2. Nya modellen är upp till 15 procent snabbare än Chromecast 2 – inga nya funktioner är tillförda. Läs mer om Chromecast Gen 3 här.
Om du har en hyfsat ny tv-modell som klarar både 4K och HDR, då kan Chromecast Ultra vara värd att titta närmare på. Tänk på att Chromecast Ultra inte har stöd för HDR10+. Om du har en tv som klarar det måste du vänta på en uppdatering av mjukvaran som ger stöd.
Chromecast Ultra en medföljande Ethernet-adapter för trådad anslutning till ett modem eller router. De två första Chromecast-modellerna har ingen sådan i lådan De förlitar sig på WiFi eller att du köper en adapter separat, vilket också är möjligt.
Slutligen kan sägas att Chromecast Ultra är en kraftfullare mediaspelare med snabbare överföringshastigheter. Har du ett riktigt snabbt nätverk i hemmet kan du få kortare laddningstider än med Chromecast 2.
| Chromecast Ultra | Chromecast 2 | |
| Chip | Marvell Armada 1500 Mini Plus | Marvell Armada 1500 Mini Plus |
| RAM | Okänt | 512 MB |
| Lagring | Okänt | 256 MB |
| Anslutningar | HDMI, WiFi 802.11ac, Ethernet | HDMI, WiFi, Ethernet |
| Strömanslutning | Micro USB | Micro USB |
| Mått | 58.2 x 58.2 x 13.7 mm | 51.9 x 51.9 x 13.49 mm |
| Vikt | 47 gram | 39.1 gram |
| Maximal upplösning | 3 840 x 2 160 pixlar | 1 920 x 1 080 pixlar |
| HDR-stöd | Ja (HDR10/Dolby Vision) | Nej |
2. Du behöver inte längre Chromecast-tillägget
Med senare versioner av Chrome finns stöd för Chromecast inbyggt direkt i webbläsaren. Du behöver alltså inte tillägget Cast för att strömma media till din Chromecast.
Du kan nu få samma funktionalitet bara genom att klicka på de tre små punkterna i övre högra hörnet i Chrome, och därifrån välja alternativet Casta. Vi rekommenderar dock att du installerar tillägget för Chrome om du använder din Chromecast ofta med datorn.
Då får du en snabbknapp som tydligt visar att något strömmas från datorn till Chromecast. Snabbknappen har också praktiska snabblänkar till Google för mer information om hur Chromecast fungerar och annan hjälpinformation.
3. Spela upp lokal media från datorn
Det är inte den huvudsakliga funktionen som Google vill trycka på för, men det är möjligt att spela upp lokala filer med din Chromecast. Allt som behövs är Google Chrome och en fil som webbläsaren kan spela upp. Öppna filen i webbläsaren så fungerar den med Chromecast.
Tänk på att ett långsamt wifi-nätverk begränsar bildkvaliteten. Det krävs ett snabbt nätverk för maximal bildkvalitet men för de allra flesta lär det inte vara något problem om router och dator är relativt nya. Musik så klart mer förlåtande men det finns bättre vägar att gå om du vill strömma musik till din förstärkare eller liknande.
4. Spela upp delade videoklipp
Man kan inte bara spela upp media från den egna datorn utan även delade filmer och musik från andras servrar. Om man exempelvis använder Plex så kan media delas ut via denna och Chromecast nå materialet för uppspelning. Det är ruskigt enkelt att göra, men precis som med lokal media så kan bilden bli riktigt dålig om man har otur. Även här bör man hitta andra sätt att spela upp på.
5. Spela upp hela skrivbordet
Om man vill så kan man använda Chromecast för att visa upp operativsystemets skrivbord på en tv. För att komma igång installerar du tillägget för Chromecast i webbläsaren Chrome. Funktionen finns redan inbyggd i Chrome utan att du behöver Chromecast-tillägget.
Klicka på Cast-ikonen, sedan på den lilla pilen bredvid texten ”Casta fliken”. Välj alternativet ”Casta skrivbordet”. Du kan nu spela upp ditt skrivbord direkt mot en Chromecast och vidare till en tv eller annan skärm.
6. Optimera bildkvaliteten (endast äldre versioner av Cast-tillägget)
I webbläsaren Google Chrome finns en knapp med namnet ”Cast” om du har installerat tillägget för Chromecast. Via den kan man få åtkomst till funktioner som möjliggör optimeringar av dem strömmade videon eller musiken.
Om det är en video så kan man ställa in videoupplösningen till Standard (480p), High (720p) eller Extreme (720p). Beroende på vilken nätverksanslutning man har i hemmet så kan den ena eller andra fungera bättre för en jämnare uppspelning mellan dator och tv.
7. Anslut din Chromecast till en förstärkare
Om du inte är nöjd med ljudet från din Chromecast kan du ansluta den direkt till en förstärkare. Med nyare förstärkare ansluter du enheten direkt via hdmi och får både ljud och bild direkt den vägen. Äldre förstärkare eller stereoförstärkare som inte klarar bild kan anslutas till din Chromecast med en ”HDMI Audio Extractor”.
Tips: Visste du att det finns mängder av smarta högtalare med inbyggd Chromecast? Exempelvis Google Home, JBL Link 20 och HARMAN/KARDON Citation One? Med dessa slipper du köpa en Chromecast och högtalare separat.
8. Extra inställningar (endast äldre versioner av Cast-tillägget)
Om man är i Google Chrome, väljer tilläggsvisaren och sedan Options för tillägget Google Cast så kan man därefter välja Inspekt Element. Om man där tar bort sektionen som säger ”display: none;” så får man ytterligare inställningar för kontroll av bitrate, videobuffert, fps, ljudbitrate och mycket mer. Inget för den som inte vet vad som ska ändras och hur mycket – men man kan åtminstone kika in och ta en titt.
9. Emoji i namnet
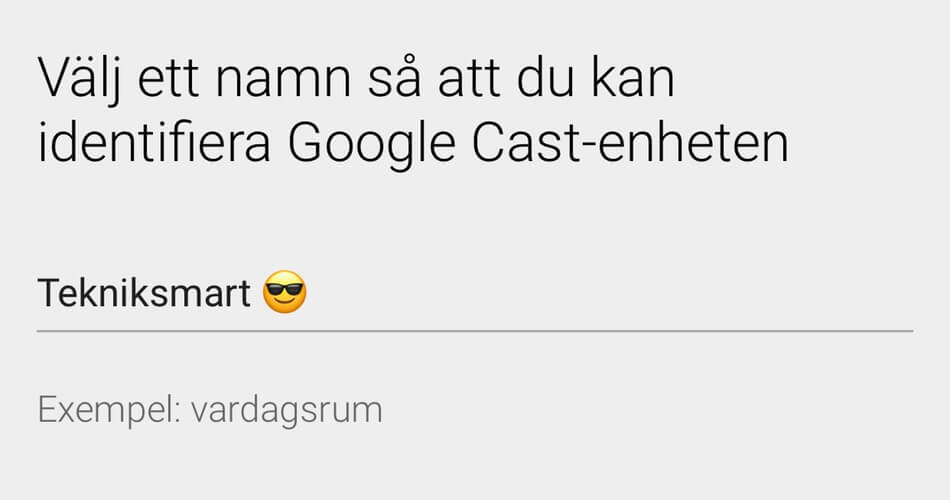
Det är möjligt att använda emojis i namnet när man döper sin Chromecast. Allt man behöver göra är att döpa den med en enhet som stöder ikonerna, exempelvis via Android eller IOS.
10. Starta din tv med telefonen
Chromecast har stöd för HDMI-CEC. Det betyder att nyare tv-apparater kan slå på sig när man börjar spela material till en ansluten Chromecast. Anslut den medföljande nätadaptern så att det alltid finns möjlighet till ström om inte USB-anslutningen till tvn gör det.
Därefter börjar du bara spela upp material så slår tv-apparaten på sig själv om stöd finns. För att veta om HDMI-CEC är tillgänglig ska ni titta efter namn som Samsung Anynet+, Sony Bravia Link eller Bravia Sync, Panasonic Viera Link, LG Simplink och Toshiba Regza Link.
11. Återställ din Chromecast
Du kan använda Chromecast-appen till din PC, Mac eller mobila enhet för att göra en fabriksåterställning. Alternativet för detta finns i Inställnings-menyn. En annan väg om den första inte är möjlig är att hålla nere den fysiska knappen på din Chromecast i 25 sekunder. Den kommer då att återställa sig helt.
12. Ethernet till din Chromecast
Det går att ansluta Chromecast via Ethernet om man vill ha en stabilare anslutning än vad WiFi ger. Med en enkel adapter från Google får man både strömförsörjning och port för Ethernet-kabel i samma produkt. Bara anslut till vägguttaget, en nätverkskabel till routern och kontakten för micro-USB till Chromecasten och allt är klart.
Läs mer om Ethernet till din Chromecast här.
13. Testa ny mjukvara före alla andra
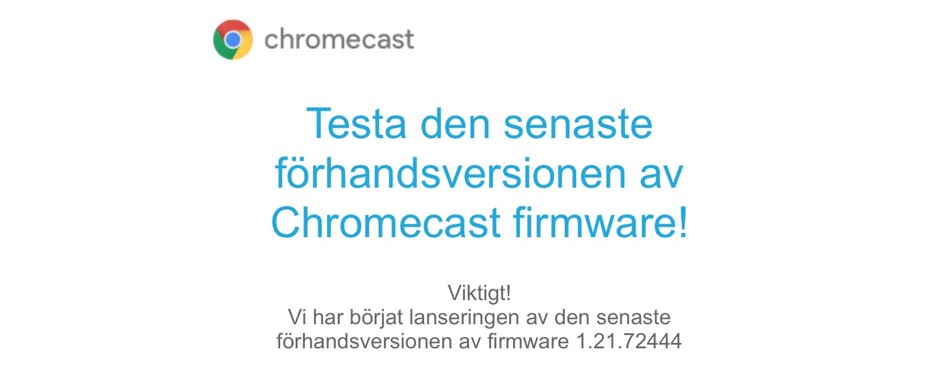
Google har ett testprogram där användare kan registrera sig för att få uppdateringar före alla andra. Det handlar om nya funktioner, olika buggfixar och förbättringar. Tanken är att du ska kunna prova och sedan rapportera vad du tycker till teamet bakom Chromecast. Observera att det inte är något betatest — det är exakt samma som alla andra får senare.
Anmäl ditt intresse direkt via Chromecast-appen. Läs mer här.
14. Hantera din Chromecast direkt i Chrome
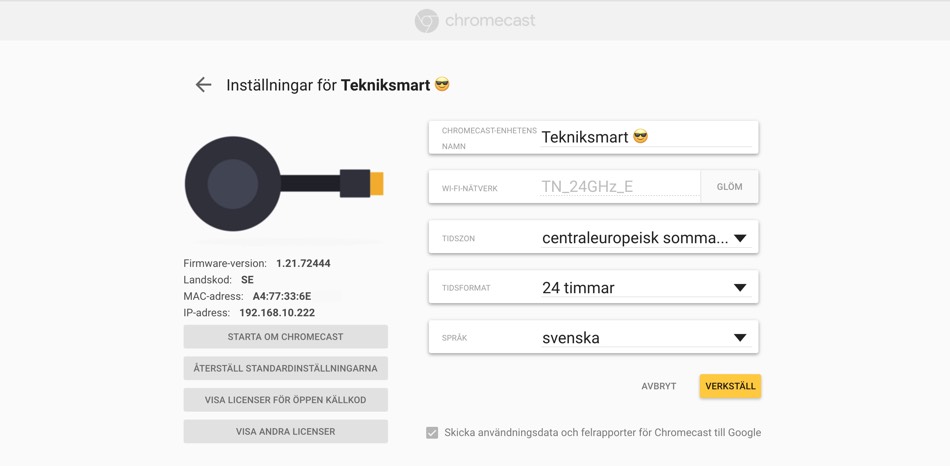
Google vill att du ställer in din Chromecast via applikationerna för Android och iOS. Men det går faktiskt att ställa in enheten direkt via Google Chrome också.
Med tillägget Cast för webbläsaren Chrome installerad skriver du in chrome://cast i adressfältet. Om du har en Chromecast i samma nätverk som datorn kommer du att få upp dessa här. Klicka på kugghjulet för den enhet du vill ändra inställningarna för.
Du bör nu se en bild som liknar den här ovan. Därifrån kan du ställa in namn, wifi-nätverk, tidszon och språk. Bara för att nämna några saker. Normalt sett behöver du inte göra något här men alternativet finns.
15. Använd egna bilder som bakgrund
Visste du att din Chromecast kan visa dina egna bilder istället för de förinställda? När du är inne i Chromecast-appen för Android eller iOS kan du välja din enhet, därefter bakgrunder. Härifrån kan du välja bilder fritt från Google Photos, eller varför inte ansluta Facebook eller Flickr?
Vill du inte se bilderna som Google valt ut kan du givetvis stänga av dessa, utan att välja egna bilder. Eller ändra hastigheten på hur snabbt de ska bytas ut på skärmen. Hastigheterna som kan väljas är Långsamt (visas dubbelt så länge), Normalt och Snabbt (dubbelt så snabb visning).
16. Aktivera gästläget
Om du har familj eller vänner som ska kunna strömma media via din Chromecast kan du aktivera gästläget. Med det igång kan alla i din absoluta närhet använda din Chromecast men på dina villkor. Gästläget aktiveras via Android- eller iOS-applikationen för Chromecast.
Det fungerar sedan genom att din Chromecast skickar ut en för dig ohörbar ton till alla mobiltelefoner och surfplattor i närheten. Ljudet fungerar likt en fyrsiffrig kod för att åtkomst, och skulle den inte fungera får du en kod att slå in manuellt istället.
Sen är det bara att strömma till din Chromecast som vanligt.
17. Använd din Chromecast med macOS / Mac OS X
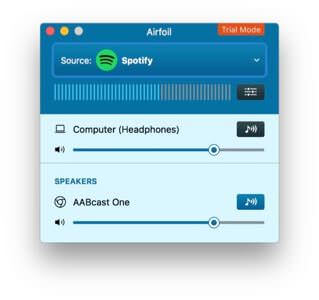
Om du vill strömma musik eller video från Mac-datorn behöver du en applikation som hjälper dig med det. Använder du webbläsaren Chrome finns stöd för att strömma direkt till din Chromecast, men tänker du använda applikationen Spotify eller någon annan app så blir det genast lite knepigare, och kanske dyrare än du tänkt dig.
Det finns en mängd applikationer som gör din Chromecast bättre fungerande med Apples datorer. Airfoil från Rogue Amoeba är den enklaste lösning med stöd för att styra exakt vart ljudet ska spelas upp. Du kan justera applikation för applikation vilket ger bra kontroll till den som behöver det. Programmet kostar cirka 300 kronor vilket kan vara avskräckande för många, men de som behöver funktionaliteten lär uppskatta enkelheten i det avancerade som Airfoil erbjuder.
Vill du inte betala utan nöjer dig med ett gratisalternativ (som är betydligt krångligare) finns Soundflower tillsammans med Soundcaster. De har inte uppdaterats med nya versioner på ett tag men fungerar för många även idag. Ladda ner båda till datorn, installera dem och kör igång båda. Du kan nu välja alternativet Soundflower (2ch) i macOS övre menyrad på volymkontrollen.
Klicka på Soundflower (2ch) för inljud och din Chromecast för utljud. Du ska nu få ljudet från din Mac till din Chromecast. Tänk på att Soundflower kan göra så att volymen dippar något, så du måste troligtvis skruva upp volymen mer än vanligt (glöm inte att dra ner den igen sen bara). Och du kan få flera sekunders fördröjning vid uppspelning.
Vårt råd är att testa Airfoil med trialversionen som är gratis innan ett köp. Airfoil är absolut enklast, applikationen uppdaterad och underhålls regelbundet. Helt klart det bättre valet framför Soundflower och Soundcaster.
18. Styr din Chromecast med Google Assistant
Det går att styra en eller flera Chromecast-enheter i hemmet med Google Assistant. Funktionen lades till i oktober 2017 och fungerar med såväl musik som videor, och kan styras över flera olika Chromecast-enheter anslutna till samma nätverk.
Förutom att starta en uppspelning går det givetvis även att stoppa en uppspelning, hoppa över låtar, ändra volymen och pausa uppspelning. Röststyrningen är identisk med den tidigare lösningen som använde Google Home. Skillnaden är att det nu även fungerar på Assistent-godkända telefoner.
I skrivande stund har inte Google Assistant något svenskt språkstöd och spridningen i enheter som säljs på den svenska marknaden är minst sagt begränsad. Men utökningen från Home till Assistant visar att Google satsar allt mer på röststyrning, och det betyder att när svenskt språkstöd väl kommer har förhoppningsvis de initiala buggarna uppdaterats bort.
Det här kan du använda din Chromecast till
19. Chromecast & VR-headset

Om du har VR-headsetet Daydream View och en Chromecast kan dessa användas tillsammas. Den som använder VR-headsetet får den fulla upplevelsen från denna medan en Chromecast kan strömma allt personen ser på en vanlig tv.
Allt som behövs är att headsetet och Chromecast-enheten är anslutna till samma WiFi-nätverk i hemmet. Och givetvis måste Google Home-applikationen vara installerad, antingen på en Android- eller iOS-enhet.
Öppna Google Home, välj Cast och sedan den Chromecast-enhet du vill använda. Placera sedan telefonen i VR-headsetet och sen kan den skicka allt du (eller någon annan användare) ser direkt till en TV eller monitor.
Detsamma gäller för Gear VR. Installera den senaste versionen av Oculus-applikationen och starta din Gear VR. Tryck på Cast-knappen och välj enhet att visa på. Klart!
20. Facebook Live
Visste du att Facebook Live kan strömmas direkt till din Chromecast? Perfekt under situationer när du föredrar en stor skärm. Som tidigare behövs att TV:n och din Chromecast är på samma nätverk, öppna en Facebook Live-ström och klicka på Cast-ikonen som visas på skärmen. Det är allt.
21. Google Presentationer
Visa dina snygga presentationer direkt på en TV eller stor skärm med Chromecast. Eftersom Cast finns inbyggt i Google Chrome kan du enkelt strömma din Google Presentationer-visning via Chromecast. Bara välj ”Present”-alternativet Google Presentationer i webbläsaren och välj ”Present on another screen”. Välj din Chromecast och det är klart.
Bästa applikationerna för Chromecast
22. Strömma de senaste filmerna med Popcorn Time
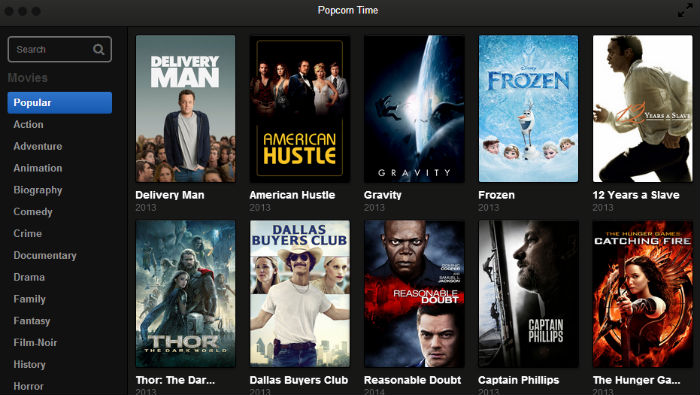
Popcorn Time är som Netflix fast för piratkopierad film. Det här är ett hyllat (av användarna) program som är mycket enkelt att använda och med de allra senaste filmerna och serierna. Popcorn Time är också hatat (av filmindustrin) för att det är så enkelt och svårt att stoppa. Fungerar utmärkt med Chromecast, både första och andra generationens.
Du hittar de senaste versionerna för Windows, OS X, Linux, IOS och Android här.
23. Titta på film med Netflix
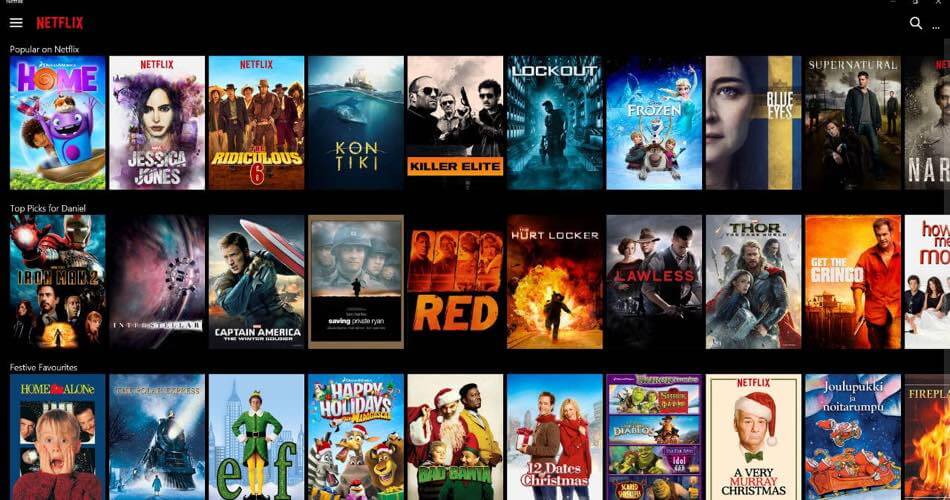
Om man vill ha det bästa lagliga alternativet för att se film och serier finns inget som slår Netflix idag. Utmärkt bildkvalitet, stabil uppkoppling med god hastighet och ett hyggligt utbud. Helt klart värt sina tior varje månad men tänk på att det finns utmärkta konkurrenter som slåss om uppmärksamheten, exempelvis Viaplay.
Läs mer och prova Netflix via denna länk.
24. Spela upp musik med Spotify
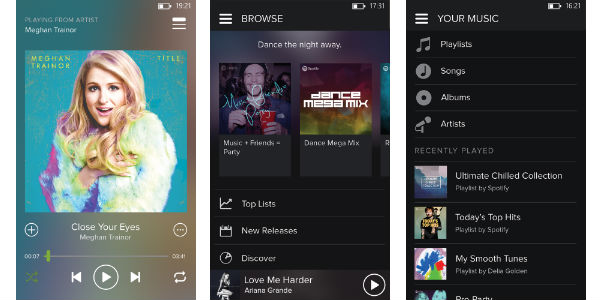
Världen bästa musiktjänst har blivit ännu bättre. Äntligen har Spotify inkluderat stöd för Chromecast och det är lika enkelt som med vilken annan Chromecast-app som helst. Bara spela upp dina favoritlåtar och välj direkt i applikationen att strömma till din mediaspelare. Inga konstigheter – en klockren funktion som borde ha kommit för flera månader sedan.
Har du inte Spotify kan du prova musiktjänsten här.
25. Strömma ditt filmbibliotek med Plex
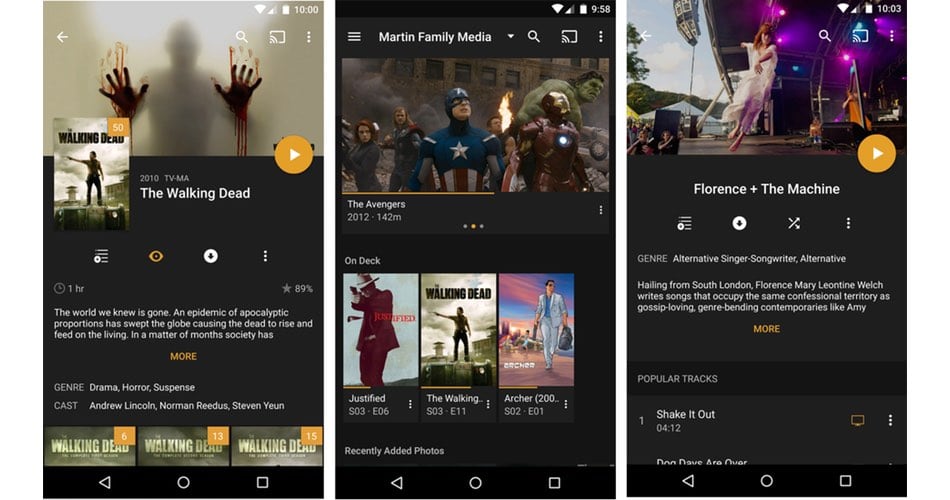
Har du ett stort filmbibliotek med filmer på en hårddisk? Då kan du använda Plex för att strömma dina videor från exempelvis en NAS eller dator, via telefonen eller surfplattan till TV:n med en Chromecast.
Läs mer om Plex och ladda ner applikationerna som behövs här.
26. Titta på andra när de spelar med Twitch
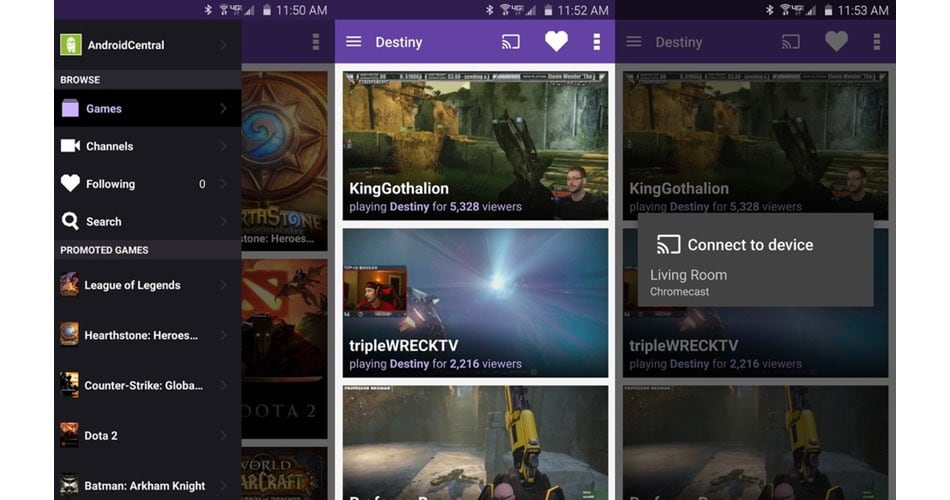
Twitch är ett otroligt populärt tillhåll för spelare som vill strömma sina sessioner till omvärlden. Med en mobiltelefon och Chromecast slipper du att titta på den lilla skärmen. Med ett knapptryck skickar du bild och ljud vidare till din tv.
Du kan skaffa ett konto på Twitch och läsa mer här.


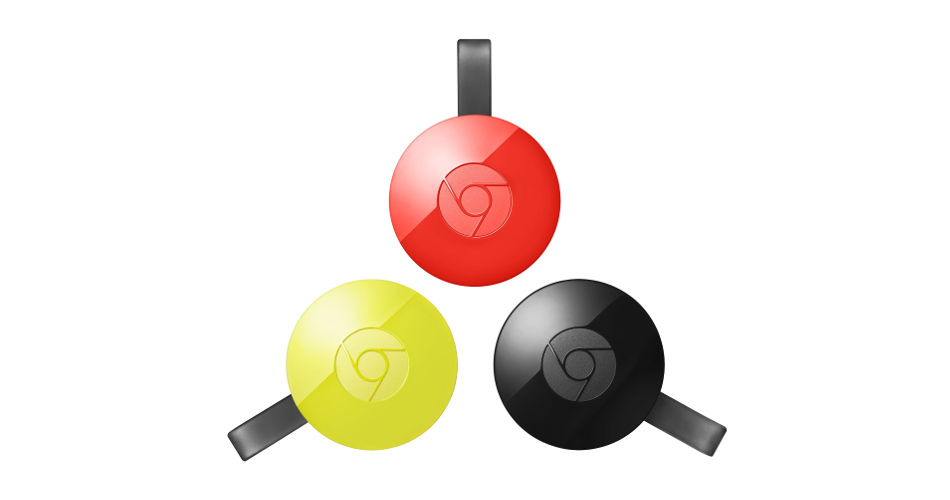

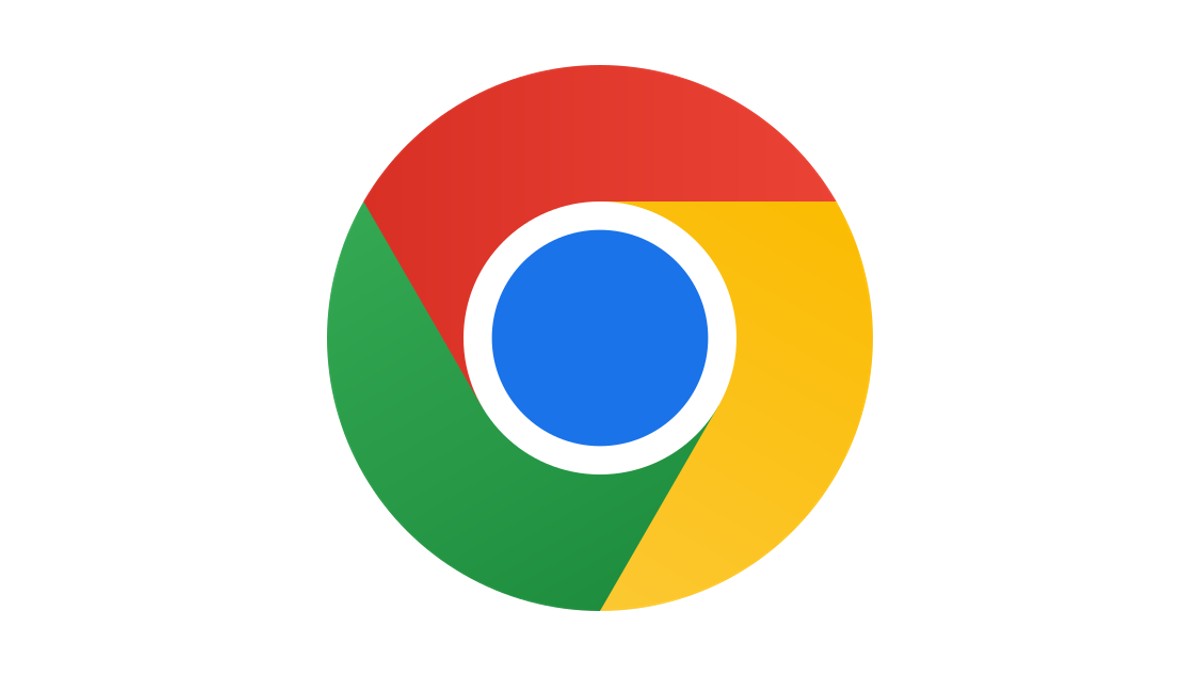

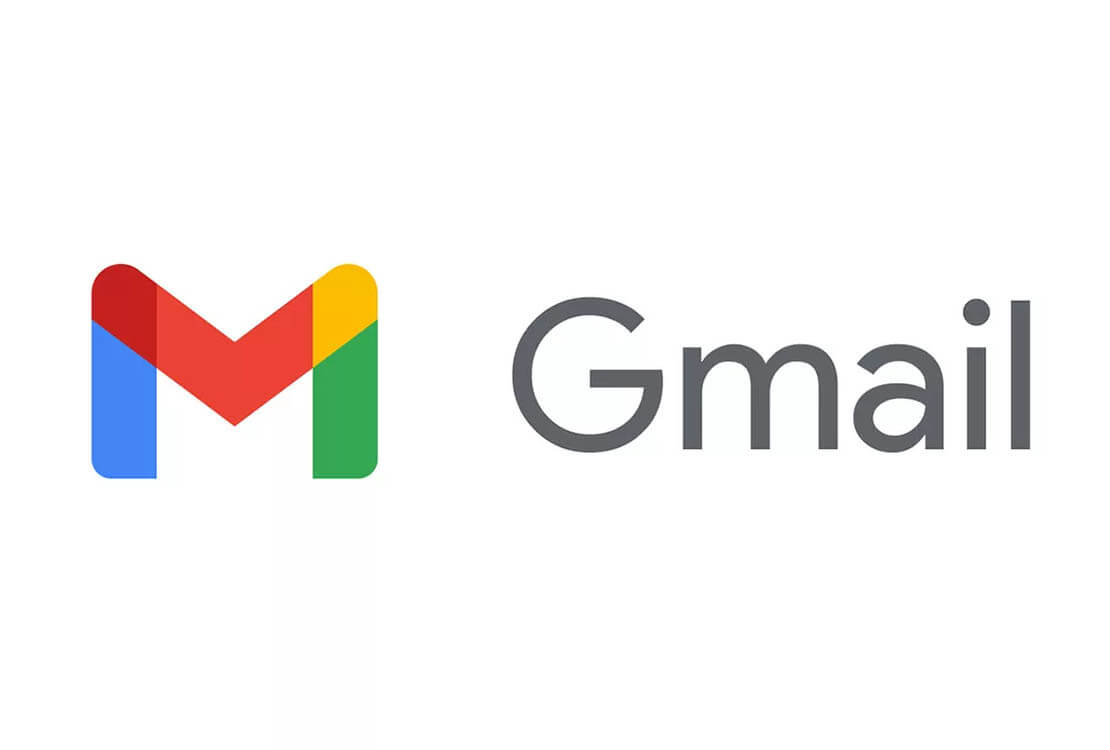
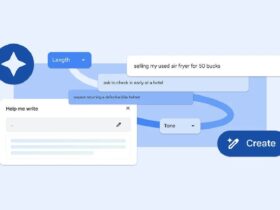
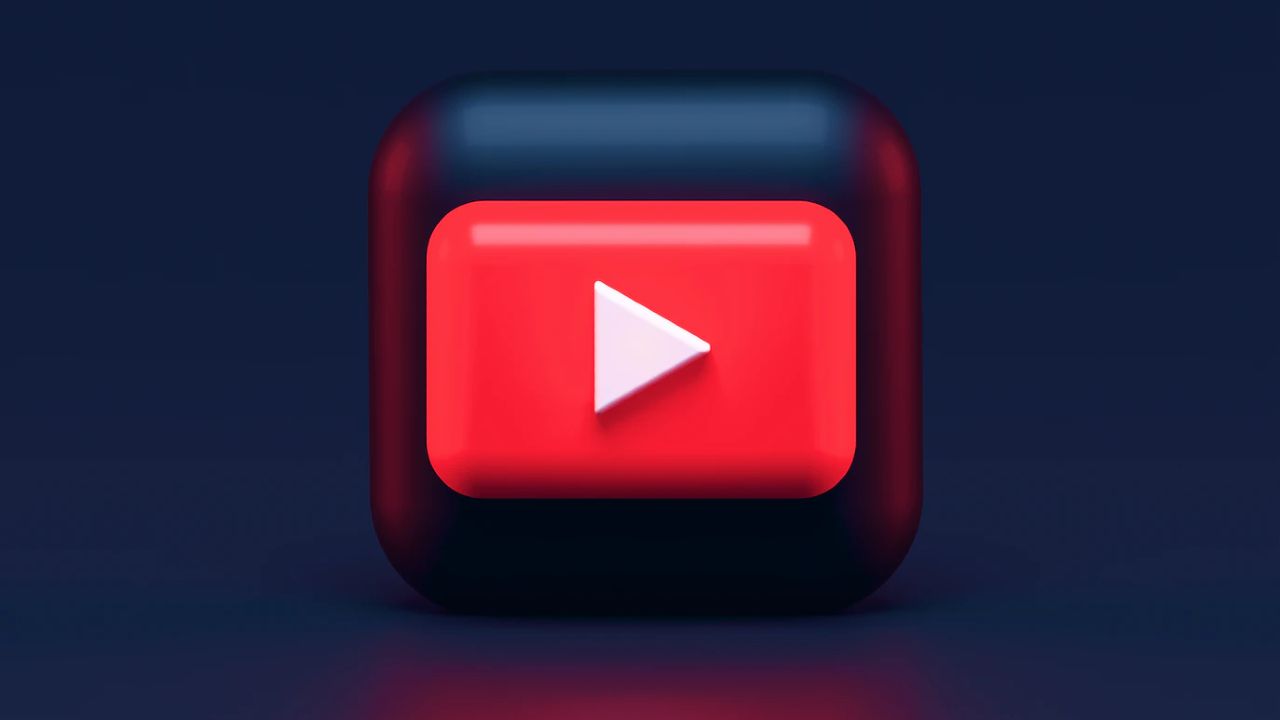

Tack för tipsen. Har aldrig tänkt på att man kan få bättre bildkvalitet via inställningarna.
Jag använder Plex för mina filmer. Finns det andra program som fungerar bättre eller är Plex bäst?
Hade inte heller någon aning om att man kunde göra inställningar på det sättet. Tack så mycket!
Tack för tipsen! Har dock ett grundproblem! Inget ljud..! Jättebra bildkvalite och allt funkar utom ljudet.. Har ett surroundsystem, ska det ställas in på något sätt när man använder Chromecast?
Hej Anna-Lena,
Du måste ansluta din Chromecast direkt till surroundsystemet via en HDMI-port. Då kan du dra full nytt av surroundljudet, även om Chromecast-enheten i sig begränsas av sitt ljudstöd. Förstärkaren ska själv känna av vilket ljud som skickas till den och fördela på högtalarna.
Med vänliga hälsningar
Mikael
Bra tipps. Nytt problem har uppstått hos mig dock, inget ljud. Det försvann. Jag streamar från datorn till casten som är direktinkopplad via hdmi till tv. Har fungerat klockrent förut men helt plötsligt dog ljudet från ALLT jag streamar.. Bild är klockren dock… har googlat som en tok men ingen lösning.. tipps?
//Sarah
Hej Sarah,
Skulle du vilja gå in lite närmare på vad du har för tv och hur du strömmar till din Chromecast?
Med vänliga hälsningar
Mikael
@Mikael. jag har samma problem som Sarah, jag streamar från dator till tv, chromecast är inkopplad i tv:n, allt går via wifi från comhem,som är snabbt och tv:n är en ny lg? varför är det ett lotteri med filmer som har ljud och tvärtom?
Har installerat Cromecast.
Får bara en hackig överföring från datorn.
Men fungerar från ”paddan”, dock börjar allt från början.
Hur avinstallerar jag Cromecast från min dator?
mvh
alf
Hej Ralf,
Använder du Windows eller Mac? Enklast är att avinstallera programmet (om det är ett vanligt program) den vanliga vägen i respektive operativsystem, men jag måste veta vilket det är för att kunna hjälpa dig.
Du ska egentligen inte behöva installera något alls numera om du spelar upp videor från webbläsaren Chrome.
Med vänliga hälsningar
Mikael
Hej! Om man önskar använda Google Chromecast för ljud och bild, med förstärkare (5.1), hur ska man då koppla ihop laptopen, förstärkaren och TV:n med Chromecasten?
Ska Chromecasten kopplas i TV:n, med HDMI-kabel vidare till förstärkaren? Eller ska Chromecasten kopplas in i förstärkaren, med HDMI-kabel vidare till TV:n?
Vad fungerar? Vad är smartast? Något man behöver tänka på, för att få ut bästa effekt? :-)
Hej Peter,
Du ska ansluta din Chromecast direkt till en ledig HDMI-port på förstärkaren. Förstärkaren ansluts till en HDMI-port på tv:n. Det är egentligen allt du behöver göra. Har du inget konto hos Google måste du skapa ett sådant också, och logga in på detta via din Chromecast. Anslut din Chromecast till förstärkaren, slå över på rätt HDMI-port och följ instruktionerna på TV:n.
Med vänliga hälsningar
Mikael
Har precis installerat cromecast i min tv.
Får ljud men ingen bild?
Vad ska jag göra?
Hej Lotta,
Det här är ett vanligt problem som kan lösas på en mängd olika vis. Jag rekommenderar att du först går igenom de steg som beskrivs här. Om det fortfarande inte fungerar efter det är du välkommen att återkomma så ska vi försöka hjälpa dig vidare.
Hej.
Har kopplat 3,5 tele i chromecast, med rca i andra änden in i förstärkare. Har inte hdmi i förstärkare. Jag kan casta bild från surfplatta upp i tv:n, men vill ha ut ljudet från tv i stereon.
Krävs det då kabel från tv till Stereo. Eller går det att streama bild till tv och ljudet till stereon samtidigt utan kabel. Tex om jag ser en konsert på youtube vill jag ju ha ut ljudet ur stereon.
Hej!
Testade en Chromecast 2 mellan min nya i7 dator och en Samsung-TV men jag tyckte att bilden småhackade mest hela tiden då jag streamade från nätet via Chrome. Kör jag med Apple-TV och iPad så flyter det på hur bra som helst. Har 25MBit fiber. Tycker även att bilden blev bättre via Apple-TVn. Hur gör man för att få bort micro-laggen på Chromecasten? Kopplar jag en HDMi-kabel mellan datorn och TVn så blir det även då lite smålaggigt. Skumt att det funkar så bra med A-TV och iPad bara…
Med vänlig hälsning, Anders
Hej. Vår chromecast inköpt för ca två år sedan har fungerat klockrent. Men nu när vi bytt till ny större tv så hackat bilden när vi spelar upp från SVT play. Finns det något jag kan göra för att få till detta? Ska man på något vis radera den gamla tv’n från chromecasten och installera den nya tv’nu?
Tacksam för hjälp.
Per
Har väl en gammal Chromecast. Den spelar och avbryter precis hela tiden. Väldigt irriterande. Men jag fick den så har inte betalat (tack och lov) Undrar om det finns något sätt att få den sluta pausa i någon sekund, som den gör hela tiden. En produkt bland många… Ja har ni löst det med nyare modeller så! Inte världens bästa PR för er… Kan liksom inte rekommendera Chromecast till andra. Det finns lösningar som är bättre och gratis! Så jobba på. I nuläget är det en ganska hackig produkt! :O